Reklama
 Skype, jeśli chodzi o projektowanie oprogramowania, nadal mnie zaskakuje. Jest pięknie zaprojektowany i przez większość czasu jest również uroczo łatwy w użyciu, ale raz na niebieskim księżycu odkrywasz te małe dziwactwa, które padają podczas parady na Skype.
Skype, jeśli chodzi o projektowanie oprogramowania, nadal mnie zaskakuje. Jest pięknie zaprojektowany i przez większość czasu jest również uroczo łatwy w użyciu, ale raz na niebieskim księżycu odkrywasz te małe dziwactwa, które padają podczas parady na Skype.
Być może aplikacja w mistrzowski sposób ignoruje podstawowe wytyczne dotyczące interfejsu. Wytyczne dotyczące interfejsu, na wypadek gdybyś się zastanawiał, są tym, co pozwala ci trafić na ziemię bieganie za każdym razem, gdy masz do czynienia z aplikacją, z której nigdy nie miałeś przyjemności przed.
Skype, chociaż niezwykle przydatna aplikacja, może czasami robić bardzo dziwne domniemania. Z tego powodu aplikacja czasami wydaje się niezręczna lub w najgorszym przypadku narzucająca. Poniżej znajdują się trzy bardzo podstawowe Wskazówki dotyczące komputerów Mac aby korzystanie ze Skype'a w Mac OS X było jeszcze przyjemniejsze.
Zmień dziwne skróty klawiaturowe
Groźny cmd + w zamyka okno; to prawie uniwersalny skrót klawiaturowy. Najwyraźniej nie tak. Próba zamknięcia okna Skype spowoduje zamknięcie bieżącej rozmowy w Skype. Zamknięcie okna jest zamapowane na
cmd + shift + w.Nie pamiętam, ile razy przypadkowo wyrzuciłem się z rozmowy grupowej. Na szczęście Mac OS X umożliwia ponowne mapowanie skrótów klawiaturowych dla dowolnej aplikacji.
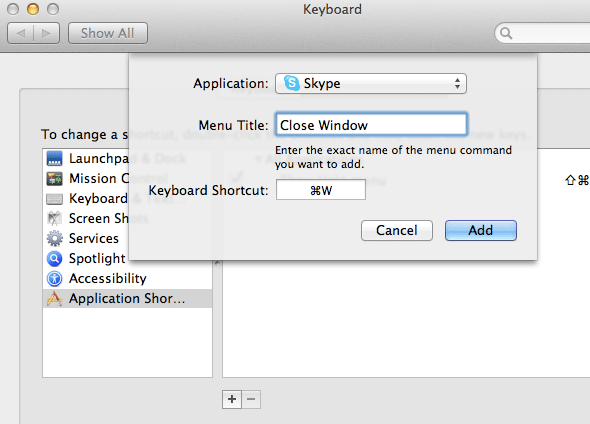
Aby to zrobić, otwórz Preferencje systemu od twojego Aplikacje folder i przejdź do Klawiatura -> Skróty klawiaturowe. Wybierz Skróty do aplikacji z lewego paska bocznego i kliknij małą ikonę plusa, aby dodać nowy skrót specyficzny dla aplikacji. W poniższym oknie dialogowym możesz wybrać aplikację, tytuł menu odpowiedniego polecenia menu i własny skrót klawiaturowy.
Aby uzyskać „normalne” zachowanie skrótów klawiaturowych, dodaj dwa niestandardowe skróty do aplikacji. Po pierwsze, mapowanie „Zamknij okno" do cmd + wi jedno mapowanie „Zamknij konwersację" do cmd + shift + w. Oczywiście możesz tutaj zdefiniować dowolne skróty klawiaturowe, aby dostosować Skype do własnych upodobań.
Ulepsz lub wyłącz powiadomienia na pulpicie
Powiadomienia na pulpicie - za pośrednictwem Growl, nowego centrum powiadomień Mountain Lion lub dowolnego wbudowanego frameworka - są niesamowite. Złom to. one mogą być niesamowitym, ale kiedy ich nie chcesz, mogą być niesamowicie imponujące. Kiedyś trzeba było użyć okrężnego sposobu, aby dostosować te powiadomienia dla Skype. Na szczęście te dni już dawno minęły i możesz łatwo dostosować lub całkowicie wyłączyć te powiadomienia w preferencjach Skype.
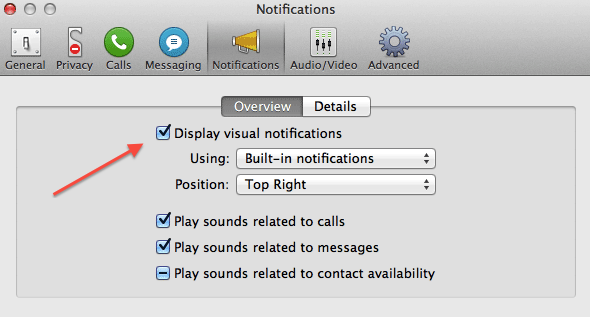
Możesz znaleźć te ustawienia, przechodząc do Skype -> Preferencje -> Powiadomienia. w Przegląd możesz zmienić ogólne ustawienia powiadomień, tj. całkowicie je wyłączyć lub zmienić sposób ich wyświetlania w systemie.
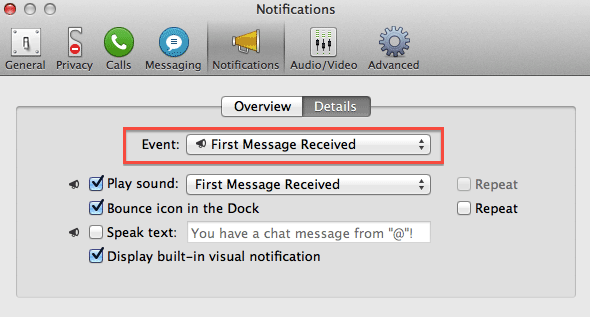
Bardziej interesujący z nich jest Detale zakładka, która pozwala przełączać powiadomienia w zależności od zdarzenia. Powiedz, że chcesz pokazać powiadomienie na pulpicie, gdy ktoś zaczyna się rozmowa, ale nie wtedy, gdy ludzie wciąż bełkoczą w tle. Możesz włączyć (lub pozostawić włączone) powiadomienie dla Odebrano pierwszą wiadomość zdarzenie, ale wyłącz je na Wiadomość otrzymana.
Przełącz automatyczne uruchamianie przy logowaniu
Możesz uruchomić Skype podczas uruchamiania komputera, podobnie jak jego odpowiednik w systemie Windows. Chociaż w preferencjach Skype nie ma ustawienia automatycznego uruchamiania, możesz to skonfigurować ręcznie w preferencjach Mac OS X.
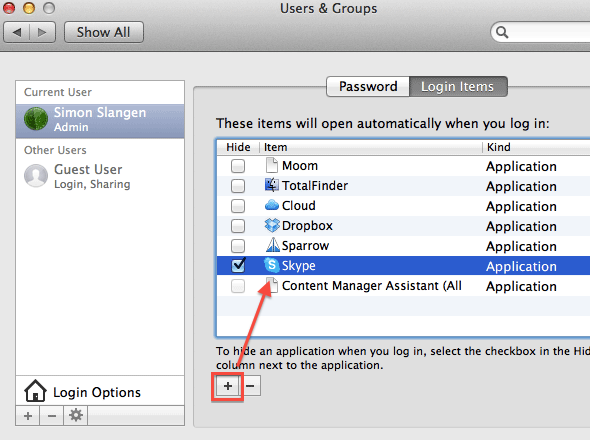
Iść do Aplikacje -> Preferencje systemowei wybierz Użytkownicy i grupy -> Elementy logowania. Po wybraniu konta użytkownika po lewej stronie ekranu dodaj Skype, klikając ikonę plusa i przeglądając aplikację. Jeśli chcesz również, aby Skype zaczynał się ukrywać, tzn. Bez okna aplikacji naklejonego na ekranie podczas logowania, odznacz pole wyboru obok nazwy aplikacji.
Czy masz jeszcze jakieś wskazówki dla Maca dotyczące zwiększania przyjemności ze Skype? Jeśli tak, podziel się nimi z nami i innymi czytelnikami w komentarzach pod tym artykułem.
Jestem pisarzem i studentem informatyki z Belgii. Zawsze możesz wyświadczyć mi przysługę dobrym pomysłem na artykuł, rekomendacją książki lub pomysłem na przepis.

