Reklama
Zdalny dostęp to, mówiąc wprost, możliwość uzyskania dostępu do komputera osobistego bez konieczności siedzenia przed nim. Podłączanie pulpitu zdalnego jest jednym z systemów Windows Jak korzystać z połączeń pulpitu zdalnego jak profesjonalista ITJeśli pracujesz w dziale IT firmy posiadającej sieć wewnętrzną, szanse są całkiem spore, że musiałeś skorzystać z pulpitu zdalnego raz lub dwa razy. Pulpit zdalny jest ... Czytaj więcej najbardziej imponujące funkcje Jak korzystać z połączeń pulpitu zdalnego jak profesjonalista ITJeśli pracujesz w dziale IT firmy posiadającej sieć wewnętrzną, szanse są całkiem spore, że musiałeś skorzystać z pulpitu zdalnego raz lub dwa razy. Pulpit zdalny jest ... Czytaj więcej , ale niewiele osób korzysta z niego. Konfiguracja może być trudna, co może zniechęcać niektórych ludzi, ale wysiłek jest tego wart.
Po skonfigurowaniu narzędzia do zdalnego dostępu możesz zdalnie otwierać wszystkie pliki i programy z komputera, tj. Z innego urządzenia. Nie musisz nawet znajdować się w tym samym budynku. Możesz być po drugiej stronie świata i, pod warunkiem, że masz połączenie z Internetem, używaj komputera tak, jakby był tuż przed tobą.
Chociaż dostęp zdalny może się przydać w wielu sytuacjach, wymaga pewnej ostrożności. Podobnie jak nie zostawiasz szeroko otwartych drzwi wejściowych, nie należy pozostawiać niezaznaczonej opcji zdalnego dostępu do komputera. Poświęć trochę czasu na nauczenie się korzystania z dostępu zdalnego i związanych z nim zabezpieczeń, a na dłuższą metę będzie ci znacznie lepiej.
Konfigurowanie połączenia pulpitu zdalnego
Podłączanie pulpitu zdalnego jest wbudowanym narzędziem systemu Windows do zdalnego dostępu i skupimy się na nim w tym przewodniku. Chociaż są inne narzędzia zdalnego dostępu 12 doskonałych, bezpłatnych narzędzi do udostępniania ekranu i zdalnego dostępu, których jeszcze nie słyszałeśDzięki zdalnemu dostępowi możesz oglądać i kontrolować ekrany z dowolnego miejsca. Może to zaoszczędzić czas i zamieszanie, gdy jesteś na spotkaniu lub chcesz komuś pomóc. Trzymaj te narzędzia do udostępniania ekranu blisko ... Czytaj więcej które oferują zaawansowaną funkcjonalność, ta dołączona do systemu operacyjnego wykonuje wystarczająco dobrą pracę dla naszych potrzeb.
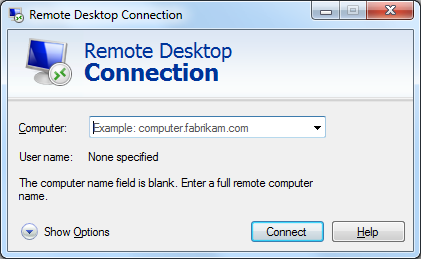
Na wstępie należy pamiętać, że odbieranie połączeń pulpitu zdalnego z tego programu można wykonywać tylko w systemach operacyjnych wyższych niż Windows 7 Professional. Upewnij się również, że żaden komputer nie jest ustawiony w tryb uśpienia lub hibernacji, ponieważ łącze nie zostanie utworzone, jeśli jeden system nie będzie miał aktywnego połączenia z Internetem.
Aby skonfigurować połączenie dostępu zdalnego między dwoma komputerami z systemem Windows:
- Na komputerze będącym komputerem zdalnym wyszukaj Zezwól na zdalny dostęp do komputera i uruchom.
- Pod Zdalny ekran, Wybierz Zezwalaj na połączenia z komputerów z dowolną wersją Pulpitu zdalnego (lub od tych z Uwierzytelnianie na poziomie sieci jeśli używasz czegoś poza XP).
- Kliknij Wybierz użytkowników i dodaj użytkowników, do których chcesz mieć dostęp - jest to krok bezpieczeństwa, który zapewni, że tylko ci, którym pozwolisz, będą mogli się połączyć.
- Na drugim komputerze wyszukaj Podłączanie pulpitu zdalnego i uruchom. Wpisz nazwę komputera, z którym chcesz się połączyć (w formacie użytkownika, domeny, grupy roboczej) lub statyczny adres IP systemu. Jesteś połączony!
Kiedy i gdzie korzystać z dostępu zdalnego
Zanim zagłębimy się nieco w kwestię bezpieczeństwa rzeczy, porozmawiajmy o aplikacji i sposobie korzystania z dostępu zdalnego w codziennym życiu.
Dostęp do własnych plików
Być może najbardziej oczywistym zastosowaniem dostępu zdalnego jest logowanie się do własnego komputera z innej lokalizacji. Wyobraź sobie, że jesteś w drodze do pracy lub szkoły, kiedy zdajesz sobie sprawę, że najważniejszy plik, którego potrzebujesz na ten dzień, utknął w Dokumentach, a nie w chmurze lub na karcie pamięci. Problem rozwiązany przy zdalnym dostępie: gdy znajdziesz się w miejscu docelowym, możesz połączyć się z komputerem i wysłać plik do siebie z łatwością. Oprócz połączenia pulpitu zdalnego istnieją również programy, które zostały specjalnie zaprojektowane pomóc zdalnie pobierać pliki 4 aplikacje pulpitu zdalnego do pobierania plików w systemie Windows i nowszych wersjachFirma Microsoft niedawno usunęła funkcję „Pobierz” SkyDrive. Tutaj pokazujemy, w jaki sposób możesz uzyskać dostęp do plików zdalnie na i z różnych urządzeń, w tym Mac, Linux, iOS i Android. Czytaj więcej .
Praca z dowolnego miejsca
Możesz nawet pójść o krok dalej i wykorzystać zdalny dostęp do jego pełnego potencjału. Powiedz, że masz dużo pracy, ale chcesz wyjść z domu. Udaj się do kawiarni (lub w dowolnym innym miejscu) publiczne WiFi 3 Niebezpieczeństwa związane z zalogowaniem się do publicznej sieci Wi-FiSłyszałeś, że nie powinieneś otwierać PayPal, konta bankowego, a nawet poczty e-mail podczas korzystania z publicznej sieci Wi-Fi. Ale jakie są rzeczywiste zagrożenia? Czytaj więcej ) za pomocą urządzenia przenośnego i możesz podłączyć go do komputera w domu. Będziesz mógł korzystać ze swoich zwykłych programów i ustawień, a wszelkie zmiany w systemie zostaną natychmiast odzwierciedlone na twoim komputerze domowym. Nie musisz się martwić o aktualizację dwóch systemów!

Zapewnienie wsparcia technicznego dla rodziny i przyjaciół
Jeśli wiesz choć trochę o komputerach (i masz duże szanse!), Nierzadko się zdarza zostań technikiem dla swojej rodziny i przyjaciół 7 sposobów na zapewnienie, że komputer Twoich bliskich nigdy nie będzie wymagał naprawyCzy jesteś wsparciem technicznym dla swojej rodziny lub przyjaciół? Czy otrzymujesz szalone połączenia, ponieważ zainstalowali złośliwe oprogramowanie lub w jakiś sposób udało im się zepsuć komputer i potrzebują naprawy? To może być... Czytaj więcej . Ci z nas na tym stanowisku wiedzą, jak trudno może wytłumaczyć coś komuś mniej sprawnemu technologicznie. Zrezygnuj z odpowiadania na pytania typu „jaki jest pasek zadań?” przejmując zdalną kontrolę nad komputerem i dosłownie pokazując im, jak rozwiązać problem. Mogą obserwować ruchy kursora i wykonywać dla nich niezbędne kroki. Wszystko, co muszą zrobić, to usiąść i pozwolić ci wykonać pracę - i mam nadzieję, że nauczysz się następnym razem, oczywiście.
Jak bezpiecznie korzystać ze zdalnego dostępu
Oto pytanie za milion dolarów: dokładnie, jak bezpieczny jest zdalny dostęp? Zasadniczo jest tak bezpieczny, jak to tylko możliwe, i zależy to od używanego programu. Myśląc o bezpieczeństwie, najważniejsze jest, aby upewnić się, że ci, którzy korzystają z dostępu zdalnego, to ci, którym udzieliłeś pozwolenia.
Zezwalanie określonym użytkownikom
Dobry program zdalnego dostępu powinien zawsze pytać, czy chcesz wpuścić kogoś na początku, ale problemy mogą pojawić się tutaj podczas instalacji. Na przykład system Windows automatycznie zezwoli wszystkim administratorom na dostęp do logowania przez zdalny dostęp. Nie stanowi to problemu, jeśli każde konto administratora na komputerze ma silne hasło 6 porad dotyczących tworzenia niezłomnego hasła, które można zapamiętaćJeśli twoje hasła nie są unikalne i nie do złamania, równie dobrze możesz otworzyć drzwi wejściowe i zaprosić złodziei na lunch. Czytaj więcej , ale co się stanie, jeśli utworzysz nowe konto użytkownika bez hasła? Nieświadomie otworzyłeś się na włamujących do niego atakujących (boty skanują otwarte sieci w poszukiwaniu luk). W związku z tym zawsze lepiej jest indywidualnie przyznawać użytkownikom dostęp do poszczególnych przypadków.
Aby uzyskać lepszą kontrolę nad dostępem użytkowników, naciśnij Klawisz Windows + R, aby otworzyć Wiersz polecenia i wpisz secpol.msc i naciśnij Enter. Spowoduje to otwarcie lokalnych zasad bezpieczeństwa systemu. Rozwiń Lokalne zasady folder kliknij Przypisywanie praw użytkownika i kliknij dwukrotnie Zezwalaj na logowanie za pośrednictwem usług pulpitu zdalnego. Stąd będziesz mógł usunąć grupy lub użytkowników, którzy zostali automatycznie dodani.

Szyfrowanie
Niektóre programy zdalnego dostępu na to pozwalają dostosuj poziom szyfrowania połączenia Nie tylko dla paranoików: 4 powody, by zaszyfrować swoje cyfrowe życieSzyfrowanie jest nie tylko dla paranoicznych teoretyków spisku, ani też dla maniaków technologii. Szyfrowanie to coś, z czego może skorzystać każdy użytkownik komputera. Witryny techniczne piszą o tym, jak możesz zaszyfrować swoje cyfrowe życie, ale ... Czytaj więcej . Starsze systemy operacyjne mogą ograniczać Cię do szyfrowania 40-bitowego, ale najlepiej ustawić je tak wysoko, jak to możliwe. Chroni to wszystko, co zostanie przesłane podczas połączenia przed wścibskimi oczami. Należy zauważyć, że nie jest to pełne szyfrowanie typu end-to-end, które można osiągnąć za pomocą IPSec (protokoły bezpiecznej wymiany danych) po połączeniu.
Podobnie do kroków opisanych powyżej, kliknij Klawisz Windows + R, wpisz „gpedit.msc” i naciśnij Enter. Otworzy się Edytor lokalnych zasad grupy. Filtruj foldery według Zasady komputera> Szablony administracyjne> Składniki systemu Windows> Usługi pulpitu zdalnego> Host sesji usług pulpitu zdalnego> Zabezpieczenia. Kliknij Ustaw poziom szyfrowania połączenia klienta a następnie wybierz odpowiedni poziom - ponownie zalecamy użycie Wysoki poziom, co w tym przypadku jest szyfrowaniem 128-bitowym.
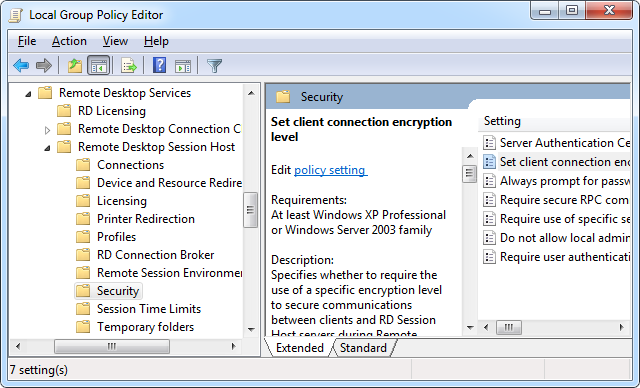
Filtrowanie do tej pory w ramach lokalnych zasad bezpieczeństwa pozwala również dostosować, czy hasło jest wymagane po połączeniu, czy wymagane jest bezpieczne połączenie RPC, i więcej.
Uwierzytelnianie serwera
Oprócz tych bardziej zaawansowanych kroków możesz także chronić się w samym narzędziu Podłączanie pulpitu zdalnego. Uruchom go, a następnie wybierz zaawansowane patka. Tutaj będziesz mógł zdecydować, jak program powinien działać, jeśli uwierzytelnienie serwera nie powiedzie się. Jest to krok, który pomaga ustalić, czy system, z którym się łączysz, jest właściwy. W przypadku niepowodzenia uwierzytelnienia możesz go zignorować, ostrzec lub zostać ostrzeżony i odłączony od sesji. Każda z dwóch ostatnich opcji jest najlepsza.
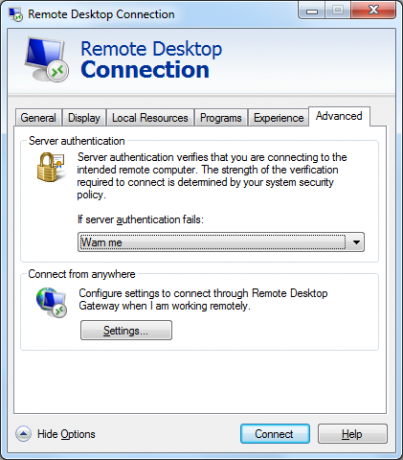
Edukacja na temat standardów
Na mniej technicznym poziomie, ale wciąż równie ważnym, użytkownicy muszą być edukowani w zakresie właściwego użytkowania i standardów zdalnego dostępu. W biznesie może być korzystne, aby rozpowszechnić przewodnik po procedurach dla pracowników, aby poinformować ich o tym, co należy robić, a czego nie: wyloguj się po zakończeniu (dobre narzędzie powinno automatycznie przekroczyć limit czasu po braku użycia), nie zezwalaj nieautoryzowanym użytkownikom na komputer i zawsze zabezpieczaj hasłem konta
Równie ważna jest edukacja na temat standardów w środowisku domowym, zwłaszcza jeśli wielu użytkowników korzysta z dostępu zdalnego. To wspaniałe, jeśli masz wiedzę na temat bezpieczeństwa, ale staje się to dyskusyjne, jeśli inni użytkownicy nie używają go i nie używają odpowiedzialnie.
Nie ogranicza się tylko do komputerów stacjonarnych
Dostęp zdalny to nie tylko coś, co ogranicza się do komputerów stacjonarnych. W coraz bardziej mobilnym świecie sensowne jest to, że Microsoft umożliwił to korzystaj ze zdalnego pulpitu na urządzeniach iOS i Android Microsoft wprowadza Pulpit zdalny na iOS i AndroidaFirma Microsoft wydała aplikację Pulpit zdalny na iOS i Androida. Ta zgrabna, niewielka aplikacja przenosi świat Windows na tablety i telefony, niezależnie od platformy. Czytaj więcej .
Podczas gdy usługi w chmurze, takie jak Dropbox, Drive i OneDrive, będą lepszymi opcjami, jeśli tylko będziesz chcąc udostępniać dane w ruchu, nie można zaprzeczyć, jak potężny jest coś takiego jak zdalny dostęp jest. Może być stosowany w wielu różnych sytuacjach, zarówno w domu, jak i w pracy.
Jeśli chcesz rozpocząć pracę z dostępem zdalnym, podejdź do niego z postawą bezpieczeństwa. Upewnij się, że korzystasz z programu mającego na celu ochronę, w przeciwnym razie narażasz się tylko na luki w zabezpieczeniach i ból głowy.
Jak korzystasz ze zdalnego dostępu i czy kiedykolwiek go to dotyczyło?
Kredyty obrazkowe: Kopciuszek używa Wi-Fi przez CarbonNYC, na licencji CC BY 2.0
Joe urodził się z klawiaturą w rękach i od razu zaczął pisać o technologii. Obecnie jest niezależnym pisarzem. Zapytaj mnie o Krosno.


