Reklama
Ach, pasek nawigacyjny Androida lub, jak nazywają to znajomi, pasek nawigacyjny. Jeśli nie masz urządzenia Samsung ze sprzętowymi przyciskami Menu, Strona główna i Wstecz, na pewno masz takie doświadczenie to nowoczesne urządzenie z Androidem: czarny pasek, który znajduje się u dołu ekranu, kradnąc cenne piksele. Jasne, działa naprawdę dobrze - pozwala wrócić lub wrócić do domu i uzyskać dostęp do ekranu najnowszych aplikacji i menu… Ale dlaczego nie może się nie przeszkadzać, gdy nie jest potrzebny? Cóż, dzięki Ultimate Dynamic Navbar [No Longer Available] może to - i może stać się bardziej przydatne po drodze.
Wielu programistów jest zirytowanych paskiem nawigacyjnym Androida - w rezultacie na wielu ROMach, takich jak Cyanogen lub PAC, znajdziesz coś o nazwie Sterowanie Pie.sprawdzone tutaj Najlepszy ROM dla Sony Xperia Z? PAC, sprawdzoneNiedawno zacząłem używać Sony Xperia Z, mojego pierwszego urządzenia innego niż Samsung z Androidem. W przeciwieństwie do międzynarodowego Galaxy S4 (i9500), Xperia Z ma wiele dostępnych ROMów. Dzisiaj chciałbym ... Czytaj więcej
). Jest to okrągłe menu, które pojawia się podczas przesuwania palca po ekranie. Działa, a jednak Ultimate Dynamic Navbar jest lepszy, jak wkrótce się przekonasz. Niezależnie od tego, czy prowadzisz zwykłą pamięć ROM, czy coś, co zawiera Kontrolę Pie, ta aplikacja Cię zainteresuje. Występuje zarówno w wersji Lite, jak i pełnej, która spowoduje zwrot 3 USD. Mówimy poważnie o tych sprawach, więc przyjrzę się wersji płatnej.Co jest potrzebne: zrootowany telefon (wystarczy dowolny ROM)
W Ultimate Dynamic Navbar jest wiele fajnych rzeczy, z których przynajmniej niezależność od ROM. Niedawno dyskutowałem na temat radość z dostosowywania telefonu Dostosuj swój telefon bez flashowania pamięci ROM dzięki Xposed FrameworkPowszechnie wiadomo, że najlepszym sposobem na dostosowanie urządzenia z Androidem jest flashowanie go za pomocą nowej pamięci ROM. To też jest złe. Czytaj więcej bez flashowania pamięci ROM przy użyciu frameworka Xposed, a na samym końcu tego postu wspomniałem, że niektóre aplikacje mają teraz własne moduły Xposed, takie jak Greenify Greenify: Zatrzymaj działanie aplikacji działających w tle [Android 3.1+] Czytaj więcej . Ultimate Dynamic Navbar to kolejny doskonały przykład:
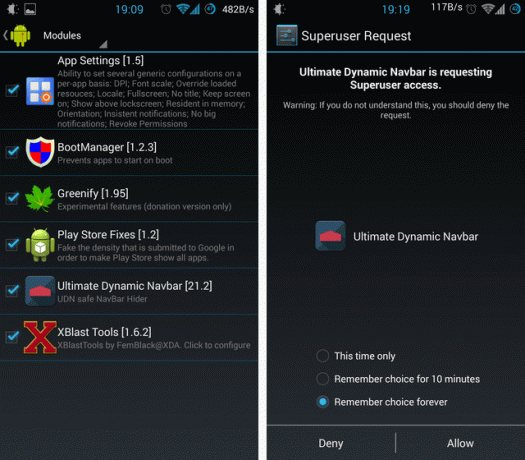
Mający Xposed Dostosuj swój telefon bez flashowania pamięci ROM dzięki Xposed FrameworkPowszechnie wiadomo, że najlepszym sposobem na dostosowanie urządzenia z Androidem jest flashowanie go za pomocą nowej pamięci ROM. To też jest złe. Czytaj więcej (po lewej, powyżej) jest opcjonalny, ale oferuje dobry sposób na ukrycie paska nawigacyjnego na wypadek, gdyby ROM nie pozwalał na to natywnie. Posiadanie zrootowanego telefonu i udzielanie dostępu do roota Ultimate Dynamic Navbar to nie opcjonalne, jak widać na prawym zrzucie ekranu powyżej. Jeśli zastanawiasz się, jak zrootować telefon, nasz Podręcznik rootowania Androida Kompletny przewodnik po rootowaniu telefonu lub tabletu z AndroidemChcesz zrootować urządzenie z Androidem? Oto wszystko, co musisz wiedzieć. Czytaj więcej prawdopodobnie może ci tam pomóc.
Wyłączanie istniejącego paska nawigacyjnego
Mając to na uwadze, rzućmy okiem na aplikację:
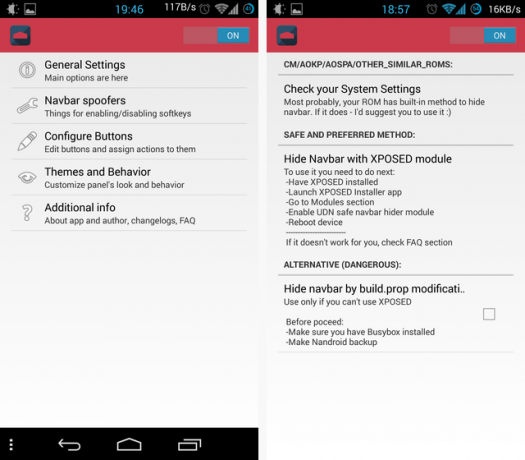
Pierwszą rzeczą, którą chcesz zrobić, jest ukrycie istniejącego paska nawigacyjnego - w przeciwnym razie będziesz mieć dwa z nich, jeden na drugim. Nie udało mi się zrobić zrzutu ekranu, ale jest tak denerwujący i zbędny, jak się wydaje. Więc dotknij Spoofery paska nawigacyjnego (drugi wpis w menu głównym), aby zobaczyć dostępne opcje. Ekran spooferów pokazany po prawej stronie rozróżnia sensownie: jeśli już używasz Cyanogen, AOKP lub podobny ROM, Ultimate Dynamic Navbar zaleca wyłączenie paska nawigacyjnego za pomocą wbudowanego ROM mechanizm.
Kolejną najlepszą opcją jest ukrywanie paska nawigacyjnego za pomocą dołączonego modułu Xposed. Dlatego tak ważne jest czytać ekrany: Początkowo właśnie włączyłem moduł Xposed, mimo że mój ROM nie potrzebował go.
Ostatnim i zdecydowanie najmniejszym jest wyłączenie paska nawigacyjnego poprzez zmodyfikowanie pliku build.prop Androida. To może zadziałać, ale tak jak twierdzi programista, jest niebezpieczne i po prostu nie chcesz tam iść. Zamiast tego pobierz Xposed.
W przypadku Cyanogenmod wyłączyłem pasek nawigacyjny: poszedłem do Ustawienia> Interfejs> Sterowanie kołami i usunąłem pole wyboru u góry ekranu (tj. wyłączone sterowanie kołami). Potem poszedłem do Rozszerzony pulpit i wybrane Widoczny pasek stanu:
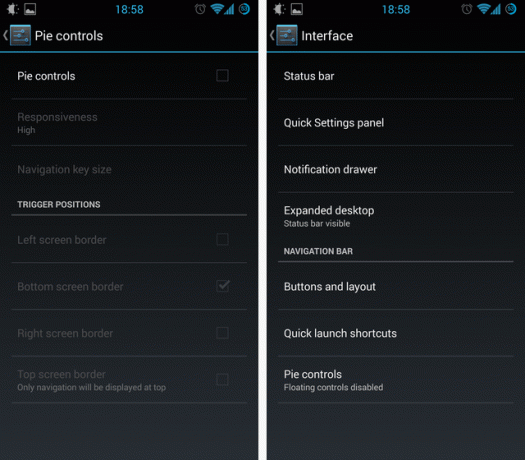
To było to. Miałem teraz urządzenie z paskiem nawigacyjnym, który automatycznie ukrywał się, gdy go nie potrzebowałem. Ale zabawa dopiero się zaczynała: teraz mogłem zacząć naprawdę dostosowywać rzeczy, znacznie wykraczając poza to, co Kontrola Pie może zrobić na Cyanogen.
Przesuwa i naciska i przełącza, o mój
Ultimate Dynamic Navbars ma jedno z najbardziej kompletnych menu preferencji, jakie widziałem w niedawnej pamięci. Poważnie, ta bestia pozwala ci dostosować byle co. Oto tylko kilka ekranów, które dają wyobrażenie o tym, co możesz zrobić:
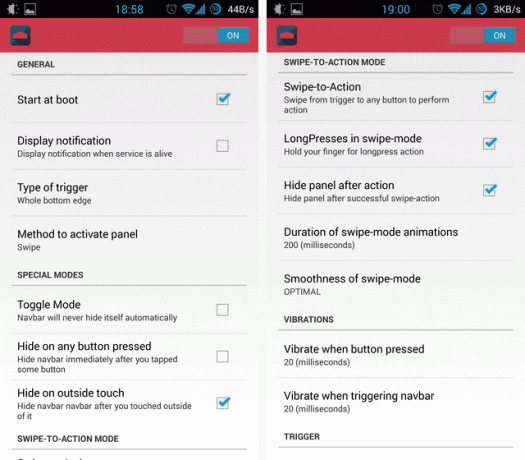
Różne ustawienia będą miały znaczenie dla różnych ludzi, ale dla mnie, Rodzaj wyzwalacza było ważne. Początkowo wyzwalacz jest ustawiony w lewym dolnym rogu urządzenia - dotknij go lub przeciągnij, aby przełączyć pasek nawigacyjny. Jak widać powyżej, zmieniłem to na Cała dolna krawędź, co oznacza, że przesuwanie palcem od dołu ekranu wyskakuje z paska nawigacyjnego - dla mnie bardzo naturalny gest.
Dwa inne godne uwagi ustawienia powyżej to Swipe-to-Action i LongPress w trybie machnięcia (na prawym zrzucie ekranu). Pierwszy pozwala przesunąć palcem w górę, aby odsłonić pasek nawigacyjny, a następnie po prostu przesunąć palec do przycisku i podnieść go z ekranu. To liczy się jako naciśnięcie przycisku i sprawia, że praca z automatycznie ukrytym paskiem nawigacyjnym jest tak prosta, jak praca z widocznym: Nie są potrzebne żadne dodatkowe stuknięcia.
Drugie ustawienie ma związek z faktem, że UDN (jak teraz będziemy się do niego odwoływać) pozwala ustawić dwie akcje dla każdego przycisku: naciśnięcie i długie naciśnięcie. Jeśli chcesz, możesz aktywować długie naciśnięcie w ten sam sposób: Przesuń, aby odsłonić pasek nawigacyjny, przesuń palec do przycisku i trzymaj go tam. Po chwili uruchomi się długie naciśnięcie. Jest to kęs do opisania, ale jest bardzo płynny w działaniu.
Dwa inne kluczowe ustawienia mają związek z wysokością manipulatora i długością gestu aktywacji:
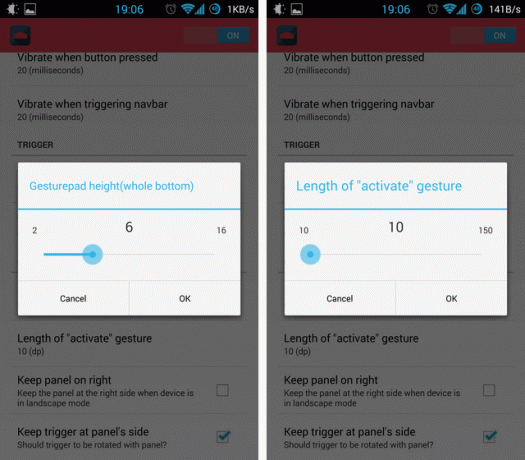
Na moim telefonie sprowadziłem je do niskich wartości, jak widać powyżej. Oznacza to, że po prostu przesuwam palec do ekranu od dolnej krawędzi, a pasek nawigacyjny pojawia się po prawej stronie pod mój palec - nie muszę go cofać. Mała rzecz, ale ma znaczenie dla akcji, którą wykonujesz wiele razy każdego dnia.
Na wynos jest to, że istnieje los eksperymentować tutaj, a będziesz chciał poświęcić swój czas i dostosowywać rzeczy, dopóki nie będą dla ciebie odpowiednie.
Dostosowywanie działań przycisków
Teraz, gdy pasek działa tak, jak lubisz, czas zastanowić się nad poszczególnymi przyciskami. Których przycisków chcesz i co powinny zrobić? Możliwości są liczne:
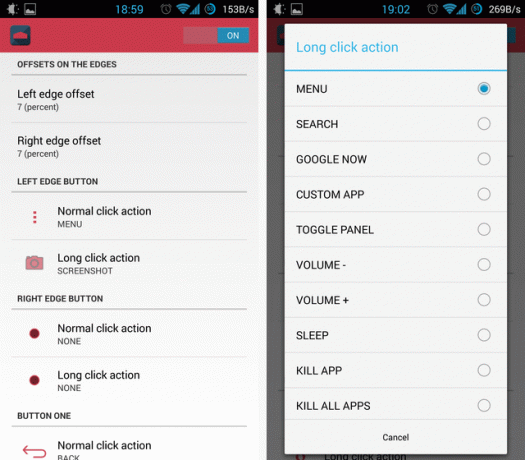
Powyżej widać tylko niewielką część ekranu dostosowywania przycisków. Ta lista po prawej pokazuje, co każdy przycisk może zrobić (i jest też więcej akcji). Możesz wyłączyć ekran przyciskiem, zmienić głośność i oczywiście zrobić wszystko, co zwykle robi przycisk.
Jedna rzecz niestety brakuje to sposób na uruchamianie skrótów za pomocą przycisków: Byłoby świetnie, gdybym mógł długo nacisnąć przycisk Początek, aby otworzyć szufladę aplikacji Nova Launcher Prime (sprawdzone tutaj Nova Launcher - jeszcze lepszy niż domyślny Launcher Android 4.0Aż do pojawienia się Ice Cream Sandwich (Android 4.0) interfejs Androida wydawał się nieco mniej dopracowany niż iOS. Ale w Androidzie 4.0 Google całkowicie zerwał z poprzednim stylem wizualnym dla Androida, wprowadzając Holo ... Czytaj więcej ). To jedna z niewielu wad UDN, jeśli chodzi o dostosowywanie.
Zmiana wyglądu i rozmiaru paska nawigacyjnego
Okej, więc teraz masz pasek nawigacyjny swoich snów wraz z ustawionymi przyciskami. To byłby dobry czas na rozważenie kosmetyków i estetyki:
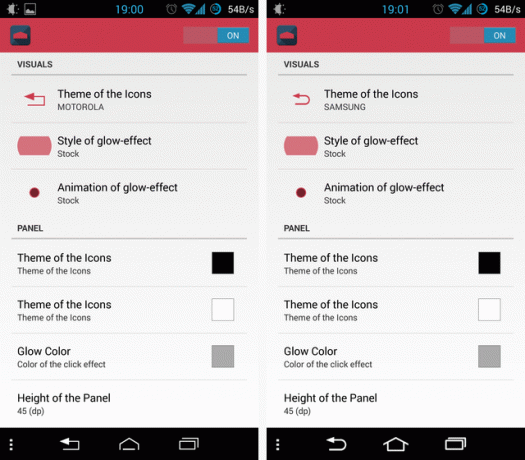
UDN jest dostarczany z mnóstwem motywów przycisków, od standardowych (możesz sprawić, by twoje przyciski wyglądały po prostu jak na ROM-ie dostarczonym z telefonem lub telefonem znajomego, niektórym dzikim (żeby nie powiedzieć brzydkim) warianty. Powyżej widać standardowe motywy Motorola i Samsung. Możesz także zmienić kolory i efekty blasku.
Następnie dostosuj rozmiar paska nawigacyjnego:
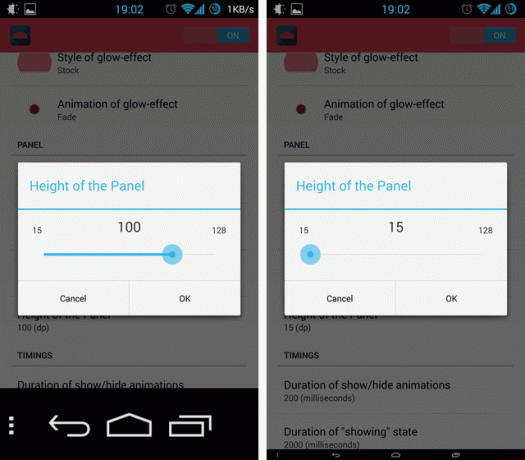
Powyżej widać dwie skrajności (ten 15-pikselowy pasek nawigacyjny po prawej stronie malutki, czy co?), ale dla większości 45 to normalne ustawienie.
Czytanie dokumentów i samotny błąd
Ponieważ UDN może zrobić tak wiele, miło jest widzieć, że programista poświęcił trochę czasu na opublikowanie odpowiedzi na najczęściej zadawane pytania i rozwiązywanie potencjalnych problemów:
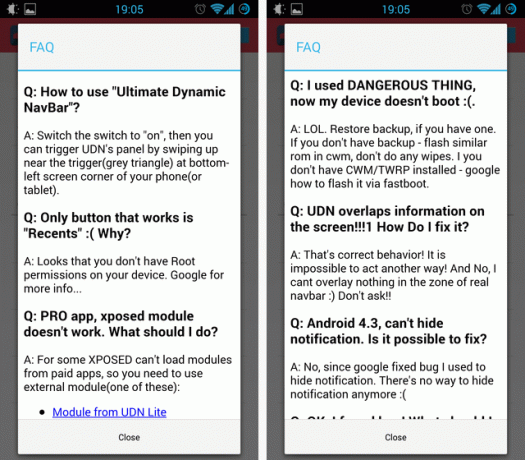
Jak widać powyżej, FAQ jest dość nieformalne - „Teraz moje urządzenie się nie uruchamia”, mówi użytkownik „LOL”, odpowiada programista. To mnie zachichotało. Odpowiedzi mają charakter informacyjny, ale zawierają sporadyczne literówki.
Na koniec warto wspomnieć o jedynym błędzie, na jaki natknąłem się podczas korzystania z UDN:
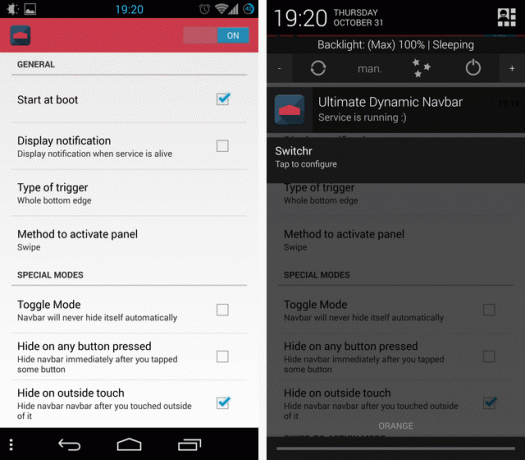
Powyżej możesz to wyraźnie zobaczyć Wyświetl powiadomienie nie jest zaznaczone - naprawdę nie potrzebuję kolejnego powiadomienia, co z tym Luks (sprawdzone tutaj 5 najlepszych aplikacji do zarządzania jasnością ekranu na AndroidzieNieprawidłowe ustawienia jasności ekranu mogą powodować zmęczenie i zmęczenie oczu. Dlatego powinieneś używać jednej z tych aplikacji do jasności ekranu Androida. Czytaj więcej ) i Switchr (sprawdzone tutaj Switchr wprowadza szybkie, responsywne zadanie Przełączanie na AndroidaAndroid ma wbudowaną wielozadaniowość od samego początku. Ale aby naprawdę skorzystać z wielozadaniowości, potrzebujesz szybkiego i prostego sposobu przełączania się między aplikacjami. Czytaj więcej ) już pokazuje dwa stałe powiadomienia. A jednak nawet przy wyłączonym ustawieniu ja nadal dostałem powiadomienie. To nie koniec świata, ale błąd to błąd.
To jest tego warte
Ultimate Dynamic Navbar to jedno z najbardziej imponujących narzędzi dostosowywania, jakie widziałem ostatnio. Jest nie tylko potężny, ale po prostu prosty Pracuje - wydaje się solidny. Cieszę się, że mogę uzyskać konfigurację paska nawigacyjnego i działać na każdym wybranym ROM. Wysoce polecany.


