Reklama
 W pierwszych dniach komputera jedynym sposobem na komunikację z terminalem była klawiatura, bez myszy. Oczywiście wtedy większość systemów operacyjnych działała na interfejsie wiersza poleceń, więc mysz nie była tak naprawdę potrzebna. Ale obecnie, kiedy mamy dostępne myszy, pojawia się pytanie - czy produktywnie używasz myszy?
W pierwszych dniach komputera jedynym sposobem na komunikację z terminalem była klawiatura, bez myszy. Oczywiście wtedy większość systemów operacyjnych działała na interfejsie wiersza poleceń, więc mysz nie była tak naprawdę potrzebna. Ale obecnie, kiedy mamy dostępne myszy, pojawia się pytanie - czy produktywnie używasz myszy?
Mysz daje nam dużą kontrolę w dwóch wymiarach - zaznaczanie, przeciąganie, stukanie, podwójne stukanie i inne. Co jednak zrobić, jeśli można znacznie poprawić efektywność korzystania z myszy Windows? Jeśli usprawnisz sterowanie myszą w celu uzyskania jak najmniejszej liczby działań, możesz naprawdę zwiększyć wydajność. Oto jak.
Uwaga: wszystko w tym artykule zostało przetestowane i potwierdzone dla systemu Windows 7. Mogą one, ale nie muszą działać w poprzednich lub przyszłych wersjach (np. XP i 8).
Usprawnij skróty myszy
Jeśli kiedykolwiek korzystałeś z komputera z systemem Windows, prawdopodobnie wiesz, co robią lewy i prawy przycisk myszy: lewe kliknięcie to narzędzie do zaznaczania, które umożliwia przeciąganie elementów podczas otwierania prawego kliknięcia do góry
menu kontekstowe 7 niesamowitych narzędzi do ulepszenia menu po kliknięciu prawym przyciskiem myszy [Windows]Menu kliknięcia prawym przyciskiem myszy w systemie Windows to funkcja, którą często uważamy za pewnik, ale może naprawdę ułatwić nam życie. Zaawansowani użytkownicy prawdopodobnie nie używają go zbyt często, ponieważ nauczyli się wszystkich niezbędnych ... Czytaj więcej dla bardziej zaawansowanych działań. Ale czy wiesz, że system Windows jest wyposażony w wiele innych przydatnych skrótów myszy?- Ctrl + lewy przycisk myszy. Jeśli kliknięcie lewym przyciskiem pozwala wybrać element, przytrzymanie klawisza Ctrl pozwala wybrać wiele elementów jednocześnie. Jest to niezwykle przydatne, gdy trzeba wyciąć lub skopiować określoną grupę plików, ale są one rozproszone w ogromnym folderze dokumentów.
- Shift + lewy przycisk myszy. Jeśli Ctrl pozwala wybrać wiele plików pojedynczo, to Shift pozwala wybrać wiele plików kolejny pliki jednocześnie. Zasadniczo kliknąłeś lewym przyciskiem myszy na jeden plik, a następnie Shift + lewy przycisk myszy na innym pliku i każdy plik pomiędzy tymi dwoma plikami zostaną wybrane jako grupa.
- Shift + lewy przycisk, ponownie. Wspaniałą rzeczą w klikaniu z wciśniętym klawiszem Shift jest to, że działa również w przypadku tekstu. Bez względu na to, czy korzystasz z przeglądarki Firefox, Chrome, Microsoft Word, czy gdziekolwiek indziej, jeśli klikniesz gdzieś, a następnie Shift + klikniesz gdzie indziej, cały tekst między tymi dwoma punktami zostanie podświetlony.
- Ctrl + Przeciągnij. Po wybraniu pliku (lub wielu plików) możesz przytrzymać klawisz Ctrl podczas przeciągania ich, a system Windows to zrobi Kopiuj te pliki do nowego miejsca docelowego.
- Shift + Przeciągnij. Po wybraniu pliku (lub wielu plików) możesz przytrzymać klawisz Ctrl podczas przeciągania ich, a system Windows to zrobi ruszaj się te pliki do nowego miejsca docelowego, tj. wytnij i wklej.
- Ctrl + kółko przewijania. Jeśli mysz ma kółko przewijania, prawdopodobnie używasz go tylko do przewijania folderów i stron internetowych. Jednak przytrzymanie Ctrl podczas przewijania spowoduje powiększenie i pomniejszenie. Jest to idealne rozwiązanie dla stron trudnych do odczytania (tekst będzie większy). W Eksploratorze Windows ikony będą większe.

Czy często zmieniasz poziom dźwięku? Nie sądzę, że jest to bardzo częsty problem, ale cierpię z tego powodu i jestem pewien, że jest kilku z was, którzy cierpią podobnie. Oto istota problemu: kliknięcie tej maleńkiej ikony w rogu za każdym razem, gdy chcesz zmienić głośność systemu Windows, sprawia ból.
Wiem, że istnieją klawiatury multimedialne, które mogą stopniowo zmieniać głośność w locie za pomocą prostego naciśnięcia klawisza. Większość laptopów też to potrafi. Ale jeśli chcesz to zrobić szybko i łatwo za pomocą myszy, Volumouse jest tym, czego chcesz.
W przypadku Volumouse wystarczy przewinąć w górę lub w dół (za pomocą kółka myszy), a głośność odpowiednio się zmieni. Możesz skonfigurować program tak, aby zmieniał głośność tylko podczas przewijania w określonych warunkach, na przykład przy wciśniętym klawiszu Alt. Volumouse jest na tyle konfigurowalny, że możesz ustawić go tak, aby działał również dla poszczególnych aplikacji. Co więcej, jest bezpłatny!
Sprawdzić Głębsza recenzja Volumouse autorstwa Ereza Zbyt jasny ekran, zbyt głośne głośniki? Don't Despair: Użyj Volumouse dla Windows!Jeśli Twoim wybranym urządzeniem wskazującym jest mysz (a nie gładzik laptopa), z pewnością nie używasz tylko przycisków - kółko przewijania również musi być całkiem użyteczne. Ale... Czytaj więcej .
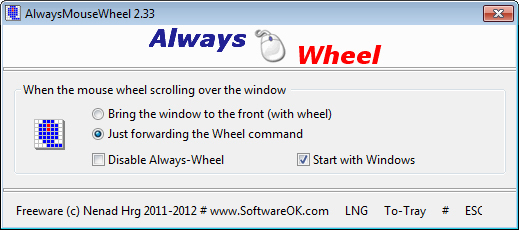
Oto świetny mały program, który odcina mały krok w codziennym użytkowaniu komputera: zamiast skupiać okno przed sobą może z nim współdziałać, AlwaysMouseWheel pozwala używać kółka myszy w dowolnym oknie, nad którym znajduje się mysz, nawet jeśli nie jest w skupiać. To może być program niszowy, ale dla tych, którzy potrafią znaleźć zastosowanie, jest całkiem fajny.
Opcjonalnie możesz ustawić go tak, aby AlwaysMouseWheel ustawiał ostrość okna podczas używania kółka przewijania. To może nie wydawać się ogromne oszczędność czasu lub wysiłku 10 wskazówek, które pomogą Ci efektywniej wysyłać wiadomości e-mailNajlepsza rada, jaką słyszałem o e-mailach i wydajności e-maili, to: nie odpowiadaj na e-maile z samego rana. Trochę paradoksalne, ale prawdziwe jest to, że poczta e-mail i produktywność stoją na czele… Czytaj więcej , ale z mojego osobistego doświadczenia wynika, że jest to jedna z tych funkcji, w których nie zdajesz sobie sprawy, jak wspaniale jest, dopóki nie zniknie.
AlwaysMouseWheel jest całkowicie darmowy i nie wymaga instalacji (np. Jest przenośny).
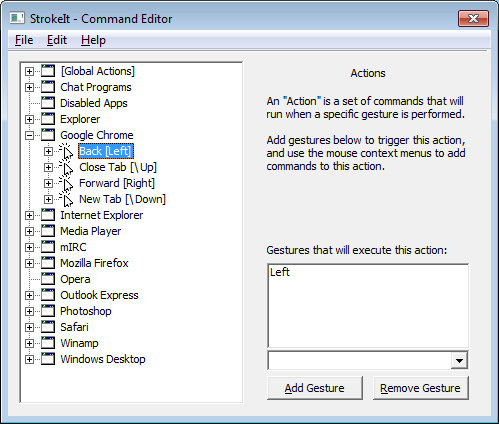
Od pewnego czasu wydaje się, że gesty myszy stały się funkcją, którą wielu rozpoznaje jako przyszłość kontroli myszy. Podejrzewam, że wpływ pochodził urządzenia z ekranem dotykowym Pojemnościowy vs. Rezystancyjne ekrany dotykowe: jakie są różnice?Pojemnościowe i oporne urządzenia z ekranem dotykowym są obecnie wszędzie, ale jaka jest różnica i jak działają? Czytaj więcej które polegają teraz na przesuwaniu i ściskaniu oraz różnego rodzaju shenaniganach do wykonywania wielu czynności. Nigdy tak naprawdę nie byłem fanem gestów myszy.
Ale StrokeIt oferuje rozwiązanie gestu myszy 18 niezbędnych gestów dotykowych w systemie Windows 10Gesty dotykowe są jak skróty klawiaturowe na touchpadzie i ekranie dotykowym. A w systemie Windows 10 stały się wreszcie przydatne! Pokażemy Ci, jak uzyskać dostęp do pełnego potencjału gestów dotykowych. Czytaj więcej które naprawdę mogą poprawić wrażenia z korzystania z systemu Windows. Za pomocą StrokeIt możesz powiązać określony gest myszy z określonym poleceniem komputera (np. Ctrl + Alt + K) i za każdym razem, gdy wykonujesz ten gest, polecenie jest wykonywane. Gesty wykonywane są po przytrzymaniu prawego przycisku myszy.
StrokeIt również ma pewne dostosowania. Niektóre gesty mogą być używane na całym świecie, podczas gdy inne są używane tylko wtedy, gdy niektóre programy są w centrum uwagi. Możesz ustawić je wszystkie w preferencjach. Chociaż StrokeIt zawiera dziesiątki gotowych ruchów gestów, możesz także tworzyć własne. Wysoce polecany.
StrokeIt jest bezpłatny do użytku osobistego. Użytkownicy komercyjni muszą zakupić licencję za 10 USD za 10 dni.
Wniosek
W większości przypadków mysz nie jest tak naprawdę niezbędna do prawidłowego korzystania z komputera. Mam na myśli, że jeśli mysz zginie, nadal będziesz w stanie wykonać 90% tego, co normalnie robisz na komputerze, używając tylko klawiatury: przeglądanie, edytowanie, wyłączanie itp. Ale mysz sprawia, że wszystko jest o wiele łatwiejsze i mniej czasochłonne. Jeśli chcesz zwiększyć wydajność myszy, rozważ powyższe wskazówki i programy. Wszystkie są świetne i bardzo przydatne.
Czy masz jakieś inne sugestie dotyczące usprawnienia korzystania z myszy w systemie Windows? Udostępnij je nam w komentarzach. Z przyjemnością je usłyszę.
Kredyty obrazkowe: Mysz w dłoni za pośrednictwem Shutterstock
Joel Lee ma tytuł licencjata w informatyce i ponad sześć lat doświadczenia zawodowego w pisaniu. Jest redaktorem naczelnym MakeUseOf.


