Reklama
 Więc kupiłeś sobie Zestaw startowy Arduino Co zawiera zestaw startowy Arduino? [MakeUseOf wyjaśnia]Wcześniej MakeUseOf przedstawiłem tutaj sprzęt open source Arduino, ale będziesz potrzebować czegoś więcej niż samego Arduino, aby coś z niego zbudować i zacząć. „Zestawy startowe” Arduino są ... Czytaj więcej i ewentualnie niektóre inne losowe fajne komponenty 8 dodatkowych fajnych komponentów do twoich projektów ArduinoZastanawiasz się więc nad zestawem startowym Arduino, ale zastanawiasz się, czy niektóre podstawowe diody LED i rezystory wystarczą, abyś był zajęty na weekend? Prawdopodobnie nie. Oto kolejne 8 ... Czytaj więcej - co teraz? Jak właściwie zacząć programowanie? Rzecz Arduino Co to jest Arduino i co możesz z tym zrobić?Arduino to niezwykłe małe urządzenie elektroniczne, ale jeśli nigdy wcześniej go nie używałeś, jakie dokładnie są i co możesz z tym zrobić? Czytaj więcej ? Jak to skonfigurować i przesłać kod? Czytaj dalej, a wszystko wyjaśnię.
Więc kupiłeś sobie Zestaw startowy Arduino Co zawiera zestaw startowy Arduino? [MakeUseOf wyjaśnia]Wcześniej MakeUseOf przedstawiłem tutaj sprzęt open source Arduino, ale będziesz potrzebować czegoś więcej niż samego Arduino, aby coś z niego zbudować i zacząć. „Zestawy startowe” Arduino są ... Czytaj więcej i ewentualnie niektóre inne losowe fajne komponenty 8 dodatkowych fajnych komponentów do twoich projektów ArduinoZastanawiasz się więc nad zestawem startowym Arduino, ale zastanawiasz się, czy niektóre podstawowe diody LED i rezystory wystarczą, abyś był zajęty na weekend? Prawdopodobnie nie. Oto kolejne 8 ... Czytaj więcej - co teraz? Jak właściwie zacząć programowanie? Rzecz Arduino Co to jest Arduino i co możesz z tym zrobić?Arduino to niezwykłe małe urządzenie elektroniczne, ale jeśli nigdy wcześniej go nie używałeś, jakie dokładnie są i co możesz z tym zrobić? Czytaj więcej ? Jak to skonfigurować i przesłać kod? Czytaj dalej, a wszystko wyjaśnię.
Zakładam, że masz tablicę Arduino Uno, ponieważ ta jest dostarczana z większością zestawów startowych Arduino.
Instalowanie sterowników
Mac OS X:
Na Macu jest to łatwe. Wystarczy pobrać najnowszy pakiet Arduino, zamontuj go, a następnie uruchom dołączony FTDIUSB Serial Kierowca. Po zakończeniu przeciągnij aplikację do folderu aplikacji. Musisz jednak zrestartować komputer, aby uruchomić nowe sterowniki.
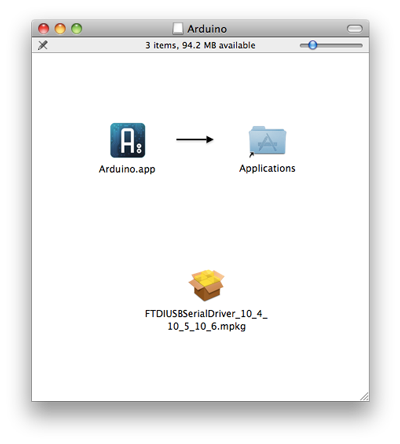
Kiedy po raz pierwszy podłączysz Arduino, OSX powie ci, że wykrył nowy interfejs. Po prostu kliknij Preferencje sieciowe i uderzył Zastosować - nie ma tam konfiguracji do wykonania.
System Windows 7
W systemie Windows nic nigdy nie jest łatwe, szczególnie jeśli dotyczy sterowników. Zacząć od pobieranie najnowszego pakietu i rozpakuj go, zachowując strukturę folderów. Jest to dość duży plik do pobrania - 85 MB, gdy sprawdzam, w pełni powiększający się do 230 MB, więc pobranie może zająć trochę czasu.
Podłącz Arduino za pomocą dołączonego kabla USB. Może próbować wyszukać sterowniki, ale nie powiedzie się. Wystarczy zamknąć kreatora i otworzyć menedżera urządzeń. Najszybszym sposobem, aby to zrobić, zamiast próbować poruszać się po mylącym zestawie wielopoziomowych menu Panelu sterowania, jest po prostu kliknięcie począteki wpisz devmgmt.msc. Naciśnij Enter, a otworzysz bezpośrednio menedżera urządzeń.
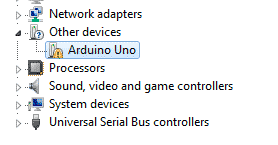
Pod Inne urządzenia powinieneś zobaczyć Arduino Uno wymienione, z jednym z żółtych znaków „problemowych”. Kliknij dwukrotnie, wybierz Zaktualizuj sterownikii wybierz Przeglądaj mój komputer w poszukiwaniu oprogramowania sterownika.
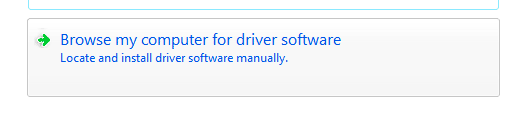
Wybierz opcje Pozwól mi wybrać sterownik, Kliknij Wszystkie urządzenia, Mieć dyski przejdź do folderu pobierania. W folderze sterowników powinieneś zobaczyć Arduino Uno plik. Wybierz to. Proces instalacji sterownika rozpozna go jako „Port komunikacyjny” i spowoduje, że podczas instalacji pojawi się „błąd sterownika bez znaku”. Zignoruj to i zainstaluj mimo to.
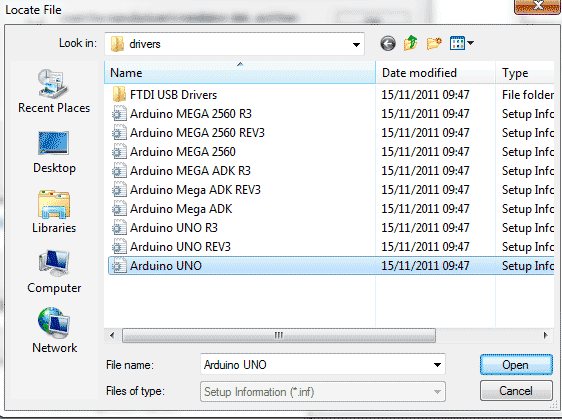
Jeśli używasz XP, proces jest nieco bardziej zaangażowany i obejmuje dwa zestawy sterowników. Przeczytać pełna instrukcja ustawiona na stronie Arduino.
Skonfiguruj kartę i port
Uruchom aplikację Arduino z folderu pobierania lub folderu aplikacji. Pierwszą rzeczą, którą musimy zrobić, to skonfigurować port i kartę. W obu systemach powinieneś mieć menu narzędzi. Kliknij i upewnij się, że:
- Wybrana jest pasująca plansza. Uno jest domyślny i został już wybrany w mojej instalacji, ale zawsze warto to sprawdzić.
- Port szeregowy został wybrany poprawnie. W systemie Windows stwierdziłem, że mam tylko jedną opcję (patrz zrzut ekranu) i ta opcja nie jest zaznaczona, więc wybór nie był trudny.
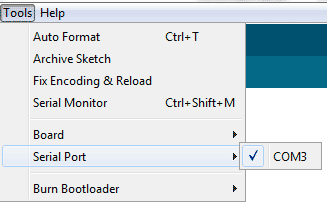
- Na komputerze Mac nazwy portów są nieco bardziej skomplikowane, ale w zasadzie będzie to jeden z dwóch wymienionych portów USB. cu-USB był właściwy wybór na moim komputerze, ale może być inny dla ciebie.

Sprawdź to
Rzućmy okiem na pasek narzędzi.
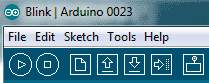
Od lewej do prawej:
– Graj symbol: Spowoduje to skompilowanie kodu w celu sprawdzenia go bez przesyłania go do Arduino, ale kliknięcie przycisku przesyłania również to wykona.
– Symbol stopu: Spowoduje to zatrzymanie kompilacji twojego programu, a nie zatrzymanie żadnej uruchomionej aplikacji już przesłanej do Arduino.
– Nowy plik: Rozpoczyna nowy projekt kodu
– Strzałka w górę: Otwórz - ładuje istniejący projekt. Zawiera setki przykładowych programów, ale na razie to zostaw.
– Strzałka w dół: Zapisać
– Prawa strzałka: Prześlij aktualny kod do Arduino.
– Monitor szeregowy: Pozwala to sprawdzić komunikację przychodzącą z Arduino, gdy jest on podłączony do komputera, ale na razie się nie martw.
OK, czas na uruchomienie pierwszej aplikacji. Kliknij otwarty, aw oknie dialogowym wybierz przykładową aplikację 1. Podstawy -> Mrugnięcie. Powinieneś zobaczyć następujący kod:
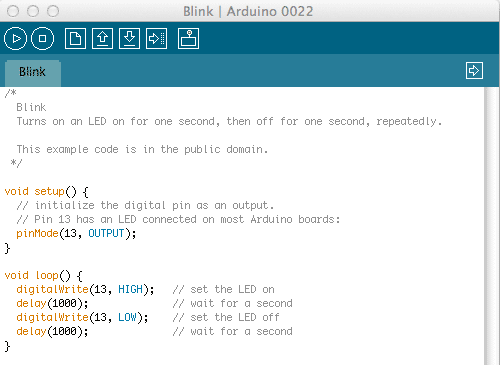
Aby sprawdzić, czy tablica Arduino działa i jest poprawnie podłączona, kliknij przycisk Dalej Przekazać plik przycisk. Po krótkiej chwili kompilacji aplikacji, niektóre pomarańczowe lampki oznaczone TX / RX na Arduino powinien zacząć flashować. Oznacza to, że coś przesyła lub odbiera - w tym przypadku przesyłany kod. Po zakończeniu procesu kod zostanie natychmiast uruchomiony.
Ta aplikacja jest niezwykle prosta - po prostu „mrugnie” na pokładzie diodą LED oznaczoną L. (gdy płyta jest podłączona, będzie świecić zielona dioda LED, która świeci, to tylko wskazuje moc i nie będzie mrugać). Możesz również użyć własnej diody LED, jeśli chcesz - po prostu wsuń dłuższą z dwóch nóg w otwór nr 13, a krótsza noga (dioda LED powinna mieć płaską końcówkę na głowie po tej stronie) do sąsiedniego GND otwór. Obie diody będą teraz migać razem.
To jest tak daleko, jak pójdziemy tym razem. Właśnie skonfigurowałeś Arduino i wymyśliłeś, jak przesyłać do niego aplikacje, potwierdzając, że działa. To dobry początek. W tym momencie możesz zajrzeć do kodu aplikacji Blink i spróbować dowiedzieć się, co i jak to robi. Nie martw się, jeśli jeszcze go nie rozumiesz, ponieważ następnym razem szczegółowo wyjaśnię kod, a także wyjaśnię różne bity na tablicy Arduino.
Dziękujemy za przeczytanie i jak zawsze czekamy na komentarze. Jeśli masz problemy z konfiguracją forum, możesz poprosić o komentarze, ale jeśli masz pytanie odnosi się do przestarzałej wersji systemu Windows lub jakiejś niejasnej dystrybucji Linuksa, to raczej nie będę w stanie tego zrobić Wsparcie.
James ma licencjat z zakresu sztucznej inteligencji i jest certyfikowany przez CompTIA A + i Network +. Jest głównym programistą MakeUseOf i spędza wolny czas grając w paintball VR i gry planszowe. Buduje komputery od dziecka.