Reklama
Gdy ludzie przeprowadzają się do nowego domu, tapeta jest często jedną z pierwszych rzeczy, które należy zmienić - ale wielu z nas trzyma się domyślnego tła, jeśli chodzi o nasze komputery.
Oczywiście nie ma nic złego w trzymaniu się obrazu podstawowego, ale jest coś, co można powiedzieć o wprowadzeniu własnego systemu do swojego systemu. Co więcej, praktyczne zmiany w komputerze stacjonarnym mogą mieć ogromny wpływ na produktywność.
Oto sześć łatwych sposobów dostosowania tapety pulpitu w systemie Windows. Niezależnie od tego, czy chcesz poświęcić pięć minut, czy pięć godzin na robienie ulepszeń, będziesz w stanie pożegnać się z nudnymi standardowymi grafikami.
1. Tapeta na tydzień
Oto prosty sposób na zmianę tapety na każdy dzień tygodnia. Najpierw utwórz folder na dysku twardym i wypełnij go siedmioma różnymi obrazami, które chcesz ustawić jako tapetę. Następnie nazwij je indywidualnie dla każdego dnia tygodnia, zaczynając nazwę pliku od kolejnych cyfr - np. 1_Mon.jpg, 2._Tues.jpg, 3_Wed.jpg.
Następnie przejdź do Ustawienia > Personalizacja > tło. Wybierz z menu rozwijanego Pokaz slajdów a następnie wybierz folder, który właśnie utworzyłeś.
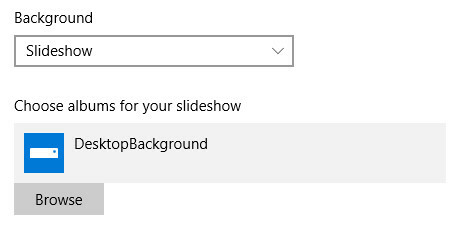
Użyj Zmień obraz co rozwijanym, aby wybrać 1 dzień, a następnie upewnij się, że Człapać suwak jest ustawiony na Poza.
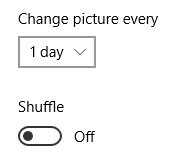
Twoje zdjęcia powinny być teraz cyklicznie wyświetlane codziennie, ponieważ są uporządkowane według numeru na początku nazwy pliku. Jeśli chcesz pójść o krok dalej, możesz nawet użyć edytor obrazów, taki jak Photoshop GIMP vs Photoshop: Który jest dla Ciebie odpowiedni?Photoshop to najpopularniejsza aplikacja do edycji obrazów, a GIMP to najlepsza darmowa alternatywa dla niego. Którego powinieneś użyć? Czytaj więcej aby dodać tekst odpowiadający dniu, w którym ma być wyświetlany.

2. Wybierz różne tapety dla wirtualnych komputerów stacjonarnych
Jedną z najbardziej przydatnych nowych funkcji w systemie Windows 10 jest dodanie wirtualne komputery stacjonarne 5 sposobów na ulepszenie wirtualnych komputerów stacjonarnych w systemie Windows 10Wirtualne komputery stacjonarne mogą pomóc w rozbudowie i uporządkowaniu pulpitu. Tutaj pokazujemy, jak poprawić i produktywnie korzystać z funkcji widoku zadań systemu Windows 10. Czytaj więcej , sposób na usprawnienie przepływu pracy poprzez organizowanie różnych okien w oddzielne wirtualne obszary robocze. Na przykład możesz mieć jeden pulpit na arkusze kalkulacyjne i dokumenty Word potrzebne do pracy, a następnie oddzielny do przeglądania Internetu, gdy masz przerwę.
Ta funkcja działa świetnie od razu po wyjęciu z pudełka, ale może okazać się jeszcze bardziej przydatna, jeśli możesz przypisać poszczególne tła, dzięki którym na pierwszy rzut oka dowiesz się, z którym komputerem współpracujesz. Aby to zrobić, potrzebujesz narzędzia, które możesz pobrać tutaj.

Ta lekka, minimalistyczna aplikacja pozwala przypisywać różne obrazy tła do różnych komputerów stacjonarnych - pod okap działa, sprawdzając, który pulpit wirtualny jest aktualnie aktywny, a następnie przełączając tapetę, jeśli wykryje zmiana.
3. Przypisywanie tapet do wielu monitorów
Jeśli używasz konfiguracja wielu monitorów Jak zwiększyć produktywność dzięki podwójnym monitoromPotrzebujesz miejsca na kilka dokumentów, aby uzyskać przegląd i szybko przełączać się między zadaniami. To, co jest prawdziwe dla Twojego biurka, dotyczy również wirtualnego obszaru roboczego. Pokażemy Ci, jak to się liczy. Czytaj więcej , możesz użyć innego tła dla każdego wyświetlacza. Aby to zrobić, wybierz żądane obrazy w Eksploratorze plików za pomocą Kontrola lub Zmiana.
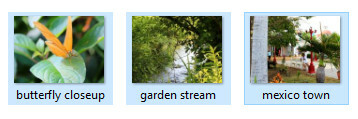
Następnie kliknij prawym przyciskiem myszy obraz, który chcesz ustawić jako tło na monitorze podstawowym, i wybierz Zestaw.
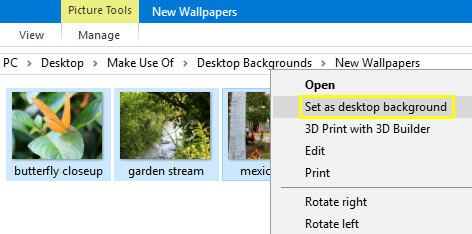
Obraz, który kliknąłeś, pojawi się jako tło dla twojego głównego monitora, a wszystkie inne, które wybrałeś, zostaną użyte jako tapeta dla innych wyświetlaczy.
4. Użyj Menedżera tapet
Aby uzyskać większą kontrolę nad sposobem, w jaki konfiguracja wielu monitorów obsługuje tapetę pulpitu, warto spojrzeć na menedżera tapet innej firmy. Wyświetl Fusion to doskonały płatny wybór, oferujący wiele funkcji poza tapetami dla osób korzystających z więcej niż jednego ekranu oraz dużą kontrolę nad jednym monitorem, jeśli tapeta jest Twoim najwyższym priorytetem. Standardowa licencja pro kosztuje 25 USD, ale dostępna jest 30-dniowa wersja próbna, aby sprawdzić, czy oprogramowanie odpowiada Twoim potrzebom.

Użytkownicy jednego monitora szukający alternatywnej opcji mogą sprawdzić Brilli Wallpaper Changer [niedostępne] w Sklepie Windows. Ta zgrabna aplikacja pozwala wybierać i wybierać tapety z biblioteki obrazów Bing oraz własnej kolekcji i będzie działać na wszystkich urządzeniach z systemem Windows. Możesz jednak ograniczyć się do dwóch kolekcji po trzydzieści zdjęć, chyba że dokonasz zakupu w aplikacji za 1,49 USD.
5. Użyj wideo jako tapety
Poniższa technika może być dla niektórych nieco rozpraszająca, ale z pewnością jest wyższa niż standardowa tapeta statyczna. Pobierz niezwykle przydatny odtwarzacz multimedialny VLC 6 dodatkowych funkcji VLC Media Player, które musisz wypróbowaćVLC to odtwarzacz multimedialny potężniejszy, niż możesz sobie wyobrazić. Czy wykorzystujesz go w pełni? Oto kilka wskazówek. Czytaj więcej (jeśli jeszcze go nie masz) i przejdź do Przybory > Preferencje, a następnie wybierz Wideo patka.
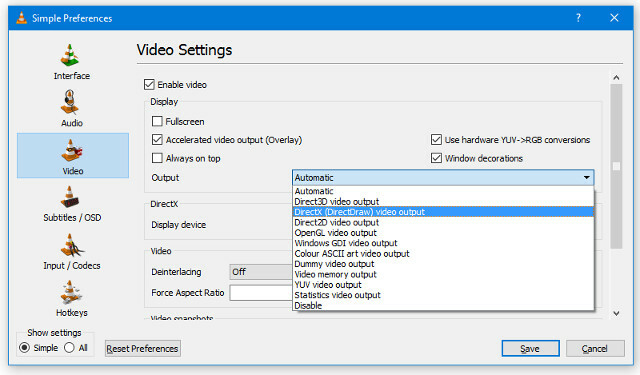
Użyj Wynik rozwijanym, aby wybrać Wyjście wideo DirectX. Zapisz ustawienia, a następnie uruchom ponownie VLC.
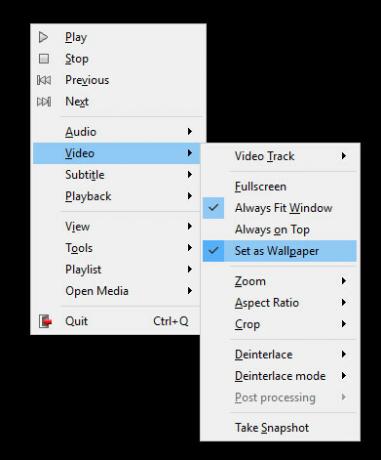
Wybierz film do odtworzenia, a następnie kliknij go prawym przyciskiem myszy i przejdź do Wideo > Ustaw jako tapetę. Możesz teraz zminimalizować odtwarzacz i kontynuować oglądanie wybranego klipu w zaciszu komputera. Po prostu odznacz Ustaw jako tapetę opcja, gdy skończysz.
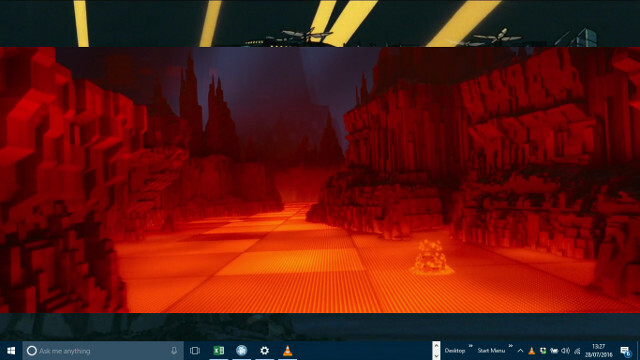
6. Użyj Rainmeter na pulpicie nowej generacji
Chociaż istnieje wiele sposobów na dostosowanie tapety systemu Windows 10 bez instalowania dodatkowego oprogramowania, każdy, kto chce uzyskać pełną kontrolę, będzie musiał skorzystać Deszczomierz.
Rainmeter służy do tworzenia i wyświetlania skórek, które zmieniają wygląd systemu Windows 10. Pakiet umożliwia użytkownikom dokonywanie ogromnych zmian w wyglądzie interfejsu, a nawet dodawanie funkcjonalnych widżetów, takich jak kontrolery odtwarzacza multimedialnego i monitory systemowe.

Istnieje wiele standardowych skórek, które możesz pobrać i zacząć od razu używać, ale aby maksymalnie wykorzystać program, musisz nauczyć się lin i zacząć projektować własne motywy. Czy jesteś składanie pulpitu paralaksy Jak stworzyć tło pulpitu Parallax z RainmeterJeśli potrzebujesz animowanej tapety na pulpit, zajrzyj do Rainmeter! Tutaj pokażemy Ci, jak stworzyć unikalny efekt paralaksy na tle pulpitu Windows. Czytaj więcej lub zagłębiając się w żywą tapetę Spraw, by Twój pulpit był oszałamiający dzięki interaktywnej tapecie na żywoNic nie wyróżnia Twojego pulpitu jak interaktywne tło na żywo. Jest to również jedno z najlepszych ćwiczeń w dostosowywaniu ustawień systemu Windows. Pokażemy Ci, jak łatwo to zrobić za pomocą Rainmeter. Czytaj więcej , wkrótce przekonasz się, że Twoja wyobraźnia jest granicą.
Pamiętaj, że mniej znaczy więcej!
Kuszenie do szaleństwa staje się kuszące, gdy wiesz, jak wiele możesz zrobić, aby spersonalizować pulpit. Należy jednak pamiętać, że zbyt wiele dzwonków i gwizdków może stać się irytującą rozrywką, gdy usiądziesz przy komputerze, aby popracować.
Upiększanie pulpitu nie ma nic złego, ale zawsze warto zastanowić się, czy wybrane przez Ciebie kolory i zdjęcia naraża Cię na zmęczenie oczu Czy wiele ekranów w naszym życiu szkodzi naszym oczom? Czytaj więcej .
Zastanów się, w jaki sposób możesz zmodyfikować pulpit, aby poprawić przepływ pracy. Ulepszenia, takie jak kolorowe pulpity wirtualne i widżety Rainmeter, które monitorują twój system, mogą wydawać się niewielkie, ale właściwie użyte, mogą zaoszczędzić czas i wysiłek na co dzień.
Wspaniale jest mieć pulpit, który wygląda dobrze i odzwierciedla Twoje upodobania - ale jeszcze lepiej, jeśli wprowadzone zmiany mogą znacznie zwiększyć wydajność.
Czy masz wskazówkę, aby pomóc innym użytkownikom dostosować ich pulpit? A może masz wyzwanie związane z tapetami, które nie zostało omówione w tym artykule? Tak czy inaczej, zabierz głos, zostawiając komentarz poniżej.
Angielski pisarz obecnie mieszkający w USA. Znajdź mnie na Twitterze przez @radjonze.

