Po połączeniu się ze rozmową Skype ładujesz mikrofon i kamerę i zaczynasz rozmowę. Konfiguracja działa w większości dobrze i pozwala prowadzić rozmowę twarzą w twarz.
Ale co z tymi czasami, kiedy chcesz korzystać z wielu kamer jednocześnie? Czy w tej samej rozmowie możesz używać więcej niż jednej kamery ze Skype?
Na szczęście istnieją trzy aplikacje, których można używać do przesyłania strumieniowego wielu kamer za pomocą Skype - oto jak to zrobić!
Czy w Skype można używać więcej niż jednej kamery?
To pytanie często się pojawia. Jak używasz więcej niż jednej kamery na Skype, wszystkie z tego samego komputera?
Oficjalna aplikacja Skype nie pozwala korzystać z więcej niż jednego aparatu na raz. Istnieją dwie metody rozwiązania tego problemu; jedno jest zdecydowanie łatwiejsze niż drugie.
- Użyj aplikacji kamery internetowej, aby utworzyć wiele wejść kamery internetowej, a następnie użyj aplikacji kamery internetowej jako wejścia wideo Skype lub
- Połącz się ze rozmową Skype za pomocą kilku różnych urządzeń, z których każde korzysta z innego konta.
Jak widać, ta ostatnia opcja jest czasochłonna, nieelegancka i zużywa większą przepustowość i moc. To nie jest najlepsza opcja. Ale jest to opcja, jeśli to działa w twojej sytuacji. Jeśli jednak masz komputer z kilkoma kamerami internetowymi lub zintegrowaną kamerę internetową w laptopie i samodzielną kamerę internetową, najlepszym rozwiązaniem jest skorzystanie z aplikacji kamery internetowej innej firmy.
3 aplikacje kamery internetowej dla wielu wejść kamery Skype
Zacznijmy od użycia aplikacji kamery internetowej, aby utworzyć dodatkowe wejście kamery internetowej dla Skype.
Darmowa wersja ManyCam pozwala stworzyć kamerę w aparacie. Oznacza to, że zagnieżdżaj strumień kamery internetowej w innym, co pozwala na jednoczesne nadawanie z dwóch kamer internetowych. Darmowa wersja ManyCam ogranicza dodatkowe wejścia kamery internetowej do jednego dodatkowego, ale możesz użyć pełnego wersja do tworzenia dodatkowych wejść kamery, różnych środowisk, masek 3D i innych efektów wizualnych, oraz więcej.
Najpierw pobierz i zainstaluj ManyCam.
Pobieranie: ManyCam dla Windows lub macOS (Wolny)
Po zainstalowaniu musisz otworzyć ManyCam i rozpocząć dodawanie danych z kamery internetowej. Wciśnij "+”Pod ikoną Źródła wideoi dodaj dwie kamery internetowe, z których chcesz przesyłać strumieniowo. ManyCam może już dodać zintegrowaną kamerę internetową, jeśli używasz laptopa.
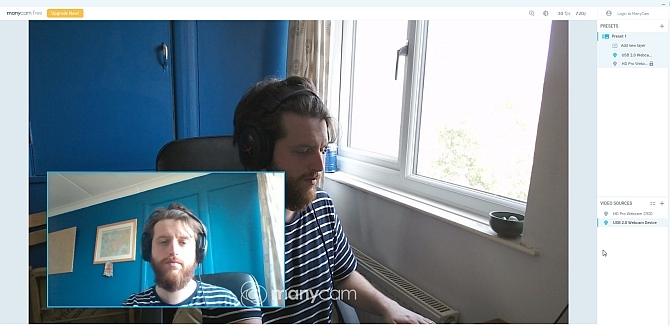
Teraz poniżej Ustawienia wstępne, Wybierz Dodaj nową warstwę, a następnie dodaj kamery internetowe. Kamery pojawią się jedna w drugiej, umożliwiając podgląd ich wyglądu. Ponieważ jest to darmowa wersja ManyCam, nie można edytować układu ani punktu widzenia kamer internetowych, ani wyłączać znaku wodnego, ale domyślny widok jest wystarczająco przyzwoity.
Po dodaniu kamer do ManyCam i ustawieniu ich w żądanej pozycji nadszedł czas, aby otworzyć Skype. Zmierzać do Ustawienia> Audio i wideo. Teraz użyj pola rozwijanego w Ustawieniach aparatu, aby wybrać ManyCam Virtual Webcam.
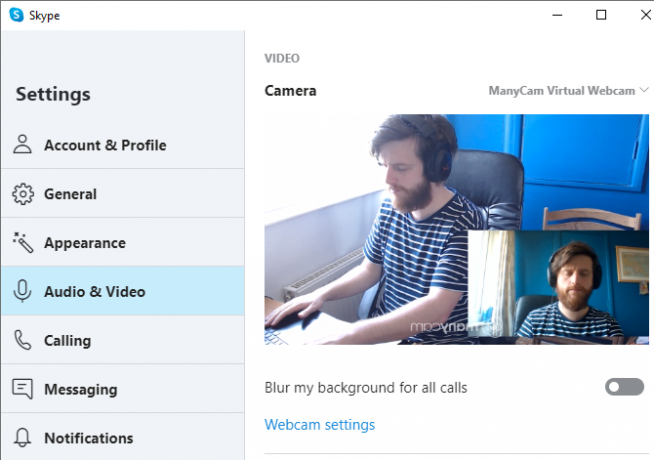
CyberLink YouCam 9 to bogata w funkcje aplikacja kamery internetowej, której można użyć do utworzenia podwójnego widoku kamery internetowej w Skypie. Podobnie jak ManyCam, istnieje bezpłatna wersja premium YouCam 9. Darmowa wersja pozwala wybrać dwa wejścia kamery internetowej i ustawić je na kilka różnych sposobów. Szczególnie przydatna jest możliwość równoległego ustawiania kamer internetowych, zapewniając każdej kamerze równe miejsce na ekranie.
Aby spróbować, najpierw pobierz i zainstaluj YouCam 9.
Pobieranie: CyberLink YouCam 9 dla Windows 10 (Wolny)
Po instalacji otwórz YouCam 9. Z menu rozwijanego w lewym górnym rogu wybierz Prezentacje> Podwójne wideo. Po otwarciu opcji Dual Video wybierz kamery internetowe za pomocą menu rozwijanego, a następnie wybierz układ strumieni kamery internetowej.

Po skonfigurowaniu obu kamer internetowych przejdź do Skype. Zmierzać do Ustawienia> Audio i wideo. Teraz użyj pola rozwijanego w Ustawieniach aparatu, aby wybrać CyberLink YouCam 9.
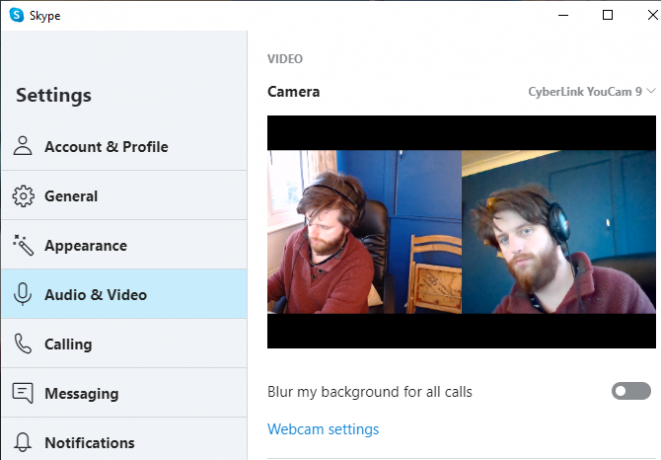
SplitCam to aplikacja do nadawania i przesyłania strumieniowego, której można używać do tworzenia wielu wejść kamery do rozmowy Skype. Ponieważ jest to platforma do przesyłania strumieniowego i tworzenia wideo, SplitCam oferuje najszerszy zakres opcji używania więcej niż jednej kamery ze Skype.
Na ekranie można umieścić kilka warstw mediów, zmieniając rozmiar każdego wejścia do żądanego rozmiaru. W ten sposób możesz mieć cztery kamery internetowe dzielące ekran w równych częściach, lub podziel go według własnego uznania. Ponadto można również dodawać do ekranu strumienie multimediów z innych źródeł, takich jak przeglądarka internetowa lub nagrane wideo.
Pobieranie: SplitCam dla Windows 10 (Wolny)
Po instalacji otwórz SplitCam. Naciśnij duży nowy przycisk Scena, aby dodać nową Scenę, a następnie wybierz z Warstwy multimediów. Zmierzać do Warstwy mediów> Kamera internetowa, a następnie wybierz kamerę internetową, gdy pojawi się opcja. W tym momencie możesz również wybrać rozdzielczość kamery internetowej, ale możesz także zmienić tę opcję później.
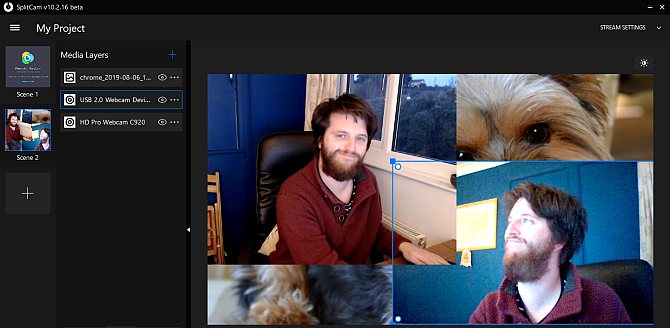
Wybierz inne kamery internetowe, których chcesz użyć, a następnie ustaw kamery według potrzeb, korzystając z listy wejść multimedialnych. Wybierz kamerę internetową. Następnie możesz zmienić rozmiar i umieścić dane wejściowe w przeglądarce.
Po skonfigurowaniu obu kamer internetowych przejdź do Skype. Zmierzać do Ustawienia> Audio i wideo. Teraz użyj pola rozwijanego w Ustawieniach aparatu, aby wybrać Sterownik wideo SplitCam.
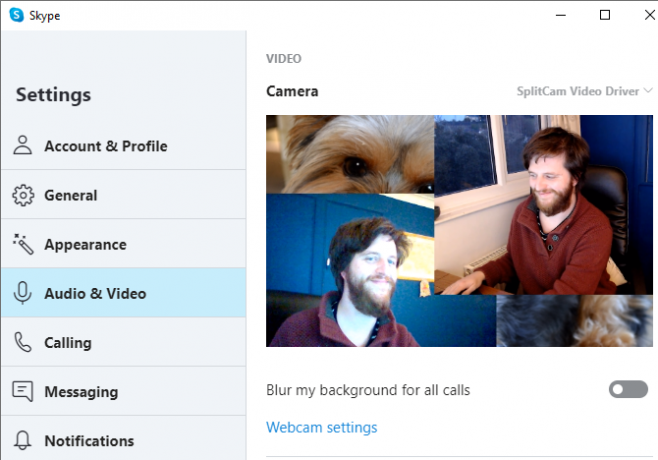
Jeśli chcesz rozszerzyć swoją operację nagrywania w domu, dlaczego nie sprawdź najlepsze budżetowe kamery internetowe Przewodnik po najlepszych budżetowych kamerach internetowych za mniej niż 60 USDJeśli nie masz kamery internetowej, powinieneś otrzymać ją jak najszybciej. Jest to jedna z tych rzeczy, które wydają się niepotrzebne, dopóki jej nie masz, a potem nagle staje się przydatna do wszelkiego rodzaju rzeczy. Czytaj więcej ?
Używaj wielu urządzeń do tworzenia wielu kamer Skype
Jeśli nie możesz opanować aplikacji do obsługi kamery internetowej z wieloma kamerami lub chcesz skonfigurować widoki kamery internetowej za pomocą bardzo specyficzną konfigurację, możesz rozważyć utworzenie kont Skype do użycia z różnymi bitami sprzęt komputerowy.
Na przykład, jeśli masz laptopa, smartfona i tablet, możesz utworzyć konto Skype dla każdego urządzenia, a następnie połączyć się z rozmową Skype z każdym urządzeniem.
Jeśli zdecydujesz się na tę metodę, musisz rozważyć kilka kwestii.
Po pierwsze, jest twój czas. Konfigurowanie i nawiązywanie połączenia Skype z wieloma urządzeniami jest nieco czasochłonne. Jednak po skonfigurowaniu każdego konta Skype następny Skype z wieloma urządzeniami i kamerą internetową jest znacznie łatwiejszy, ponieważ wszyscy są gotowi do połączenia.
Druga to prędkość twojego połączenia internetowego. Rozmowa wideo w jakości HD na Skype wykorzystuje około 1,2 do 1,5 Mb / s do prowadzenia rozmowy jeden na jednego. Gdy zaczniesz dodawać dodatkowe strumienie wideo z całej sieci domowej, potrzebujesz dodatkowej pojemności sieci.
Czasami Skype nie działa dokładnie tak, jak chcesz. Kiedy to się dzieje, istnieje kilka kluczowych ustawień, które możesz sprawdzić Gdy Skype nie działa: 7 kluczowych ustawień, które musisz sprawdzićSkype się nie łączy lub nie ma dźwięku? Te kroki rozwiązywania problemów rozwiązują najczęstsze problemy ze Skype. Czytaj więcej aby upewnić się, że wszystko działa poprawnie.
Dzięki Skype możesz używać więcej niż jednej kamery!
Masz teraz trzy aplikacje, których możesz użyć do stworzenia dodatkowego widoku z kamery w Skype. Co więcej, jedna z tych opcji, SplitCam, umożliwia tworzenie wielu wejść kamery internetowej i ustawianie ich w przeglądarce według własnego uznania.
Czy masz problemy ze swoim wideo na Skype? Sprawdź, jak możesz przetestuj i rozwiąż problemy ze swoimi rozmowami wideo Skype Wideo Skype nie działa? Jak testować i rozwiązywać problemy z kamerąTo frustrujące, gdy wideo Skype nie działa. Użyj tej listy kontrolnej, aby rozwiązać typowe problemy ze strumieniem wideo Skype. Czytaj więcej .
Źródło zdjęcia: Castleski / Shutterstock
Gavin jest starszym pisarzem dla MUO. Jest także redaktorem i menedżerem SEO dla siostrzanej strony MakeUseOf, Blocks Decoded. Ma BA (z wyróżnieniem) współczesne pisanie z cyfrowymi praktykami artystycznymi zdobytymi na wzgórzach Devon, a także ponad dekadę doświadczenia zawodowego w pisaniu. Lubi dużo herbaty.


