Podpisywanie dokumentów przez Internet jest uciążliwe. Kto chce wydrukować dokument, aby mógł go podpisać, zeskanować i przesłać e-mailem do drugiej strony?
Właśnie tam pojawia się eversign, najlepszy cyfrowy menedżer podpisów elektronicznych. Usługa jest teraz jeszcze lepsza dzięki wygodnemu nowemu rozszerzeniu Chrome. Zobaczmy, co oferuje to rozszerzenie dla użytkowników eversign.
Odświeżenie na eversign
Już mamy szczegółowo opisał Eversign Pożegnaj się z papierowymi umowami: Eversign sprawia, że podpisy elektroniczne są świetneZarządzanie podpisami papierowymi jest kłopotliwe. Marnuj mniej czasu i zwiększ produktywność dzięki eversign, doskonałemu narzędziu do zarządzania podpisami elektronicznymi. Czytaj więcej , ale podsumujemy tę usługę tutaj, jeśli nie znasz jej i jej mocy.
eversign to menedżer podpisów elektronicznych, który umożliwia łatwe tworzenie, wysyłanie i zbieranie dokumentów wymagających podpisu. Twoje konto pozwala łatwo tworzyć dokumenty z polami do podpisywania metodą „przeciągnij i upuść”, wysyłać je i śledzić, kto je zwrócił.
Jest to przydatne dla freelancerów, którzy wysyłają garść dokumentów miesięcznie aż do większych firm, które wysyłają setki. Co najważniejsze, ułatwia podpisy elektroniczne, umożliwiając Tobie i Twoim klientom wpisywanie Twojego nazwiska, pisanie na ekranie dotykowym lub dodawanie zdjęcia. Działa to na dowolnym urządzeniu, nie tylko na komputerach stacjonarnych.
Podpisy utworzone za pomocą eversign są prawnie wiążące. Usługa oferuje potężne zabezpieczenia, a nawet integruje się ze zwykłymi aplikacjami biznesowymi dla łatwości użytkowania. Możesz zacznij używać eversign z podstawowym bezpłatnym planem i uaktualnij w razie potrzeby.
Teraz, gdy znasz już podstawy eversign, spójrzmy na najnowszą funkcję usługi.
Rozszerzenie Chrome eversign
Przejdź do Chrome Web Store w Chrome i wyszukaj eversignlub po prostu odwiedź eversign strona rozszerzenia Chrome bezpośrednio. Kliknij Dodaj do Chrome przycisk, aby zainstalować go na komputerze, a następnie zaakceptuj monit zabezpieczeń. Po chwili zobaczysz żółtą ikonę rozszerzenia w prawym górnym rogu przeglądarki.
Kliknij ikonę rozszerzenia na stronie bez obsługiwanych plików, aby uzyskać podstawowy przegląd tego, jak to działa. Jak wspomniano, rozszerzenia można używać do podpisywania i wysyłania dokumentów z czterech lokalizacji:
- Gmail
- dysk Google
- Dokumenty Google
- Pliki PDF w Chrome

Rzućmy okiem na każdy z nich po kolei.
Logowanie do Gmaila
Otwórz Gmaila w Chrome i zaloguj się w razie potrzeby. Przejdź do wiadomości e-mail z załączonym plikiem PDF, a następnie przewiń w dół do dolnej części wiadomości. Zobaczysz załącznik, który wygląda jak strona. Najedź na niego myszką, a zobaczysz nowy eversign ikona obok Pobieranie i Zapisz na Dysku guziki.

Kliknij to, a zobaczysz monit o zalogowanie się na konto eSign, jeśli jeszcze tego nie zrobiłeś. Po zalogowaniu zobaczysz podpowiedzi podobne do tych, które zobaczysz w witrynie usługi. Wybierz, kto musi podpisać dokument: Tylko ja, Ja i innilub Tylko inne.
Stamtąd będziesz używać wygodnego edytora formularzy eversign. Po prostu przeciągnij i upuść pola z prawej strony, w tym Podpis, Inicjały, Data podpisu, i więcej. Musisz dodać co najmniej jedno pole podpisu, aby wypełnić dokument. Cała reszta jest opcjonalna, ale każde dodane pole musi zostać wypełnione.
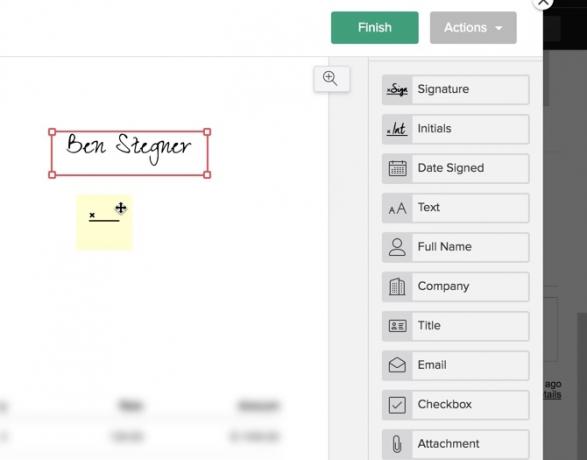
Po zakończeniu kliknij koniec w prawym górnym rogu. Zaakceptuj warunki i gotowe. Spowoduje to dodanie dokumentu do konta eSign i ustawienie łatwej odpowiedzi na podpisaną kopię w Gmailu.
Logowanie się na Dysku Google
Aby podpisać plik bezpośrednio w folderze Dysku Google, kliknij go prawym przyciskiem myszy i wybierz Otwórz za pomocą> eversign. Następnie zobaczysz monit o podpisanie. Stamtąd kroki są prawie takie same jak powyżej.

Logowanie do Dokumentów Google
W obsługiwanym dokumencie Dokumentów Google możesz kliknąć ikonę rozszerzenia eversign Chrome. Spowoduje to otwarcie Pliki na bieżącej stronie okno dialogowe i umożliwia kliknięcie Znak na twoim dokumencie.
Następnie przejdziesz przez te same kroki, co powyżej. Wybierz, kto podpisze dokument, doda pola i wyśle w razie potrzeby. Jeśli potrzebujesz innych osób do podpisania dokumentu, musisz dodać nazwę i adres e-mail dla każdego z nich. Możesz ustawić każdego z nich jako sygnatariusza lub CC, wymagać od nich wprowadzenia kodu PIN dla bezpieczeństwa i zmiany języków.
Mówiąc o językach, oprócz angielskiego, rozszerzenie Eversign obsługuje francuski, niemiecki, hindi, hiszpański, rosyjski i inne.

Na koniec dodaj wiadomość, skonfiguruj przypomnienia i zdecyduj, kiedy dokument wygasa przed wysłaniem.
Podpisywanie dowolnego pliku PDF
Jeśli nie korzystasz często z Gmaila, Dysku lub Dokumentów, nadal możesz skorzystać z rozszerzenia eversign. Otwórz dowolny plik PDF w Chrome i możesz go podpisać przy użyciu eversign. Możesz to zrobić, lokalizując plik PDF online lub przeciągając i upuszczając plik PDF z komputera do Chrome.
Po otwarciu pliku PDF przesuń mysz do prawego dolnego rogu ekranu, aby znaleźć ikonę Eversign. Kliknij go, aby przejść przez proces zmiany znaku jak wyżej.

Nie zapominaj, że możesz w dowolnym momencie kliknąć ikonę rozszerzenia e-znaku i kliknąć Znak przycisk obok bieżącego dokumentu, aby otworzyć go w ten sposób.
Rozszerzenie eversign ułatwia podpisy cyfrowe
Jeśli pracujesz z eSignatures i nie używasz eversign, tracisz. To bardzo łatwy sposób na tworzenie i modyfikowanie dokumentów w celu gromadzenia podpisów, a także śledzenia wszystkich dokumentów. A teraz, rozszerzenie Chrome umożliwia podpisywanie bez otwierania strony internetowej eversign.
Spróbuj wypróbować teraz jeśli jeszcze tego nie zrobiłeś. Wypróbuj za darmo, więc sprawdź, czy jest odpowiedni dla Ciebie!
Ben jest zastępcą redaktora i menedżerem postów sponsorowanych w MakeUseOf. On trzyma B.S. w Computer Information Systems z Grove City College, gdzie ukończył Cum Laude i z wyróżnieniem w swojej specjalności. Lubi pomagać innym i jest pasjonatem gier wideo jako medium.