Reklama
Niektórzy uważają, że system Windows został nadmiernie ogłuszony, ale nikt nie może zaprzeczyć, że system Windows jest wciąż bardzo złożonym systemem operacyjnym. Ze wszystkimi zakamarkami, nawet najbardziej zagorzali fani Windows nie zbadali ich wszystkich.
Wszystko to oznacza, że system Windows ma całkiem fajne funkcje, ale wiele z nich jest ukrytych, dzięki czemu przeciętni użytkownicy przypadkowo nie majstrują przy swoich systemach.
Nazywamy te funkcje „supermocarstwami” i warto wiedzieć, czy uważasz się za zaawansowanego użytkownika. W rzeczywistości nie musisz nawet być zaawansowanym użytkownikiem. Każdy, kto chce mieć większą kontrolę nad systemem Windows, pokocha te sztuczki i wskazówki.
1. Menu użytkownika zaawansowanego
Czy wiesz, że w Windows 8.1 i 10 możesz kliknąć prawym przyciskiem myszy przycisk Menu Start? To się porusza alternatywne menu Start 8 sposobów na ulepszenie systemu Windows 8 za pomocą edytora menu Win + XWindows 8 zawiera prawie ukrytą funkcję, o której musisz wiedzieć! Naciśnij klawisz Windows + X lub kliknij prawym przyciskiem myszy w lewym dolnym rogu ekranu, aby otworzyć menu, które możesz teraz dostosować. Czytaj więcej , które formalnie nosi nazwę Power User Menu, i to menu sprawi, że Twoje życie będzie dziesięć razy łatwiejsze.
Krótko mówiąc, możesz pomyśleć o tym alternatywnym menu jako o szybkim uruchomieniu dla najczęściej używanych narzędzi do konserwacji w systemie Windows. Dzięki niemu masz natychmiastowy dostęp do dobrze znanych narzędzi, takich jak Panel sterowania, Programy i funkcje, Wiersz polecenia i Połączenia sieciowe.
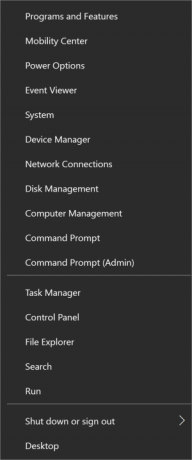
Ale zyskujesz również dostęp do niektórych mniej znanych, ale równie ważnych narzędzi, takich jak Menedżer urządzeń, Podgląd zdarzeń, Zarządzanie dyskami i Centrum mobilności (które omówimy w dalszej części tego artykułu). Zamiast nawigować w aplikacji Ustawienia lub wyszukiwać za pomocą Cortany, spróbuj użyć Menu zaawansowanego użytkownika następnym razem.
Wskazówka: Możesz otworzyć Menu użytkownika zaawansowanego jeszcze szybciej, używając Windows + X skrót klawiszowy. To jeden z najlepszych sposobów zoptymalizować działanie systemu Windows 10 7 szybkich wskazówek i sposobów na zoptymalizowanie korzystania z systemu Windows 10Windows 10 to coś więcej niż uaktualnienie do Windows 8, to ewolucja. Omówiliśmy wiele dużych zmian, ale zmieniło się także wiele drobnych rzeczy. Może możemy nauczyć cię nowej sztuczki. Czytaj więcej .
2. Tryb boga
Podczas gdy tradycyjny Panel sterowania jest nadal dostępny w systemie Windows 10 za pomocą Menu zaawansowanego użytkownika (którą omówiliśmy powyżej), nie jest to tajemnicą Microsoft próbuje to zabić Dlaczego Microsoft zabija panel sterowania WindowsPanel sterowania jest wycofywany z eksploatacji. W systemie Windows 10 aplikacja Ustawienia przyjęła większość swoich funkcji w bardziej stylowym i przyjaznym dla urządzeń mobilnych interfejsie. Czy to naprawdę konieczne? Czytaj więcej i zastąp go prostszą aplikacją Ustawienia.
Chodzi o to, że zarówno Panel sterowania, jak i aplikacja Ustawienia mają ten sam problem: zbyt wiele kliknięć, aby przejść do żądanych ustawień. Wyszukiwanie jest oczywiście szybsze, ale co, jeśli nie znasz nazwy ustawienia? Co jeśli chcesz zobaczyć wszystkie dostępne ustawienia na raz?
Ze wszystkich proste, ale przydatne sztuczki Windows 9 prostych sztuczek, których nie znasz, były możliwe w systemie WindowsWindows ma wiele prostych sztuczek, które można łatwo przeoczyć. Wszystko, co tu pokazujemy, pochodzi z systemu Windows, bez sztuczek. Ile z nich znasz? Czytaj więcej wiedzieć, że God Mode jest jednym z lepszych - nie dlatego, że pozwala ci robić rzeczy, których normalnie byś nie robił być w stanie to zrobić, ale ponieważ prezentuje wszystko z Panelu sterowania jednocześnie w łatwy w obsłudze układ.
Jesteś przekonany? Następnie przeskocz do naszego łatwego wyjaśnienia jak włączyć tryb Boga w systemie Windows Jak włączyć tryb boski w Windows 7, 8.1 i 10System Windows ma ukryty skrót, aby wyświetlić wszystkie ustawienia systemowe jednocześnie. Oto jak łatwo przejść do trybu Boga. Czytaj więcej . Panel sterowania jest wystarczający dla przeciętnego człowieka, ale jeśli jesteś zaawansowanym użytkownikiem systemu Windows, nie pożałujesz przejścia do trybu Boga. To jest gwarancja.
3. Administrator systemu Windows
W systemie Windows Vista i nowszych za każdym razem, gdy chcesz zainstalować nowy program lub wprowadzić jakąś zmianę w systemie, musisz poradzić sobie z wyskakującym oknem uprawnień. Nie tylko to, ale niektóre programy nie działają poprawnie, chyba że Uruchom jako administrator.
Jest to dobry środek bezpieczeństwa dla współdzielonych komputerów i komputerów zawierających poufne dane, ale to z czasem może być irytujące - zwłaszcza jeśli masz konto, które ma już administratora przywileje.
W poprzednich wersjach systemu Windows było coś nazywane kontem administratora systemu Windows Konto administratora systemu Windows: wszystko, co musisz wiedziećPocząwszy od systemu Windows Vista, wbudowane konto administratora systemu Windows jest domyślnie wyłączone. Możesz to włączyć, ale rób to na własne ryzyko! Pokażemy ci jak. Czytaj więcej , a to konto miało pełny dostęp do wszystkiego bez potrzeby potwierdzania uprawnień. Wciąż istnieje w systemie Windows, ale jest ukryty dla twojego bezpieczeństwa.
I tak, możesz to włączyć, jeśli chcesz Jak odblokować tajne konto administratora w systemie WindowsPrawa administracyjne są teraz obsługiwane przez Kontrolę konta użytkownika w systemie Windows, ale ukryte konto administratora jest potężne. Oto jak to włączyć. Czytaj więcej . Nie możemy twierdzić, że jest wygodniejszy w użyciu, ale bądź absolutnie pewien, że wiesz, co robisz. Korzystanie z konta administratora systemu Windows stanowi poważne zagrożenie bezpieczeństwa dla przeciętnego użytkownika.
Wskazówka: Jeśli kiedykolwiek stracisz hasło do konta administratora systemu Windows, istnieją sposoby na odzyskanie go Nie pamiętasz hasła administratora systemu Windows? Oto jak to naprawićSzukasz domyślnego hasła administratora w systemie Windows? Chcesz odzyskać hasło do konta? Oto jak to zrobić. Czytaj więcej .
4. Centrum mobilności dla laptopów
Jeśli jesteś użytkownikiem laptopa, który nigdy nie korzystał z Centrum mobilności, czeka Cię niespodzianka. Mimo wprowadzenia w Windows Vista wiele osób wciąż nie wiem, że istnieje coś takiego jak Centrum mobilności Jedno narzędzie Windows, aby uzyskać natychmiastowy dostęp do wszystkich elementów sterujących sprzętemWidząc, jak przydatne jest to narzędzie, jest szokująco beznadziejne. Mówię o Windows Mobility Center. Powiedz co Zobacz co mam na myśli! Czytaj więcej , co jest wstydem, ponieważ jest całkiem przydatne.
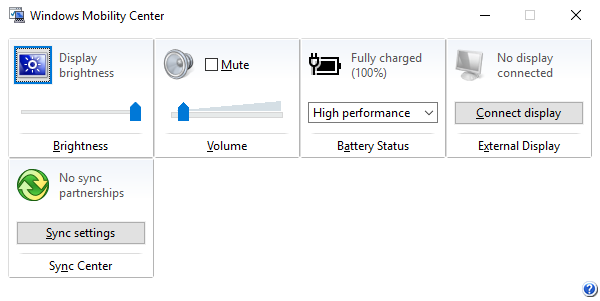
Mówiąc najprościej, Mobility Center przyjmuje wszystkie ustawienia systemowe, które odnoszą się do laptopa i prezentuje je w jednym oknie Jedno narzędzie Windows, aby uzyskać natychmiastowy dostęp do wszystkich elementów sterujących sprzętemWidząc, jak przydatne jest to narzędzie, jest szokująco beznadziejne. Mówię o Windows Mobility Center. Powiedz co Zobacz co mam na myśli! Czytaj więcej . Przynajmniej pokazuje opcje jasności, głośności, baterii i wyświetlaczy zewnętrznych. Niektóre systemy mogą mieć jeszcze więcej opcji.
Najłatwiejszym sposobem uzyskania dostępu do Centrum mobilności jest otwarcie Menu zaawansowanego użytkownika (które omówiliśmy powyżej) i wybranie opcji Centrum mobilności. W przeciwnym razie możesz otworzyć aplikację Ustawienia i przejść do System> Zasilanie i uśpienie> Dodatkowe ustawienia zasilania> Windows Mobility Center.
5. Nawigacja za pomocą skrótów klawiaturowych
Powiedziałem to raz i powtórzę: Windows to złożony system operacyjny. Może się to nie wydawać komuś, kto dorastał w systemie Windows, ale jest wiele funkcji i działań, które wykonujemy każdego dnia, ale przyjmujemy za pewnik.
Na przykład, kiedy zapisujesz dokument w programie Word, czy używasz myszy, aby kliknąć Plik, a następnie Zapisz? Dlaczego nie po prostu naciśnij Ctrl + S zamiast? Wymaga mniej wysiłku i pozwala zaoszczędzić dużo czasu, gdy weźmiesz pod uwagę liczbę zapisanych dokumentów w ciągu najbliższych kilku lat.

Skróty klawiaturowe to najszybszy i najłatwiejszy sposób na ukończenie studiów jako nowicjusz w systemie Windows. Pozwól, że powiem Ci, że istnieje los dostępnych skrótów. Sprawdź nasze najlepszy przewodnik po skrótach Windows Skróty klawiaturowe Windows 101: The Ultimate GuideSkróty klawiaturowe pozwalają zaoszczędzić wiele godzin. Opanuj uniwersalne skróty klawiaturowe systemu Windows, sztuczki klawiaturowe dla określonych programów i kilka innych wskazówek, aby przyspieszyć pracę. Czytaj więcej na kurs awaryjny na najważniejsze.
Ale są też inne, których warto się nauczyć, takie jak te sprytne sztuczki „Windows Key” 13 fajnych sztuczek „Windows Key”, które powinieneś już wiedziećKlawisz Windows może być używany do robienia wielu porządnych rzeczy. Oto najbardziej przydatne skróty, których powinieneś już używać. Czytaj więcej te skróty nawigacyjne klawiatury Nawigacja w systemie Windows za pomocą samych skrótów klawiaturowychByć może znasz wiele skrótów klawiaturowych, ale czy wiesz, że możesz poruszać się po systemie Windows bez myszy? Oto jak. Czytaj więcej , i tamte skróty do uruchamiania programu Jak uruchomić dowolny program Windows za pomocą klawiaturyCzy wiesz, że możesz uruchomić dowolny program Windows za pomocą skrótów klawiaturowych zdefiniowanych przez użytkownika? Czytaj więcej . Nie pomijaj na najbardziej niedoceniany aspekt systemu Windows 6 Niedocenione funkcje systemu operacyjnego WindowsIstnieje wiele funkcji systemu Windows, z których korzystasz na co dzień, ale niektóre z nich nigdy nie widziałeś. Dajmy tym narzędziom niedocenionym trochę uznania. Czytaj więcej !
6. Nagrywaj filmy z aplikacji i programów
Jedną z fajniejszych nowych funkcji w systemie Windows 10 jest rejestrator gier. Do tej pory, jeśli chcesz nagrać wideo z ekranu lub programu, musisz użyć narzędzie do nagrywania ekranu innych firm Pokaż, nie mów! 3 najlepsze bezpłatne narzędzia do screencastingu dla systemu WindowsMówi się, że obraz jest wart tysiąca słów, więc film musi być bezcenny - i są chwile, kiedy film jest wygodniejszy i skuteczniejszy niż proste słowa. Screencast, znany również ... Czytaj więcej . Nie ma w nich nic złego, ale miło jest mieć w końcu wbudowane rozwiązanie.
DVR z gry jest tak naprawdę przeznaczony do rejestrowania twoich przygód w grach - stąd nazwa funkcji - ale może być również używany w aplikacjach innych niż gry.

Wszystko, co musisz zrobić, to skupić się na aplikacji, którą chcesz nagrać i nacisnąć Windows + G.. Mały pasek narzędzi wyskakuje i pyta, czy chcesz uruchom Game DVR Użyj funkcji paska gier systemu Windows 10, aby nagrywać filmy z aplikacjiDzięki funkcji Game DVR w systemie Windows 10 możesz tworzyć filmy z dowolnej aplikacji lub programu. Żadne narzędzia innych firm nie są potrzebne! Czytaj więcej , więc kliknij tak. Musisz kliknąć Tak tylko raz dla każdej unikalnej aplikacji.
Po otwarciu paska narzędzi możesz robić zrzuty ekranu lub nagrywać filmy z aplikacji. Pasek narzędzi można przenosić po ekranie i może nagrywać filmy o długości do 2 godzin, ale nagrywa tylko samą aplikację.
Przechwytywanie w trybie pełnoekranowym jest niedostępne, a rejestratora gier nie można używać w aplikacjach na poziomie systemu ze względów bezpieczeństwa. Domyślnie filmy są zapisywane w folderze Wideo / Przechwytywania w katalogu domowym użytkownika.
7. Tajny nawigator na pasku zadań
Większość użytkowników, w tym ja, woli mieć czysty pasek zadań, co można łatwo zrobić, pozbywając się niczego, co niczego nie dodaje, np. Bezużytecznych pasków narzędzi i może nawet Cortana Jak skonfigurować Cortanę i usunąć ją w systemie Windows 10Cortana jest największym narzędziem produktywności firmy Microsoft od czasu pakietu Office. Pokażemy Ci, jak zacząć korzystać z cyfrowego asystenta systemu Windows 10 lub jak wyłączyć Cortanę, aby poprawić prywatność. Czytaj więcej .
Ale jest jedna rzecz, którą naprawdę warto zachować: pasek narzędzi Pulpit.
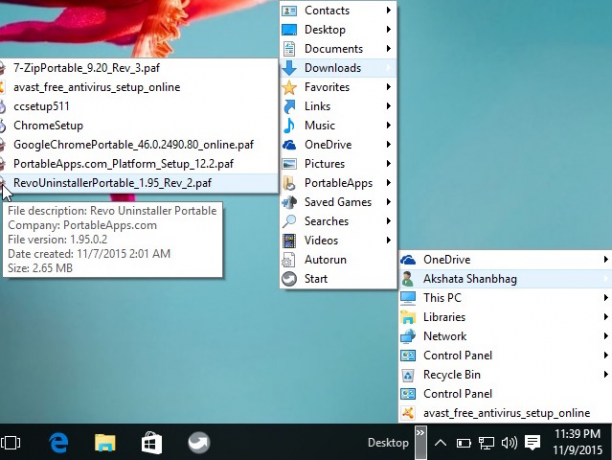
Ten pasek narzędzi to nawigator typu „wszystko w jednym”, który umożliwia dostęp do praktycznie dowolnego pliku, folderu lub ustawienia w systemie bez względu na to, gdzie jesteś. A dzięki zagnieżdżonej strukturze jest kompaktowy i bez bałaganu.
Aby go włączyć, kliknij prawym przyciskiem myszy pasek zadań, wybierz Nieruchomości, przejdź do Paski narzędzi zaznacz kartę oznaczoną Pulpiti kliknij ok. Teraz powinno być na pasku zadań. Za pomocą tego możesz zacząć poruszanie się po systemie jak profesjonalista Użyj tajnego paska zadań Windows 10, aby nawigować jak profesjonalistaZnalezienie plików i folderów w systemie Windows 10 może być uciążliwe, dlatego oto szybki sposób ich znalezienia bez żadnych problemów z nawigacją. Czytaj więcej .
8. Wskazówki Eksploratora plików
To następne supermocarstwo jest bardziej zbiorem sztuczek niż jakąkolwiek pojedynczą sztuczką w szczególności, ale od czasu Pliku Explorer jest tak integralnym aspektem systemu Windows, wiedząc, że te sztuczki znacznie poprawią twoje wrażenia sposoby
Na przykład, czy kiedykolwiek miałeś awarię Eksploratora plików? Czy zawieszenie aplikacji? Oczywiście że masz. Zwykle odpowiedź polega na ponownym uruchomieniu komputera, ale jest szybsza alternatywa: Przytrzymaj Shift + Ctrl, kliknij prawym przyciskiem myszy pasek zadań i wybierz Wyjdź z Eksploratora aby natychmiast go ponownie uruchomić.
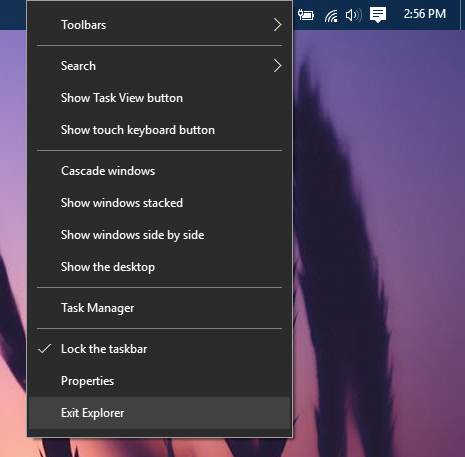
Kolejną przydatną wskazówką jest poznanie niezbędne skróty Eksploratora plików 3 Zaawansowane porady i wskazówki dotyczące korzystania z Eksploratora WindowsEksplorator Windows jest domyślnym menedżerem plików Windows. W zeszłym tygodniu przedstawiłem ci 3 proste sposoby ulepszenia Eksploratora Windows 7, modyfikując funkcje i wykorzystując go w pełni. W tym artykule,... Czytaj więcej lubić Windows + E. (uruchom Eksploratora plików), Alt + lewy (idź wstecz), Alt + prawo (idź naprzód), Alt + D (nacisk na pasek adresu), Alt + Enter (wyświetl właściwości pliku) i F2 (zmień nazwę wybranego pliku).
Ale tutaj są jeszcze więcej sztuczek do nauki 10 mało znanych funkcji Eksploratora plików WindowsNie pozwól, aby Eksplorator plików Windows oszukiwał Cię swoim prostym wyglądem. Jest w stanie wykonać o wiele więcej akcji i poprawek, niż pozwala! Pozwól nam pokazać ci ich garść. Czytaj więcej np. przeciąganie plików do paska adresu, dodawanie tagów i komentarzy do plików, wyświetlanie pól wyboru obok plików itp. Ich opanowanie jest niezbędne, aby zostać zaawansowanym użytkownikiem systemu Windows.
9. PowerShell> Wiersz polecenia
Niewiele narzędzi zapewnia użytkownikowi Windows tyle mocy, co wiersz poleceń. W końcu jest ich tak wiele zadania ułatwione przez wiersz polecenia 7 typowych zadań Wiersz polecenia systemu Windows sprawia, że jest to szybkie i łatweNie pozwól, aby wiersz polecenia Cię zastraszył. Jest prostszy i bardziej przydatny niż się spodziewasz. Możesz być zaskoczony tym, co możesz osiągnąć za pomocą kilku naciśnięć klawiszy. Czytaj więcej , szczególnie jeśli poświęcisz czas popraw wiersz polecenia 7 szybkich wskazówek, jak ulepszyć wiersz polecenia systemu WindowsPowinieneś dowiedzieć się więcej o wierszu polecenia. Jest to cenniejszy zasób, niż większość ludzi zdaje sobie sprawę. Te wskazówki poprawią komfort korzystania z wiersza poleceń, nawet jeśli jesteś doświadczonym użytkownikiem. Czytaj więcej .
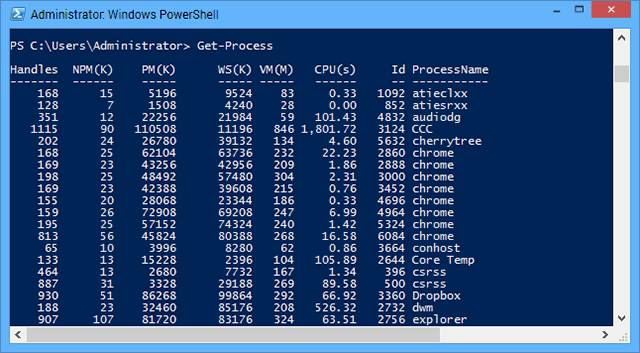
Ale jakkolwiek potężny może być wiersz polecenia, nie ma sobie równych dla PowerShell, bardziej zaawansowanej linii poleceń, która może robić rzeczy, o których wiersz poleceń mógł tylko pomarzyć. Mówiąc obiektywnie, PowerShell jest po prostu lepszy Wiersz polecenia vs. Windows PowerShell: jaka jest różnica?Użytkownicy systemu Windows mogą sobie z tym poradzić bez użycia wiersza polecenia lub programu PowerShell. Ale z Windows 10 i nowymi funkcjami za rogiem, może już czas się nauczyć. Czytaj więcej .
Jeśli nigdy wcześniej o tym nie słyszałeś, zalecamy rozpoczęcie od naszego wprowadzenie do PowerShell Zwiększ produktywność dzięki skryptom Windows PowerShellCo jeśli mógłbyś przenieść produktywność Linuksa na Windows? Większość dystrybucji Linuksa jest dostarczana z potężną powłoką Bash. PowerShell to równie wydajny terminal dla systemu Windows. Czytaj więcej , która obejmuje jego możliwości i powody, dla których warto z niego korzystać. Następnie sprawdź te proste, ale przydatne polecenia PowerShell 6 podstawowych poleceń PowerShell, aby w pełni wykorzystać możliwości systemu WindowsPowerShell jest tym, co dostajesz, gdy podajesz sterydy w wierszu polecenia systemu Windows. Zapewnia kontrolę nad prawie każdym aspektem systemu Windows. Pomagamy Ci przyspieszyć proces uczenia się. Czytaj więcej posmakować.
Po tym będziesz wiedział wystarczająco dużo, aby zdecydować, czy naprawdę chcesz zagłębić się w możliwości programu PowerShell. Jeśli jesteś zaawansowanym użytkownikiem, uważamy, że chcesz.
Najłatwiejszym sposobem otwarcia programu PowerShell jest naciśnięcie Windows + R., który otwiera menu Uruchom, wpisz PowerShelli kliknij ok lub naciśnij klawisz Return.
10. Skoki do dowolnego klucza rejestru
Windows jest głęboko związany z czymś zwanym rejestrem, który jest ogromną kolekcją ustawień oraz zmienne używane przez system operacyjny (i poszczególne programy) do dyktowania funkcjonalność. Jest to metoda konfiguracji unikalna dla systemu Windows.
Chodzi o to, że każdy użytkownik może edytować ustawienia rejestru za pomocą wbudowanego edytora rejestru systemu Windows Co to jest rejestr systemu Windows i jak go edytować?Jeśli musisz edytować rejestr systemu Windows, wprowadzenie kilku szybkich zmian jest łatwe. Nauczmy się, jak pracować z rejestrem. Czytaj więcej . Jest to proste narzędzie, które może skorzystać z kilku ulepszeń, ale jest proste, łatwe do nauczenia i wykonuje pracę.
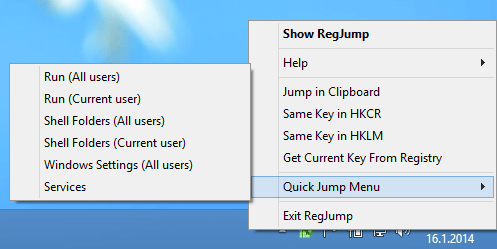
Możesz wiele zrobić, edytując rejestr. W celach informacyjnych sprawdź te niesamowite poprawki rejestru w systemie Windows 10 5 Ulepszeń rejestru systemu Windows 10 w celu poprawy i odblokowania funkcjiEdytor rejestru to jedyny sposób włączenia niektórych ukrytych funkcji systemu Windows 10. Tutaj pokażemy Ci proste poprawki, takie jak włączenie ciemnego motywu lub ukrywanie folderów. Czytaj więcej . Minusem jest to, że jeśli nie jesteś ostrożny i dotkniesz ustawienia, którego nie powinieneś, możesz w końcu psuje twój system Jak naprawić błędy rejestru systemu Windows i kiedy nie przeszkadzaćW większości przypadków naprawienie naszego rejestru nic nie da. Czasami błędy rejestru powodują jednak spustoszenie. W tym rozdziale wyjaśnimy, jak identyfikować, izolować i naprawiać problemy z rejestrami - i kiedy w ogóle nie zawracać sobie głowy. Czytaj więcej .
Ale dla ekspertów, którzy często edytują rejestr, istnieje jedno narzędzie, które jest wystarczająco przydatne, aby uznać je za niezbędne: Zworka na klucz rejestru. To narzędzie innej firmy, które pozwala Skocz do każdy klucz rejestru po prostu kopiując ścieżkę klucza w tekście. Nie musisz już ręcznie przeglądać hierarchii!
Jakie inne supermoce istnieją?
Mam nadzieję, że ten artykuł zapoznał cię z niektórymi niesamowitymi, ale mniej znanymi sztuczkami w systemie Windows. Ile z nich już wiedziałeś? Ile z nich było dla ciebie nowych? Bardzo chcielibyśmy usłyszeć!
To powiedziawszy, wiemy, że to nie jest wyczerpująca lista, więc teraz twoja kolej. O jakich innych supermocarstwach Windows powinni wiedzieć ludzie? Podziel się z nami swoją wiedzą w komentarzach poniżej!
Źródło zdjęcia: Magiczna książka autor: Johan Swanepoel przez Shutterstock, Skopiuj skrót klawiaturowy autor: Radu Razvan przez Shutterstock
Joel Lee ma tytuł licencjata w informatyce i ponad sześć lat doświadczenia zawodowego w pisaniu. Jest redaktorem naczelnym MakeUseOf.

