Reklama
 Najłatwiejszym sposobem przywrócenia komputera z systemem Windows do ustawień fabrycznych jest po prostu skorzystanie z dołączonego programu do odzyskiwania, aby ponownie zainstalować lub odzyskać system Windows. Działa to dobrze w wielu sytuacjach i możesz użyć tej metody, aby całkowicie wyczyścić komputer i zacząć od nowa.
Najłatwiejszym sposobem przywrócenia komputera z systemem Windows do ustawień fabrycznych jest po prostu skorzystanie z dołączonego programu do odzyskiwania, aby ponownie zainstalować lub odzyskać system Windows. Działa to dobrze w wielu sytuacjach i możesz użyć tej metody, aby całkowicie wyczyścić komputer i zacząć od nowa.
Ale co, jeśli nie chcesz wyczyścić komputera? W takim przypadku musisz użyć kilku konkretnych narzędzi, jeśli chcesz wyczyścić komputer i przywrócić go do stanu prawie nowego. Ta metoda nie zawsze jest szybsza niż ponowna instalacja systemu Windows, ale często jest lepsza, jeśli nie chcesz się martwić utratą plików lub nie masz dysku instalacyjnego Windows. Rzućmy okiem na to, czego potrzebujesz, aby zakończyć pracę.
Użyj kopii zapasowej i przywracania systemu Windows
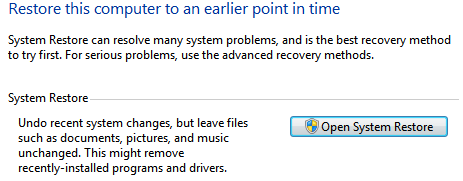
Najnowsze wersje systemu Windows, w tym Windows Vista i 7, zawierają funkcję tworzenia kopii zapasowych i przywracania w panelu sterowania. Ta funkcja pozwala przywrócić komputer do poprzedniego stanu za pomocą opcji Otwórz system Przywracanie, która rozpoczyna prosty proces, który zasadniczo przewija komputer do wcześniejszego stanu.
Jest to łatwe, ale jest jeden krytyczny problem - tak naprawdę potrzebujesz punktu przywracania, aby przywrócić! Często zdarza się, że komputer jest wysyłany z już skonfigurowanym, ale jeśli ty lub producent jeszcze tego nie zrobiłeś, musisz wykonać poniższe czynności.
Odinstaluj niechciane programy
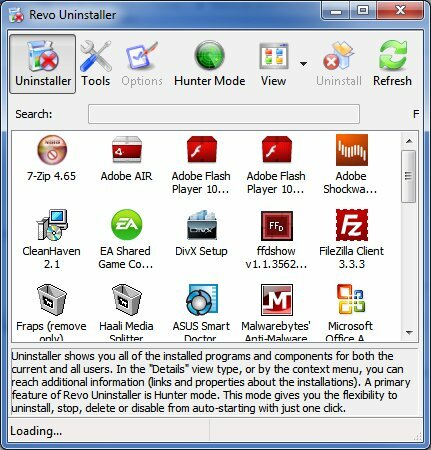
Stopniowe gromadzenie się oprogramowania na komputerze często powoduje obniżenie wydajności i odinstalowanie programy, które nie były dostarczane z komputerem, często poprawiają wydajność - lub przynajmniej zwalniają miejsce na dysku twardym. Zaleca się rozpoczęcie od odinstalowania niechcianych programów.
Większość programów można odinstalować za pomocą narzędzia Programy i funkcje w panelu sterowania systemu Windows, ale niektóre mogą być uparte i mogą odmawiać prawidłowego odinstalowania. Sugeruję użycie Revo Uninstaller Revo Uninstaller wyszuka Twoje bloatware Czytaj więcej lub podobny program do obsługi programów, które nie chcą cicho wychodzić.
Oczyść rejestr systemu Windows

Po odinstalowaniu program zniknął, prawda? W rzeczywistości nie zawsze tak jest. System Windows zawiera bazę danych znaną jako rejestr, która zawiera informacje o zainstalowanych programach i jednocześnie odinstalowanie programu teoretycznie ma na celu usunięcie wpisów rejestru programu, co nie zawsze zdarzyć. Nadęty rejestr może czasem obniżyć wydajność, dlatego dobrym pomysłem jest uczynienie go jak nowym.
Jest ich dużo narzędzia do czyszczenia rejestru Top 5 darmowych programów do czyszczenia rejestru, które poprawiają wydajność komputeraCzyszczenie rejestru rzadko poprawia wydajność systemu Windows i jest ryzykowne. Jednak wielu przysięga przez osoby czyszczące rejestry. Ty też? Użyj przynajmniej jednego z tych narzędzi, ponieważ są najbezpieczniejsze, jakie znajdziesz. Czytaj więcej , ale Wise Registry Cleaner jest opcją, która otrzymuje naszą najlepszą rekomendację. Bez względu na to, jakiego narzędzia używasz, pamiętaj o utworzeniu kopii zapasowej systemu Windows (pamiętaj o funkcji Kopia zapasowa i przywracanie), ponieważ zawsze istnieje bardzo, bardzo niewielkie ryzyko uszkodzenia rejestru, które może uszkodzić komputer.
Wyłącz programy startowe
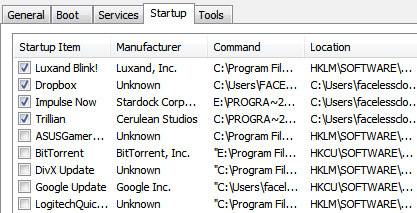
Nawet po odinstalowaniu niechcianych programów mogą występować problemy z długim czasem uruchamiania, jeśli zbyt wiele programów próbuje uruchomić się przy uruchamianiu komputera.
Aby wyłączyć niektóre programy, przejdź do paska wyszukiwania systemu Windows, a następnie wpisz „msconfig Jak rozwiązywać problemy z systemem Windows za pomocą narzędzia MSconfigNarzędzie konfiguracji systemu (lub MSconfig.exe) służy do zarządzania procesami zachodzącymi podczas uruchamiania systemu operacyjnego Windows. Czytaj więcej . ” Przejdź do karty Uruchamianie i przejrzyj wymienione programy. Są to programy ładowane podczas uruchamiania komputera. Możesz wyłączyć określone programy, usuwając zaznaczenie ich pól wyboru, a następnie klikając OK.
Jeśli okaże się, że wyłączyłeś naprawdę przydatny program, zawsze możesz wrócić do msconfig i ponownie włączyć program.
Przywróć ustawienia domyślne systemu Windows
Z czasem możesz wprowadzać zmiany w szeregu kluczowych funkcji systemu Windows. Trudno jest objąć każdą pojedynczą funkcję w systemie Windows, którą można przywrócić do ustawień domyślnych, ale niektóre z nich są często zmieniane i łatwo przywracane. Uwaga: poniższe instrukcje dotyczą komputerów z systemem Windows 7.
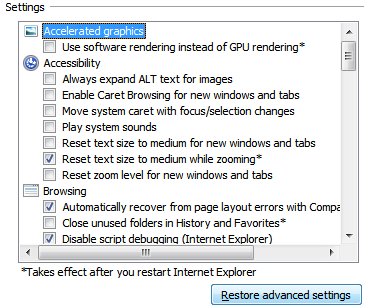
Przywróć ustawienia domyślne przeglądarki
Jeśli używasz Internet Explorera, możesz użyć menu Opcje internetowe w Panelu sterowania systemu Windows. Domyślne przyciski znajdują się na kartach Bezpieczeństwo, Prywatność, Programy i Zaawansowane. Google Chrome i Firefox mają podobne przyciski w odpowiednich menu Opcje.
Przywróć domyślne ustawienia zapory
Opcje Zapory systemu Windows można znaleźć w Panelu sterowania systemu Windows. Tam jest Przywróć domyślne ustawienia zapory opcja w menu opcji po lewej stronie. Pamiętaj, że możesz nie chcieć przywrócić tej wartości domyślnej, jeśli dokonałeś określonych zmian w regułach zapory.
Lornetka składana
The Opcje folderów okno jest dostępne z Panelu sterowania systemu Windows. The Przywróć domyślne opcja znajduje się w prawym dolnym rogu.
Biblioteki
Kliknij prawym przyciskiem myszy Biblioteki ikona, a następnie kliknij Przywróć biblioteki domyślne. Ikonę Biblioteki można znaleźć w lewej ramce Eksploratora Windows.
Przywróć odtwarzacz multimediów
Większość odtwarzaczy multimedialnych ma opcję, która pozwala zdemontować bieżącą bibliotekę multimediów i odbudować ją od zera. To nie jest zły pomysł, jeśli twoje pliki multimedialne zamieniły się w bałagan.
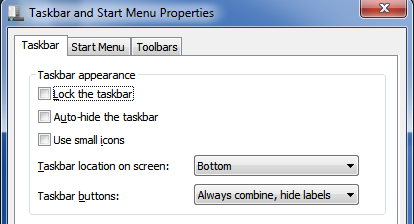
Menu Start
Menu Start można przywrócić do ustawień domyślnych, klikając prawym przyciskiem myszy Start (lub ikonę Start), wpisując Nieruchomości okno, a następnie klikając Dostosuj przycisk. The Użyj ustawień domyślnych przycisk pojawi się na dole okna Dostosuj menu Start.
pasek zadań
Kliknij pasek zadań prawym przyciskiem myszy, a następnie kliknij Nieruchomości. O dziwo, nie ma domyślnego przycisku. Domyślne ustawienia są następujące; wszystkie opcje poniżej Wygląd paska zadań niezaznaczone, lokalizacja paska zadań ustawiona na Dół, przyciski paska zadań ustawione na Zawsze łącz, ukryj etykiety.
Usuń stare urządzenia i drukarki
The Urządzenia i drukarki sekcja Panelu sterowania systemu Windows to miejsce, w którym trzeba usunąć sprzęt peryferyjny, który nie jest już używany. Zwykle nie ma to wpływu na wydajność, ale ma inne zalety - na przykład usunięcie kilku starych drukarek może uczynić drukowanie bardziej intuicyjnym.
Wniosek
Wykonanie tych kroków powinno przywrócić komputer do stanu prawie nowego. Nie jest to tak kompletne jak ponowna instalacja systemu Windows i ten proces nie jest zalecany, jeśli próbujesz przywrócić komputer po ataku złośliwego oprogramowania. Jeśli po prostu próbujesz przyspieszyć komputer, zmniejszyć bałagan lub wyczyścić go dla nowego użytkownika, powyższe kroki powinny okazać się wystarczające.
Matthew Smith jest niezależnym pisarzem mieszkającym w Portland w stanie Oregon. Pisze i edytuje także dla Digital Trends.