Reklama
Wolny komputer Wolny komputer? 4 sposoby na przyspieszenieZakup nowego komputera może naprawdę dać ci dość grosza. Czy zastanawiałeś się nad ulepszeniem tego, co masz teraz? Czytaj więcej może wprawić w gniew nawet najbardziej cierpliwych ludzi. Czy twój komputer trwa wiecznie podczas uruchamiania lub zawiesza się regularnie Jak przyspieszyć system Windows 10 od rozruchu do zamknięciaPoprawki rejestru i złowrogie programy czyszczące rzadko naprawiają wolny komputer. Opracowaliśmy listę sprawdzonych metod, które zapewnią natychmiastowy wzrost wydajności komputera z systemem Windows 10. Czytaj więcej , za każdym razem, gdy poczekasz, aż system się skończy, oznacza to stracony czas.
Ponieważ wydajność twojego komputera jest pod dużym wpływem tego, co jest pod maską Wpływ sprzętu i oprogramowania na wydajność systemu WindowsTeoretycznie 32-bitowe oprogramowanie może przewyższać swój 64-bitowy odpowiednik, w zależności od konfiguracji sprzętowej. Brzmi skomplikowanie? Jesteśmy tutaj, aby mieć sens i pomóc Ci uzyskać najlepszą wydajność Twojego systemu. Czytaj więcej
, aktualizacje sprzętu zapewnią duży wzrost prędkości Te ulepszenia najbardziej poprawią wydajność komputera!Potrzebujesz szybszego komputera, ale nie wiesz, co powinieneś uaktualnić na swoim komputerze? Śledź nasz moduł sprawdzania uaktualnień komputera, aby się dowiedzieć. Czytaj więcej . Istnieje jednak kilka szybkich poprawek, które zwiększą prędkość w ciągu kilku minut. Oto dziesięć małych ulepszeń, które możesz wypróbować teraz.1. Przyspieszenie uruchamiania
Jeśli możesz pobiec ulicą, aby napić się kawy w czasie potrzebnym na uruchomienie komputera, jest to niedopuszczalne. Istnieją dwa duże obszary, które należy sprawdzić, czy uruchomienie komputera trwa zbyt długo.
Po pierwsze powinieneś wyłącz dowolne oprogramowanie z uruchamiania podczas uruchamiania którego rzadko używasz. Wiele programów automatycznie włącza to podczas ich instalowania, na przykład Skype. Jeśli używasz Skype tylko raz w miesiącu, marnuje zasoby systemowe w tle.
Możesz przejrzeć i wyłączyć elementy startowe w systemie Windows 10, naciskając CTRL + Shift + ESC aby otworzyć Menedżera zadań, a następnie klikając Uruchomienie patka. Kliknij dowolny wpis prawym przyciskiem myszy i wybierz Wyłączyć aby usunąć go ze startu. Jeśli nie masz pewności, które elementy usunąć, sprawdź nasze dziesięć najlepszych programów, których nie potrzebujesz podczas uruchamiania 10 programów startowych, które można bezpiecznie wyłączyć, aby przyspieszyć system WindowsWolne uruchamianie komputera? Prawdopodobnie masz wiele programów uruchomionych podczas uruchamiania. Oto jak wyłączyć programy startowe w systemie Windows. Czytaj więcej .
Po drugie, powinieneś wyłączyć Fast Boot. Ta źle nazwana funkcja podobno skraca czas uruchamiania, ale spowodowała więcej szkody niż pożytku dla wielu użytkowników. Aby to wyłączyć, wpisz Opcje mocy następnie do menu Start Wybierz działanie przycisków zasilania na lewym pasku bocznym.
Kliknij Zmień ustawienia, które są obecnie niedostępne u góry ekranu, aby przyznać uprawnienia administratora, a następnie usuń zaznaczenie pola wyboru dla opcji Włącz szybkie uruchamianie (zalecane). Trafienie Zapisz zmiany i wszystko gotowe.

Sprawdzić więcej wskazówek, jak naprawić wolne czasy uruchamiania 6 sposobów na naprawienie wolnego czasu rozruchu w systemie Windows 10Jeśli czas uruchamiania systemu Windows 10 jest wolny, nie jesteś sam. Zebraliśmy najczęstsze rozwiązania, które pomogą Ci naprawić powolne uruchamianie w systemie Windows 10. Czytaj więcej jeśli nadal masz problemy.
2. Spraw, aby menu Start ładowało się szybciej
Gdy otwarcie menu Start zajmuje trochę czasu, możesz edytuj wartość rejestru, aby wyświetlała się szybciej. Zapamietaj to edycja rejestru może być niebezpieczna, więc nie dotykaj niczego poza podanymi wartościami, gdy jesteś w edytorze.
Otwórz Edytor rejestru, wpisując regedit do menu Start. Przeglądaj w dół do tego klucza:
HKEY_CURRENT_USER \ Control Panel \ Desktop. W prawym panelu znajdź MenuShowDelay klucz i kliknij go dwukrotnie, aby edytować. Liczba ta jest liczbą milisekund, które menu opóźnia przed otwarciem; 400 jest wartością domyślną. Nie zalecamy ustawiania tego na 0 ponieważ każde menu stałoby się natychmiastowe, spróbuj zmienić to na 200 najpierw i sprawdź, czy to dla ciebie lepiej. Po zakończeniu wyloguj się i zaloguj ponownie, aby zastosować zmianę.
Jeśli nadal masz problemy, spróbuj wykonać nasze wskazówki, jak naprawić menu Start Menu Start systemu Windows 10 nie działa? Oto jak to naprawić!Czy Twoje menu Start systemu Windows 10 nie działa? Pomożemy Ci rozwiązać problem i naprawić. Czytaj więcej i Problemy z paskiem zadań w systemie Windows 10 Pasek zadań systemu Windows 10 nie działa? 6 szybkich poprawekJeśli pasek zadań systemu Windows 10 nie działa, te poprawki dotyczą typowych problemów paska zadań, takich jak zawieszanie się lub niedziałanie automatycznego ukrywania. Czytaj więcej .
3. Zdobądź to menu Kliknij prawym przyciskiem myszy Ładne i szybkie
Podobnie jak podczas uruchamiania, wiele programów automatycznie dodaje własny wpis do menu kontekstowego po kliknięciu prawym przyciskiem myszy. Jeśli zauważysz, że kliknięcie prawym przyciskiem myszy zajmuje dużo czasu, to menu jest prawdopodobnie dłuższe niż ekran.
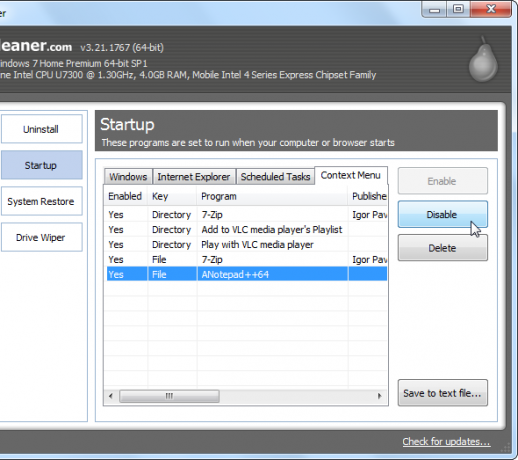
Kluczem jest usuwając niepotrzebne wpisy z menu kontekstowego Jak dodawać i usuwać wpisy z menu systemu Windows prawym przyciskiem myszyWszyscy kochają skróty. Tymczasem menu kontekstowe jest zaśmiecone wpisami, których nigdy nie dotykasz. Pokażemy Ci, jak dostosować menu prawym przyciskiem myszy za pomocą skrótów, których faktycznie chcesz używać. Czytaj więcej , a ostatnio dyskutowaliśmy o wszystkim, co musisz o tym wiedzieć. Przy mniejszej liczbie elementów zapychających menu system Windows ładuje je szybciej i nie zauważysz takiego opóźnienia.
4. Szybko defragmentuj dyski
Ręczna defragmentacja dysku twardego jest znacznie mniej ważna niż przed laty, ponieważ system Windows automatycznie defragmentuje dyski zgodnie z harmonogramem. Pamiętaj, że dyski półprzewodnikowe (SSD) nie wymagają defragmentacji! Tak czy inaczej, prawdopodobnie nie otworzyłeś narzędzia do defragmentacji dysku systemu Windows od lat.
Jeśli jednak korzystasz ze starszej wersji systemu Windows z mechanicznym dyskiem twardym Kupowanie nowego dysku twardego: 7 rzeczy, które musisz wiedziećKupno dysku twardego jest łatwe, jeśli znasz kilka podstawowych wskazówek. Oto przewodnik po najważniejszych funkcjach dysku twardego. Czytaj więcej , możesz nie być zadowolony z tego, jak długo trwa ten proces. Dla lepszego doświadczenia zalecamy Defraggler, alternatywa dla wbudowanego narzędzia. To narzędzie od twórców CCleaner zapewnia więcej informacji i szybszy proces niż domyślny system Windows. Zapamietaj to jeśli masz dysk SSD, nie powinieneś defragmentować dysku!
5. Natychmiastowy dostęp do tego komputera
Ten komputerdawniej Mój komputer, jest centrum dostępu do wszystkich napędów i urządzeń podłączonych do komputera. Przed Windows 10, Klawisz Windows + E. skrót otworzył okno Eksploratora plików Ten komputer, ale teraz otwiera się na Szybki dostęp.
Aby przywrócić stary skrót, otwórz Eksplorator plików i kliknij Widok zakładka u góry. Kliknij Opcje po prawej stronie, aby otworzyć Opcje folderu okno i zmień Otwórz Eksplorator plików, aby: do Ten komputer.

Oprócz tego możesz także uniemożliwiają systemowi Windows automatyczne wyszukiwanie urządzeń w sieci, co może spowolnić proces ładowania. Rodzaj Sieć w menu Start, aby uruchomić Centrum sieci i udostępniania, następnie kliknij Zmień zaawansowane ustawienia udostępniania na lewym pasku bocznym.
Prawdopodobnie jesteś na Prywatny połączenie w domu, więc poszukaj Wyłącz wykrywanie sieci opcję i włącz ją. Kliknij Zapisz zmiany i Ten komputer ładowanie powinno zająć mniej czasu.
6. Szybsze wypełnianie programów i funkcji
Z zainstalowanymi dziesiątkami, a nawet setkami programów, Programy i funkcje ładowanie może potrwać wieczność. Niewiele może to naprawić oprócz odinstalowania niektórych programów, ale możesz to zrobić użyj alternatywnego narzędzia do odinstalowywania Jeśli lubisz.
Narzędzia te zapewniają szereg korzyści w stosunku do standardowej metody Windows. Większość z nich automatycznie Utworzyć punkt przywracania na wypadek, gdyby coś poszło nie tak, może odinstaluj programy zbiorczoi usuń resztki śmieci, które narzędzie Windows może przegapić. Dzięki tym wszystkim zaletom dodatkowa prędkość to tylko bonus.
Kiedy patrzysz, upewnij się, że nie masz żadnego z nich programy, które należy odinstalować w Twoim komputerze!
7. Zapobiegaj zawieszaniu się niereagujących programów
Awaria programów (i systemu Windows) Dlaczego awaria systemu Windows? Przewodnik rozwiązywania problemówGdy system Windows ulega awarii, zachowaj spokój i uruchom ponownie. W większości przypadków jest to wyjątkowe wydarzenie. Jeśli komputer ponownie się zawiesi, zapoznaj się z tym przewodnikiem rozwiązywania problemów krok po kroku. Zakładka do wykorzystania w przyszłości. Czytaj więcej częściej niż nam się podoba. Wszyscy widzieli przerażający biały połysk nad niereagującym programem i kliknęli „Zakończ zadanie”, aby go zabić. Czasami jednak nawet to zajmuje minutę lub dłużej.
Pokazaliśmy jak zabijać zamrożone programy bez korzystania z Menedżera zadań Jak wymusić zamknięcie programu bez Menedżera zadańZastanawiasz się, jak wymusić zamknięcie zamrożonego programu w systemie Windows? Oto kilka sposobów wymuszania zamknięcia aplikacji bez Menedżera zadań. Czytaj więcej , co jest świetnym sposobem na obejście tych problemów. Za pomocą skryptu zabijania lub SuperF4 narzędzie do zakończenia programów wymusza ich zamknięcie, zamiast ładnie pytać jak naciśnięcie X przycisk robi. Jeśli często masz ten problem z konkretnym programem, prawdopodobnie warto go ponownie zainstalować, aby naprawić wszelkie uszkodzenia lub uszkodzenia.
8. Wyłącz fantazyjne funkcje dla lepszej wydajności
Windows zawiera różnego rodzaju małe ulepszenia wizualne dzięki czemu jest to przyjemniejsze. Jednak ten cukierkowy wzrok zajmuje zasoby systemowe. Możesz wyłączyć te funkcje, jeśli wolisz wydajność od grafiki.
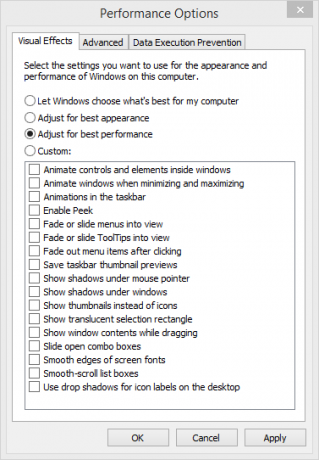
Aby to zrobić, wpisz wydajność w menu Start i kliknij Dostosuj wygląd i wydajność systemu Windows. Zobaczysz listę elementów animacji, które możesz włączać i wyłączać. Domyślnie większość z nich jest włączona; możesz kliknąć Dostosuj do najlepszej wydajności aby wyłączyć je wszystkie naraz.
Wyłącza to małe fragmenty, takie jak okna poruszające się w czasie rzeczywistym podczas przeciągania i wyskakujące animacje okien. Po dniu lub dwóch prawdopodobnie nawet nie zauważysz, że ich brakuje.
9. Przyspiesz proces wyłączania
Powolne wyłączanie jest prawie tak denerwujące jak powolne uruchamianie. Jeśli wyłączasz laptopa i zabierasz go gdzieś od razu, czekanie na ekran „Wyłączanie…” przez dziesięć minut jest irytujące.
Rozpoznanie może być nieco trudniejsze niż powolny czas uruchamiania, ale omówiliśmy to wszystko, co powinieneś sprawdzić, kiedy system Windows potrzebuje wieczności do zamknięcia Czy system Windows zabiera wieczność? Spróbuj tego!Po prostu wyłączasz komputer; Jak trudne może to być? Zamykanie jest złożonym procesem i wiele może pójść nie tak. Jeśli Twój Windows 7, 8.1 lub 10 utknie, sprawdź nasze rozwiązywanie problemów ... Czytaj więcej .
10. Popraw wydajność dzięki lżejszemu oprogramowaniu
Choć popularne, niektóre programy w dużym stopniu obciążają zasoby systemowe. Mając tylko gigabajt lub dwa RAM na starszej maszynie, będziesz odczuwaj spowolnienie z zaledwie kilkoma otwartymi kartami Chrome Dlaczego Google Chrome używa tak dużo pamięci RAM? Oto jak to naprawićDlaczego Google Chrome używa tak dużo pamięci RAM? Co możesz zrobić, aby zachować kontrolę? Oto jak sprawić, by Chrome zużywał mniej pamięci RAM. Czytaj więcej . Dopóki nie możesz zaktualizuj swój sprzęt 5 pytań, które należy sobie zadać przed aktualizacją komputeraMyślisz o uaktualnieniu komponentów komputera? Świetny! Jednak zanim to zrobisz, musisz zadać sobie kilka ważnych pytań. Czytaj więcej lub zdobądź nowy komputer, 7 znaków ostrzegawczych Czas wymienić stary komputerKiedy należy kupić nowy komputer? Czytaj więcej powinieneś zmienić oprogramowanie, którego używasz.
Wypróbuj program antywirusowy oparty na chmurze aby nie obciążać twojego systemu, i zajrzyj do innej przeglądarki internetowej ponieważ Chrome to taki świnia zasobów. Midori to lekka przeglądarka, która jest doskonałym wyborem dla mniej wydajnych maszyn; Maxthon Nitro jest niesamowicie szybki, także.
Jakie są Twoje krótkie porady dotyczące szybszego komputera?
Powinniśmy powtórzyć, że te szybkie poprawki nie naprawią głównych problemów związanych z prędkością. Jeśli jesteś nadal korzystam z systemu Windows XP lub mając dziesięcioletnią maszynę, z tych wskazówek nie skorzystasz. Jeśli jednak masz problem z określonym obszarem powyżej lub chcesz wydobyć każdą prędkość z systemu, te poprawki powinny się przydać.
Jeśli nie poradzisz sobie z tymi wskazówkami, sprawdź więcej scenariuszy, które mogą spowalniać komputer Jak naprawić powolny komputerNiewiele rzeczy jest bardziej frustrujących niż praca z wolnym komputerem. Problem może mieć wiele przyczyn. Pomożemy Ci rozwiązać problemy z wydajnością komputera. Czytaj więcej i nawyki, które powinieneś budować, aby powstrzymać spowolnienie 5 prostych nawyków, aby zatrzymać pracę komputeraPewne są tylko trzy rzeczy w życiu: śmierć, podatki i wolne komputery po godzinach przeglądania Internetu. Pozwól nam pokazać nawyki, aby Twój komputer z systemem Windows był tak szybki jak nowy. Czytaj więcej .
Teraz twoja kolej! Jakie są twoje małe wskazówki, jak przyspieszyć działanie komputera? Daj nam znać, jeśli którykolwiek z nich zwiększy wydajność komputera i dodaj swoje najlepsze wskazówki w komentarzach!
Ben jest zastępcą redaktora i menedżerem postów sponsorowanych w MakeUseOf. On trzyma B.S. w Computer Information Systems z Grove City College, gdzie ukończył Cum Laude i z wyróżnieniem w swojej specjalności. Lubi pomagać innym i jest pasjonatem gier wideo jako medium.