Reklama
Nigdy nie byłem wielkim fanem dyktowania głosu. Urodziłem się z klawiaturą i myszą w dłoni, dlatego zawsze czułem się bardziej komfortowo, a mój słowny WPM nie może się równać z moją szybkością pisania.
Ale używam Dokumentów Google każdego dnia, więc kiedy dowiedziałem się, że ma funkcję Pisania głosowego, pomyślałem, że równie dobrze mogę to wypróbować. Przyznaję, że spóźniłem się na grę - zadebiutowała na początku 2016 roku - ale lepiej późno niż wcale, prawda?
Okazuje się, że pisanie głosowe jest niesamowite! W tym artykule dowiesz się wszystkiego, co musisz wiedzieć o dyktowaniu głosowym i sterowaniu głosem w Dokumentach Google, w tym o tym, jak zacząć i kilka podstawowych wskazówek dotyczących wydajności.
Konfigurowanie pisania głosowego w Dokumentach Google
Od tego momentu Pisanie głosowe działa tylko w najnowszych wersjach Google Chrome. Podstawowe dyktowanie głosowe można uzyskać w aplikacji Dokumenty Google na Androida i iOS, ale żadna z dodatkowych funkcji, które sprawiają, że pisanie głosowe nie jest tak przydatna.
Na początek odwiedź docs.google.com i zaloguj się za pomocą konta Google. (Tak, potrzebujesz konta Google, aby korzystać z Dokumentów Google!)
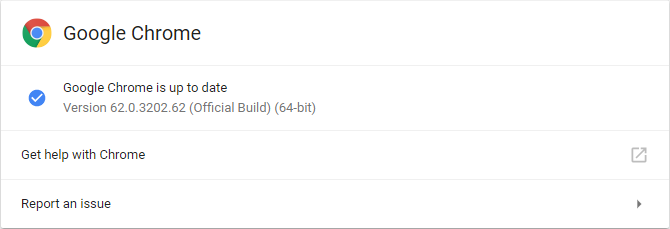
Upewnij się, że używasz najnowszej wersji Chrome. Aby sprawdzić, czy jesteś, kliknij menu z trzema kropkami i wybierz Pomoc> Google Chrome - informacje… Jeśli jesteś w tyle, automatycznie się zaktualizuje.
I potrzebujesz mikrofonu. Jeśli nie masz, koniecznie zdobądź mikrofon dynamiczny zamiast kondensatora Kondensator vs. Dynamiczny: jakiego mikrofonu tak naprawdę potrzebujesz?Myślisz o zmianie z wbudowanego mikrofonu na coś bardziej profesjonalnego? Oto, co musisz wiedzieć między wyborem kondensatora lub mikrofonu dynamicznego. Czytaj więcej . Dynamika wychwytuje mniej hałasu w tle, dzięki czemu słowa będą wyraźniejsze, a silnik rozpoznawania głosu będzie nieco dokładniejszy. Jeśli nie wiesz od czego zacząć, polecam jedną z nich mikrofony w naszym przewodniku po podcastach Najlepszy sprzęt do podcastów dla początkujących i entuzjastówChcesz stworzyć swój własny podcast? Udoskonaliliśmy niezbędny sprzęt do podcastów dla wszystkich budżetów i poziomów doświadczenia. Czytaj więcej .
Dyktowanie pierwszego zdania w Dokumentach Google
Na pulpicie
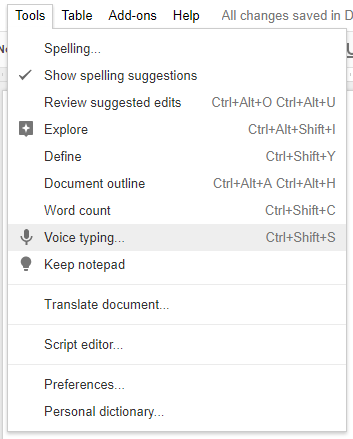
Po otwarciu nowego dokumentu Dokumentów Google w Chrome przejdź do Narzędzia> Pisanie głosowe… (lub użyj Ctrl + Shift + S skrót), aby otworzyć okno podręczne Pisanie głosowe.
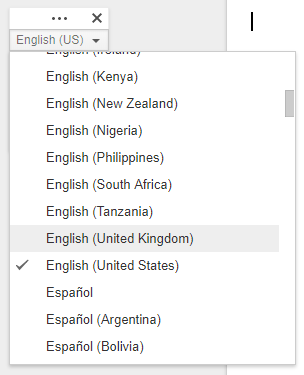
W polu wybierz spośród ponad 40 języków i akcentów. To jest niezbędne! Wymowy mają znaczenie dla dokładności silnika rozpoznawania głosu.
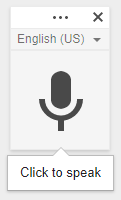
Kliknij ikona mikrofonu rozpocząć dyktando. Chrome po raz pierwszy zapyta, czy chcesz udzielić Dokumentom Google pozwolenia na korzystanie z mikrofonu. Kliknij Dopuszczać.

Teraz zacznij mówić! Gdy będziesz mówić, zobaczysz wyskakujące w czasie rzeczywistym słowa jak magia, a także zobaczysz coś takiego ( ), gdy Dokumenty Google przetwarzają Twoją mowę na słowa. Możesz wstawiać znaki interpunkcyjne za pomocą tych słów (ale tylko w języku angielskim, francuskim, niemieckim, włoskim, rosyjskim i hiszpańskim):
), gdy Dokumenty Google przetwarzają Twoją mowę na słowa. Możesz wstawiać znaki interpunkcyjne za pomocą tych słów (ale tylko w języku angielskim, francuskim, niemieckim, włoskim, rosyjskim i hiszpańskim):
- "Kropka"
- "przecinek"
- "wykrzyknik"
- "znak zapytania"
- "Nowa linia"
- „Nowy akapit”
Można wstrzymywać się, kiedy chcesz i na jak długo chcesz. Tak długo, jak ikona mikrofonu jest włączona, Dokumenty Google będą nasłuchiwać. Do wyłącz Pisanie głosowe, kliknij ikonę ponownie. Jeśli przełączysz się na inną kartę lub inną aplikację, Pisanie głosowe automatycznie się wyłączy.
Na komórce
Pobierz i uruchom aplikację Dokumenty Google (Android, iOS). Utwórz nowy dokument lub otwórz istniejący, w zależności od potrzeb, a następnie stuknij w miejscu, w którym chcesz zacząć pisać. Gdy pojawi się klawiatura ekranowa, dotknij ikona mikrofonu aby rozpocząć dyktowanie głosowe.
Podczas mówienia słowa pojawią się w dokumencie w czasie rzeczywistym. Ale w przeciwieństwie do Chrome, mobilna wersja Dokumentów Google nie będzie czekać wiecznie - jeśli zatrzymasz się zbyt długo, silnik rozpoznawania głosu wyłączy się. Przypuszczalnie ma to na celu zachowanie żywotności baterii na wypadek zapomnienia. Aby wyłączyć ręcznie, dotknij ponownie ikony.
Powyższych wyrażeń interpunkcyjnych możesz także używać na urządzeniach mobilnych. Sprawdź nasz przewodnik po za pomocą Dokumentów Google na urządzeniach mobilnych Jak zacząć korzystać z Dokumentów Google na urządzeniach mobilnychDokumenty Google to niezbędne narzędzie podczas podróży. Oto podstawa korzystania z Dokumentów Google na urządzeniach mobilnych. Czytaj więcej po więcej wskazówek.
Sterowanie dokumentami Google za pomocą głosu
Oprócz podstawowego dyktowania, Pisanie głosowe zapewnia dodatkową kontrolę nad dokumentem, umożliwiając nawet formatowanie tekstu i akapitów przy użyciu wyłącznie głosu. Minusem? Te polecenia głosowe są dostępne tylko wtedy, gdy język konta Google i język pisania głosowego są w języku angielskim.
Oto wszystko, co możesz kontrolować tylko za pomocą głosu.
Nawigacja dokumentu
The "Iść do" polecenie będzie tym, którego używasz najczęściej. Możesz sparować go z następującymi filtrami: „Początek” / „koniec” lub "Następna poprzednia". Dostępne cele, do których można nawigować, zależą od używanego parowania.
Za pomocą „początku” lub „końca” możesz wymawiać następujące polecenia:
- „Idź na początek / koniec dokumentu”
- „Przejdź do początku / końca akapitu”
- „Idź na początek / koniec kolumny”
- „Idź na początek / koniec linii”
- „Idź na początek / koniec rzędu”
- „Idź na początek / koniec tabeli”
Za pomocą „next” lub „previous” możesz wymawiać następujące polecenia:
- „Przejdź do następnej / poprzedniej postaci”
- „Przejdź do następnego / poprzedniego słowa”
- „Przejdź do następnej / poprzedniej linii”
- „Przejdź do następnego / poprzedniego nagłówka”
- „Przejdź do następnego / poprzedniego akapitu”
- „Przejdź do następnej / poprzedniej strony”
- „Przejdź do następnego / poprzedniego linku”
- „Przejdź do następnej / poprzedniej listy”
- „Przejdź do następnego / poprzedniego elementu listy”
- „Przejdź do następnego / poprzedniego obrazu”
W przypadku tabel masz:
- „Przejdź do następnego / poprzedniego stołu”
- „Przejdź do następnego / poprzedniego rzędu”
- „Przejdź do następnej / poprzedniej kolumny”
A potem masz różne ciekawe miejsca:
- „Przejdź do następnego / poprzedniego błędu pisowni”
- „Przejdź do następnej / poprzedniej zmiany formatowania”
- „Przejdź do następnego / poprzedniego przypisu”
Możesz też „Wróć / do przodu [liczba] znaków / słów” jak również „Idź w górę / w dół [liczba] wierszy / akapitów”. Jeśli czytasz tylko dokument, możesz mówić bez myszy "Przewiń do góry" i "Przewiń w dół".
W dowolnym momencie możesz powiedzieć "Wznawianie" przeskoczyć na koniec dokumentu lub „Wznów z [słowo]” skoczyć do słowa.
Wybór tekstu
Aby edytować dokumenty bez myszy, musisz mieć możliwość zaznaczania tekstu. Dokumenty Google są w tym dość sprytne i można zaznaczać wszystkie rodzaje tekstu w dowolnym miejscu w dokumencie, ale krzywa uczenia się jest nieco stroma. Początkowo wydajność będzie niska, ale po około tygodniu ćwiczeń będziesz szybszy niż mysz.
- "Zaznacz wszystko"
- „Wybierz [słowo]”
- „Wybierz słowo”
- „Wybierz następne / ostatnie słowo”
- „Wybierz następne / ostatnie [liczba] słowa”
- „Wybierz linię”
- „Wybierz następny / ostatni wiersz”
- „Wybierz następną / ostatnią [liczbę] linii”
- „Wybierz akapit”
- „Wybierz następny / ostatni akapit”
- „Wybierz następny / ostatni [numer] akapitów”
- „Wybierz następny / ostatni znak”
- „Wybierz następne / ostatnie [cyfry] znaki”
- „Odznacz”
Edycja tekstu
Co się stanie, jeśli popełnisz błąd podczas dyktowania? Może przypadkowo wtrąci się tam „um” lub zdecydujesz się przepisać ostatni akapit? To jest tak samo łatwe. Większość tych poleceń edycji należy połączyć z poleceniem wyboru powyżej.
- "Skaleczenie"
- "Kopiuj"
- "Pasta"
- "Usunąć"
- „Usuń ostatnie słowo”
Dokumenty Google obsługują wszelkiego rodzaju adnotacje i dodatkowe funkcje zawieszone na peryferiach dokumentu. Możesz dodać je za pomocą polecenia „Wstaw”:
- „Wstaw komentarz”
- „Wstaw zakładkę”
- „Wstaw równanie”
- „Wstaw stopkę”
- „Wstaw przypis”
- „Wstaw nagłówek”
- „Wstaw podział strony”
Rzadziej może być konieczne zajmowanie się spisami treści:
- „Wstaw spis treści”
- „Usuń spis treści”
- „Zaktualizuj spis treści”
Formatowanie tekstu
Tak, nie musisz już polegać na pasku narzędzi formatowania, aby ulepszyć swoje dokumenty. Nawet podczas dyktowania możesz zamienić nudne papiery w dokumenty gotowe do pracy w biurze. Nie wszystko opcje formatowania są dostępne, ale większość z nich jest, więc nawet jeśli będziesz musiał później coś poprawić, przynajmniej możesz zrobić większość bez użycia rąk.
Pamiętaj, aby połączyć je z powyższymi poleceniami wyboru:
- „Zastosuj normalny tekst”
- „Zastosuj tytuł”
- „Zastosuj napisy”
- „Zastosuj nagłówek [1-6]”
- "Pogrubienie"
- "Kursywa"
- "Podkreślać"
- „Przekreślenie”
- "Indeks"
- "Napisany u góry"
- "Skapitalizować"
- "Wszystkie duże litery"
Jeśli chcesz cofnąć którekolwiek z nich:
- „Usuń pogrubienie”
- „Usuń kursywą”
- „Usuń podkreślenie”
- „Usuń przekreślenie”
- „Usuń formatowanie”
Możesz także zmienić wyrównania:
- „Wyrównaj do lewej”
- „Wyrównaj centrum”
- „Wyrównaj do prawej”
- „Wyrównaj uzasadnione”
Możesz tworzyć listy:
- „Utwórz listę punktowaną”
- „Wstaw punktor”
- „Utwórz listę numerowaną”
- „Wstaw numer”
Możesz zmieniać poszczególne akapity:
- „Pojedyncze odstępy między wierszami”
- „Podwójne odstępy między wierszami”
- „Odstępy między wierszami [1-100]”
- „Zwiększ wcięcie”
- "Zmniejsz wcięcie"
Możesz nawet bawić się kolorami:
- "Atrakcja"
- "Podświetlony kolor]"
- „Kolor tekstu [kolor]”
- „Kolor tła [kolor]”
- „Usuń wyróżnienie”
- „Usuń kolor tła”
Wyłącz pisanie głosowe
Po prostu mów „Przestań słuchać” wyłączyć to.
Niestety polecenia głosowe NIE są jeszcze dostępne w aplikacji mobilnej.
Jak będziesz używać pisania głosowego w Google Doc?
Zazwyczaj dyktowanie głosowe służy do rejestrowania notatek i myśli podczas podróży, ale Pisanie głosowe jest na tyle wyposażone, że można go używać do pisania całych dokumentów. Jest to świetne dla każdego, kto cierpi wywoływane przez biuro powtarzające się uszkodzenie po wysiłku 5 powodów, dla których praca z komputerami jest dla ciebie zła i jak zachować zdrowiePraca przy komputerze może wydawać się najbardziej relaksującą pracą na świecie, ale wręcz przeciwnie. Jest to bardzo trudne dla twojego ciała, które nie jest przyzwyczajone do tego nowoczesnego rodzaju pracy ... Czytaj więcej lub jakiś ból ręki związany z grami 5 niebezpiecznych urazów podczas gry i jak ich uniknąćWyobraź sobie, że nie możesz już chwycić puszki z napojem bez poczucia, że nadgarstek chce eksplodować. To, mój przyjacielu, może zrobić ta niewinnie wyglądająca konsola do gier. Nie jestem... Czytaj więcej .
Jeśli to ty, rozpocznij naukę pisania na klawiaturze już teraz! A ty mogą używaj go w ruchu, przynajmniej w ograniczonej formie, z aplikacją mobilną Google Docs. Spodziewam się, że te dodatkowe funkcje pojawią się w wersji mobilnej w ciągu najbliższych kilku lat, więc możesz się ich nauczyć już w przygotowaniu. (Również, zoptymalizuj swoją stację roboczą 7 sposobów na zwiększenie wydajności biurka w celu uzyskania maksymalnej wydajnościCzy odczuwasz ból lub zmęczenie? Czy bolą Cię oczy, czy zabija Cię szyja? Zoptymalizowane biurko może wyleczyć dolegliwości i zwiększyć wydajność. Czytaj więcej aby zmniejszyć ból!)
Co sądzisz o pisaniu i edytowaniu dokumentów głosem? Czy to bardziej kłopotliwe niż konieczne? Czy to przyszłość? Daj nam znać w komentarzach!
Zanim wyjedziesz, sprawdź je Dodatki do Dokumentów Google dla profesjonalistów 10 najlepszych dodatków do Dokumentów Google dla bardziej profesjonalnych dokumentówUżyj tych dziesięciu przydatnych dodatków, aby szybko tworzyć profesjonalne dokumenty Google. Czytaj więcej :
Joel Lee ma tytuł licencjata w informatyce i ponad sześć lat doświadczenia zawodowego w pisaniu. Jest redaktorem naczelnym MakeUseOf.