Reklama
Apple TV to prawdopodobnie najmniej intuicyjny produkt Apple. Widziałem, jak ludzie starają się opanować sterowanie dotykowe pilota, a czasami miałem wrażenie, że sam walczę z interfejsem.
To świetny przykład tego, że wprowadzanie dotykowe nie zawsze jest najlepszym wyborem, szczególnie jeśli chodzi o sztywne interfejsy oparte na siatce. Nawet osoby zadowolone z iPhone'a lub iPada mogą mieć trudności z efektywnym użyciem pilota telewizora.
Chociaż nie możemy naprawić samego pilota, możemy pokazać, jak najlepiej go wykorzystać.
Rzut oka na pilota Apple TV
Przyjrzyjmy się najpierw pilotowi Apple TV i temu, co robią różne wejścia. W górnej części pilota znajduje się panel dotykowy, który działa również jako przycisk „Wybierz”. Przewiń panel dotykowy, aby przenieść aktualnie wybrany element na ekranie, a następnie kliknij panel w, aby dokonać wyboru.

Poniżej znajdują się dwa przyciski: Menu i Dom (przycisk Home wygląda jak ekran telewizora). Posługiwać się Menu cofnąć się o jeden krok, na przykład gdy jesteś w menu lub odtwarzasz multimedia. Trafienie
Menu aby wycofać się z bieżącego filmu lub wrócić do poprzedniego ekranu.The Dom przycisk przeskakuje z powrotem do ekranu głównego. Jest to ekran, który widzisz po raz pierwszy po włączeniu Apple TV, gdzie znajdują się wszystkie ikony aplikacji. Możesz także dotknąć i przytrzymać Dom przycisk, gdy chcesz przełączyć urządzenie Apple TV w tryb uśpienia.

Wreszcie mamy jeszcze trzy dane wejściowe: Siri przycisk (który wygląda jak mikrofon), a Play / Pause przycisk i klawisz regulacji głośności. Wszystkie są dość oczywiste; przywołują asystenta głosowego Siri, uruchamiają i zatrzymują odtwarzanie oraz kontrolują głośność telewizora lub odbiornika. Możesz także przytrzymać Play / Pause przycisk, aby wybrać wyjścia audio, od odbiorników AirPlay do słuchawki bezprzewodowe, takie jak AirPods firmy Apple.

Na górnej krawędzi pilota znajdziesz blaster na podczerwień, służący do regulacji głośności. W dolnej krawędzi znajduje się port Lightning do ładowania pilota za pomocą ten sam kabel, którego użyjesz do ładowania iPhone'a lub iPada.

W zależności od wieku pilota może być biały pierścień wokół Menu przycisk. Był to wybór projektowy, który Apple wdrożył po skargach użytkowników, że trudno jest odróżnić „właściwy sposób” odebrania pilota w ciemnym pokoju. Możesz uczynić to jeszcze bardziej oczywistym, dodając naklejkę do szklanej części na dole pilota, jeśli masz ten problem.
Podstawowa nawigacja
Aby poruszać się po interfejsie Apple TV, zachęcamy do szybkiego przesunięcia w kierunku, w którym chcesz przesuwać elementy sterujące na ekranie. Dokonuje się tego lekkim ruchem, uważając, aby przypadkowo nie „kliknąć” touchpada.
W zależności od dotyku może się okazać, że ta metoda nawigacji jest zawodna. Przeciągnięcie jest nieco trudne i przeregulowanie, co sprawia, że cały interfejs wydaje się nieco zawodny. Na szczęście istnieje inny sposób nawigacji z ulepszoną kontrolą.

Wyobraź sobie pad kierunkowy na touchpadzie, jak na powyższym obrazku. Bez klikania touchpada delikatnie dotknij w kierunku, w którym chcesz przenieść bieżący wybór na ekranie. Naciskając wielokrotnie, możesz nawigować z niemal idealną dokładnością, choć wydaje się to nieco wolniejsze niż przeciąganie wielodotykowe.
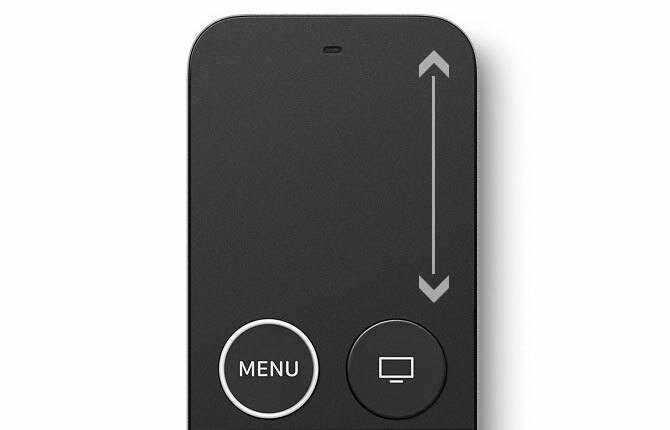
Spróbuj szybko przewijać, aby poruszać się po długich listach, używając prawej krawędzi panelu dotykowego jako wirtualnego paska przewijania (jak pokazano powyżej). Pozwala to na łatwe przeglądanie długich list albumów lub kolekcji filmów.
Wiele aplikacji Apple TV używa systemu menu z tabelami u góry ekranu (poniżej), który jest ukryty podczas zwykłej nawigacji. Aby przywrócić go z powrotem na ekran, musisz nacisnąć Menu. Stąd możesz przechodzić do różnych sekcji aplikacji. Możesz także ujawnić to menu, przenosząc bieżące zaznaczenie na samą górę ekranu.

Przełączanie aplikacji
Podobnie jak iOS, Twój Apple TV ma przełącznik aplikacji - listę wszystkich obecnie zawieszonych aplikacji - co sprawia, że poruszanie się po interfejsie użytkownika jest jeszcze szybsze. W dowolnym momencie możesz podwójne wciśnięcie Dom przycisk, aby wyświetlić przełącznik aplikacji.
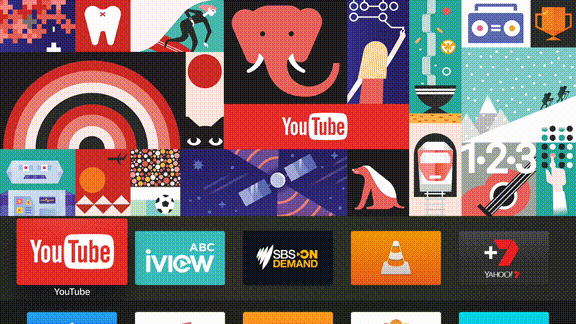
Przesuń w lewo i w prawo, aby przejść do aplikacji, której chcesz użyć. Kliknij touchpad, aby wznowić korzystanie z aplikacji. Jeśli aplikacja uległa awarii lub nie odpowiada, możesz przesunąć palcem w górę po touchpadzie, aby go „wyrzucić”. Przełączanie aplikacje korzystające z przełącznika aplikacji są szybsze niż powrót do ekranu głównego i znalezienie odpowiedniej aplikacji Ikona.
Sterowanie odtwarzaniem
Sterowanie odtwarzaniem jest w większości bardzo proste. Niestety nie wszystkie aplikacje są zgodne z konwencjami Apple, które wkrótce zajmiemy się. Na razie omówmy, jak to powinno działać.
Podczas odtwarzania możesz kliknąć Centrum touchpada i przewiń w lewo lub w prawo, aby przewijać aktualnie odtwarzane media. Jest responsywny i intuicyjny, z małym oknem podglądu wskazującym, gdzie w filmie wznowisz odtwarzanie. Kliknij touchpad ponownie, aby wznowić.
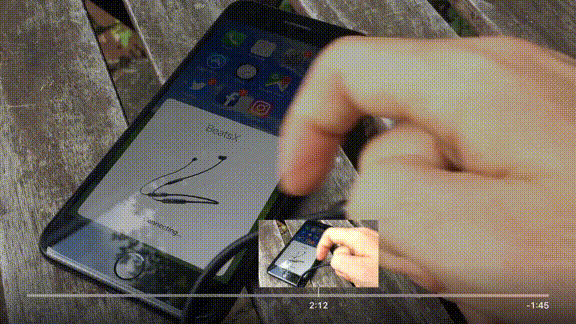
Podczas odtwarzania źródła wideo lub audio kliknij przycisk lewo lub dobrze touchpada, aby przewijać lub przewijać odtwarzanie o dziesięć sekund. Kliknij i przytrzymaj lewy lub prawy, a będziesz przeglądać bieżące multimedia bez przerywania odtwarzania.
Mieć dostęp podtytuł i audio kontrolki podczas odtwarzania, przesuń palcem w dół po tabliczce dotykowej, aby „pociągnąć” dodatkowy panel sterowania. W zależności od aplikacji i tego, co oglądasz, znajdziesz napisy w różnych językach, ścieżki dźwiękowe i dodatkowe informacje o tym, co grasz. Przesuń w górę, aby ukryć menu.

Najpopularniejsze aplikacje telewizyjne 21 najlepszych aplikacji rozrywkowych dla Twojego Apple TVTwój Apple TV ma dostęp do naprawdę niesamowitych aplikacji. Czytaj więcej zgodne z tą konwencją, w której Apple doradza programistom tworzenie aplikacji na platformę. Obejmuje to każdą własną aplikację, Netflix, większość serwisów telewizyjnych typu catch-up oraz źródła wideo na żądanie, takie jak Crunchyroll. Największym wyjątkiem od tej reguły jest YouTube, którym zajmiemy się później.
Dostosowywanie ustawień zdalnych
Jedną z regulacji, która może ułatwić nawigację, jest dostosowanie opcji Touch Surface Tracking Ustawienia> Pilot i urządzenia. Jeśli zauważysz, że często nawigujesz za daleko lub nie możesz wystarczająco szybko przewijać filmów, spróbuj zwiększyć lub zmniejszyć czułość.

Możesz także zmienić wartość domyślną Dom zachowanie przycisku tutaj, aby uruchomić telewizor zamiast tego aplikacja, chociaż ta aplikacja (i ustawienie) nie jest dostępna we wszystkich regionach.
Kontrolowanie głośności
Apple TV może także kontrolować głośność telewizora i odbiornika. Robi to za pomocą technologii o nazwie HDMI Consumer Electronics Control lub w skrócie HDMI-CEC. Po podłączeniu Apple TV do kompatybilnego odbiornika lub telewizora wykryje, jakiej marki i modelu używasz, i odpowiednio zaprogramuje pilota.
Jeśli stwierdzisz, że to nie działa tak, jak się spodziewałeś, upewnij się, że HDMI-CEC jest włączony w telewizorze. W większości przypadków jest to zastrzeżona nazwa producenta, która kończy się na „link” lub „synchronizacja”. Przykłady obejmują SimpLink dla telewizorów LG, BRAVIA Sync dla Sony i Anynet + dla Samsunga.
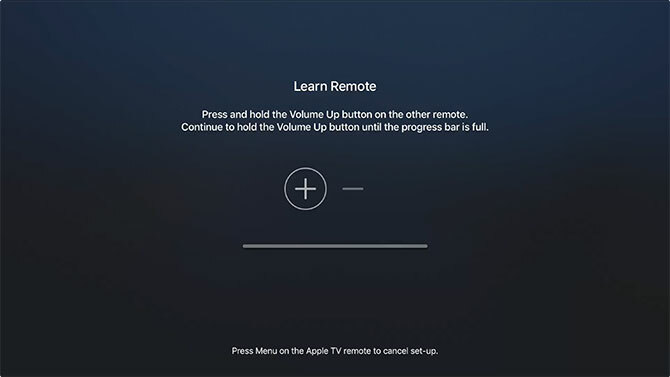
Jeśli nadal nie możesz uruchomić regulatorów głośności, przejdź do Ustawienia> Piloty i urządzenia> Regulacja głośności i wybierz Naucz się nowego urządzenia. Tutaj możesz postępować zgodnie z instrukcjami wyświetlanymi na ekranie, aby skonfigurować pilota Apple TV w celu włączenia regulacji głośności.
Nie zapomnij Siri
Apple z jakiegoś powodu nazywa pilota do telewizora „Siri Remote”. W dowolnym momencie możesz nacisnąć i przytrzymać przycisk Siri i wypowiedzieć zapytanie. Ogranicza to zależność od panelu dotykowego.
Spróbuj poprosić Siri o:
- Znaleźć cokolwiek: „Wyszukaj w Netflix Dredd” lub „wyszukaj VLC w App Store”
- Sterowanie odtwarzaniem: „Przewiń do przodu o dwie minuty” lub „pomiń ten utwór”
- Zdobyć informację: „Kto w tym gra?” lub „jaka jest jutro pogoda?”
- Zmień funkcje i nawiguj: „Włącz napisy” lub „otwórz zdjęcia”

To tylko mała próbka wielu przydatne funkcje Apple TV 10 wskazówek, jak najlepiej wykorzystać Apple TVMasz Apple TV? Musisz poznać te najważniejsze sztuczki, aby w pełni wykorzystać możliwości swojego Apple TV. Czytaj więcej być może jeszcze nie odkryłeś.
YouTube i inne aplikacje, które nie są zgodne
W lutym 2018 r. Google wprowadził uniwersalny interfejs Material Design w aplikacji Apple TV. YouTube postanowił wybrać jeden interfejs dla wszystkich aplikacji, w tym internetowy interfejs YouTube TV, Chromecast i Roku, PlayStation i Xbox, a teraz Apple TV.
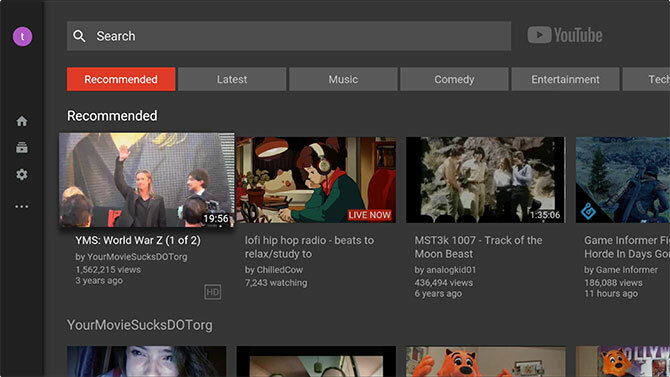
Rezultatem jest powolna, brzydka i sprzeczna z konwencją aplikacja, która rzuca prawie wszystko, co napisałem ponad okno. Najbardziej rozpoznawalna platforma wideo na świecie to frustrujący bałagan na Apple TV:
- Przewijanie podczas odtwarzania przesuwa teraz głowicę, która jest powolna i nieprzewidywalna. Bardzo łatwo jest też omyłkowo przeszukać film, dlatego Apple i wszyscy inni stosują podejście „najpierw kliknij”.
- Sterowanie odtwarzaniem na ekranie zasłania bieżące wideo i nie można go zamknąć kolejnym dotknięciem, jak w aplikacjach takich jak Netflix. Musisz trafić Menu przycisk, aby je wyłączyć i wyświetlić więcej niż 60% ekranu.
- Dostęp do napisów i opcji audio uzyskuje się poprzez „stuknięcie”, aby wyświetlić elementy sterujące odtwarzaniem na ekranie, nawigacja do przycisku Menu, kliknięcie touchpada, znalezienie właściwej opcji i włączenie jej z tam.
- Nie możesz używać szybkiego przewijania, aby przewijać swoje subskrypcje, więc musisz ręcznie poruszać się po całej liście subskrybowanych kanałów.
- Najbliższy zamiennik kart pojawia się teraz po lewej stronie w menu Projekt materiału, który nie pojawia się po naciśnięciu przycisku Menu przycisk (musisz nawigować po lewej stronie ekranu).
- Twój kanał subskrypcji jest nadal poziomą przewijaną listą, a nie siatką, jak pojawia się na stronie YouTube.
Jeśli masz problemy z korzystaniem z aplikacji YouTube, pamiętaj, że nie jesteś sam. Pomimo prób Apple ujednolicenia podstawowych funkcji, takich jak sterowanie nawigacją i odtwarzaniem, nie wszystkie aplikacje będą „działać” tak, jak można się spodziewać. YouTube jest największym problemem, ale możesz też znaleźć innych.
Nie możesz znaleźć swojego pilota? Zamiast tego użyj telefonu iPhone
Przy odrobinie praktyki korzystanie z pilota Apple TV powinno być jak w domu. Ale nawigacja to nie jedyny problem. Siri Remote firmy Apple jest mały, cienki i ciemny. Opada na tył sofy, między poduszkami i wtapia się w resztę zawartości stolika do kawy.
Ale to w porządku: jeśli kiedykolwiek nie możesz znaleźć swojego pilota, możesz zamiast tego steruj urządzeniem Apple TV za pomocą telefonu iPhone lub iPada Jak zdalnie sterować urządzeniem Apple TV za pomocą iPhone'a lub iPadaNie potrzebujesz pilota Apple TV, ponieważ iPhone może to wszystko zrobić. Oto jak używać iPhone'a jako pilota. Czytaj więcej .
Tim jest niezależnym pisarzem, który mieszka w Melbourne w Australii. Możesz śledzić go na Twitterze.


