Reklama
W trakcie gigantycznej kampanii marketingowej Microsoftu dotyczącej wprowadzenia systemu Windows 10 usłyszeliśmy wiele o ekscytujących zmianach wprowadzonych przez firmę do jej flagowego systemu operacyjnego. Jeśli jednak używasz komputera do pracy, funkcje takie jak jego rozszerzona obecność w grach Oto jak gra będzie działać w systemie Windows 10W systemie Windows 10 Microsoft w dużym stopniu łączy gry na PC i Xbox One. Dowiedz się, czego się spodziewać, gdy pojawi się system Windows 10. Czytaj więcej być może nie będzie na szczycie listy życzeń.
Na szczęście Microsoft nie zignorował potrzeb funkcjonalnych użytkowników podczas opracowywania systemu Windows 10. Wykonano wiele pracy, aby zapewnić, że system Windows 10 pomoże Ci lepiej zorganizować się i zwiększyć wydajność niż kiedykolwiek wcześniej.
Oto niektóre funkcje, których nie chcesz przegapić, jeśli chcesz użyć systemu Windows 10 do zwiększenia wydajności.
Kalendarz
Microsoft dokonał kilku zmian w aplikacji Kalendarz na Windows 10, w wyniku czego jest to dość solidne narzędzie organizacyjne. Dzięki czystej estetyce i genialnemu wykorzystaniu przestrzeni warto wypróbować ją jako alternatywę dla dowolnego programu, z którego obecnie korzystasz.
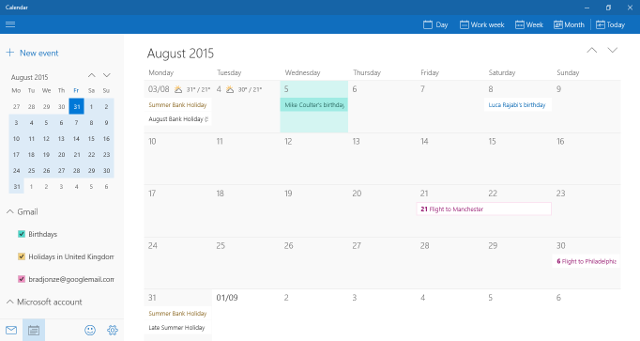
Największą dokonaną zmianą jest dodanie obsługa Kalendarza Google Jak uczynić współpracę Kalendarza Google jeszcze mądrzejsząIstnieje wiele sposobów na ulepszenie Kalendarza Google. Oto osiem narzędzi, dzięki którym Twój harmonogram będzie dla Ciebie lepszy przy minimalnym wysiłku z Twojej strony. Czytaj więcej . Teraz będziesz mógł importować swoje wydarzenia równie łatwo, jak kalendarz utworzony w Outlooku. Jest to szczególnie łatwe w użyciu przełączane pola, aby włączyć lub wyłączyć wyświetlanie różnych kalendarzy w aplikacji, co będzie bardzo przydatne dla każdego, kto trzyma osobne kalendarze robocze i domowe.
Jednak największą zaletą nowej aplikacji Kalendarz jest po prostu to, ile informacji zawiera, bez bałaganu. Przydatne szczegóły, takie jak pięciodniowa prognoza pogody, znacznie wzbogacają wrażenia i bezproblemowe wsparcie wydarzenia zapakowane w e-mailach, takie jak rezerwacje i plany podróży, wypełnią Kalendarz automatycznie. Podsumowując, jest to proste, ale potężne.
Cortana
Podczas przedpremierowego marketingu Microsoft dla Windows 10, wirtualna asystentka Cortana Jak skonfigurować Cortanę i usunąć ją w systemie Windows 10Cortana jest największym narzędziem produktywności firmy Microsoft od czasu pakietu Office. Pokażemy Ci, jak zacząć korzystać z cyfrowego asystenta systemu Windows 10 lub jak wyłączyć Cortanę, aby poprawić prywatność. Czytaj więcej był często umieszczany z przodu i na środku. Ten rodzaj technologii stał się bardzo popularny wśród użytkowników smartfonów, więc nie jest zaskoczeniem że firma chce udostępnić swoją popularną funkcjonalność Windows Phone w szerszym zakresie urządzenia.
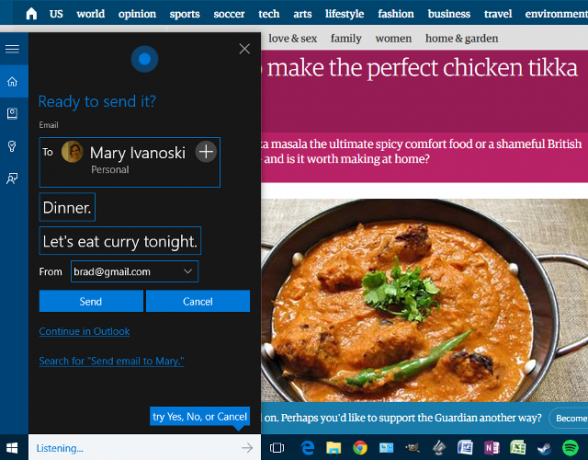
Wirtualni asystenci mogą być trafieni w chybił trafił, a problemy z ich zrozumieniem twojego głosu do własnej listy odpowiedzi utrudniają im zdolność do naprawdę pomocy w jakikolwiek znaczący sposób. Jednak Cortana wydaje się być jedna z lepszych ofert tam Cortana mówi: śmiej się, płacz i kochaj dzięki cyfrowemu asystentowi Windows PhoneZnudzony nie ma z kim porozmawiać? Dlaczego nie rozpocząć rozmowy z Windows Phone? Te wskazówki sprawią, że Cortana zacznie mówić. Czytaj więcej - to znaczy, jeśli potrafisz poradzić sobie z niespokojnym uczuciem rozmowy z komputerem.
Możesz zwrócić uwagę Cortany, klikając ikonę na jej pasku wyszukiwania lub pasku zadań, używając skrótu Klawisz Windows + S. lub Windows + Qlub przez włączenie polecenia głosowego, takiego jak domyślny „Hej, Cortana”. Stamtąd możesz zadawać pytania lub udzielać instrukcji. Aby uzyskać wyniki, po prostu powiedziałem: „Wyślij e-mail do Mary”, a Cortana znalazła właściwy adres, zanim poprosiła mnie o temat i samą wiadomość.
Wszystko działa bardzo sprawnie, aw niektórych przypadkach naprawdę łatwiej jest poprosić Cortanę o zrobienie czegoś niż wykonanie zadania dla siebie. Na przykład konfigurowanie wydarzenia w kalendarzu może być nieco szybsze przy użyciu poleceń głosowych niż otwarcie aplikacji dla siebie. Jest to dość imponujące samo w sobie, ale staje się naprawdę potężne, jeśli masz system Windows Phone i komputer stacjonarny z tego samego konta Microsoft.
Centrum akcji
Centrum akcji to miejsce, w którym można uzyskać natychmiastowy dostęp do powiadomień w systemie Windows 10. Możesz go łatwo otworzyć, klikając ikonę powiadomienia w prawym dolnym rogu paska zadań, przesuwając palcem od prawej, jeśli masz ekran dotykowy, lub naciskając Klawisz Windows + A. Centrum akcji kładzie kres problem „brakujących” powiadomień Zarządzanie powiadomieniami w systemie Windows 8Nowa platforma aplikacji Windows 8 zapewnia zintegrowany system powiadomień dla nowoczesnych aplikacji. Aplikacje w stylu Windows 8 mogą wykorzystywać kilka różnych rodzajów powiadomień - tradycyjne powiadomienia toastowe, powiadomienia na ekranie blokady i kafelki na żywo. Wszystkie z... Czytaj więcej które mogą powodować problemy dla niektórych użytkowników w poprzedniej wersji systemu Windows.
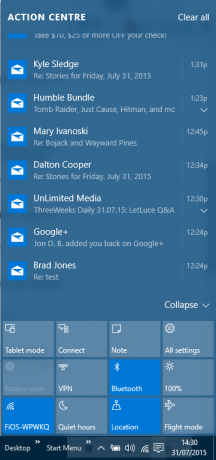
Jednak ta funkcja to coś więcej niż tylko powiadomienia. W dolnej części panelu znajdziesz linki do różnych często używanych obszarów aplikacji Ustawienia. Możesz dostosować, które Szybkie akcje pojawiają się w Centrum akcji, przechodząc do Ustawienia > System > Powiadomienia i działania.
Widok zadań
Często zadawaną funkcją wprowadzoną w systemie Windows 10 jest Widok zadań, nowa metoda wdrażania i organizowania wirtualnych pulpitów. Dostęp do Widoku zadań można uzyskać za pomocą nowej ikony domyślnie umieszczonej po prawej stronie paska wyszukiwania Cortana, przesuwając palcem od lewej strony ekranu dotykowego lub naciskając Klawisz Windows + Tab skrót klawiszowy.
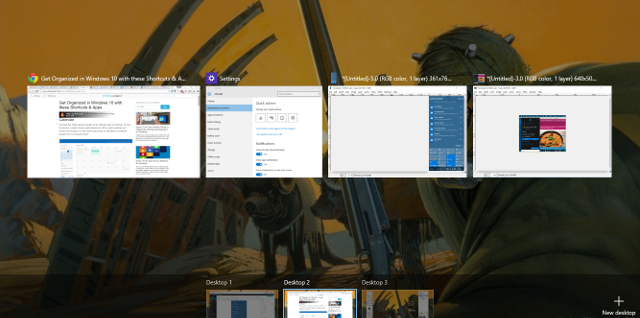
Po otwarciu Widoku zadań zobaczysz wszystkie otwarte okna, podobnie jak polecenie Alt + Tab. Jednak po kliknięciu rzeczy stają się znacznie bardziej przydatne Nowy pulpit w prawym dolnym rogu, gdy pojawi się zupełnie nowy pulpit, którego można użyć do wykonania zupełnie innego zestawu zadań.
Może to być bardzo przydatne, jeśli komputer służy więcej niż jednemu celowi - na przykład, jeśli pracujesz nad projektem, ale chcesz zrobić sobie przerwę. Możesz całkowicie odróżnić jeden od drugiego, ale nadal korzystać z tych samych programów, na przykład za pomocą zwykłej przeglądarki internetowej, zachowując jednocześnie nienaruszony drugi zestaw kart. Możesz przeciągać i upuszczać aplikacje z jednego pulpitu na inny lub po prostu kliknąć prawym przyciskiem myszy jeden proces, aby uzyskać opcję otwarcia go na pulpicie.
Jeśli chcesz korzystać z wielu komputerów, pamiętaj o następujących skrótach: Klawisz Windows + Ctrl + D doda nowy pulpit i Klawisz Windows + Ctrl + Lewo / Prawo pozwoli ci szybko poruszać się po tych, które masz otwarte. Klawisz Windows + Tab zabierze Cię bezpośrednio do widoku zadań.
Skróty są Twoimi przyjaciółmi
Zawiera wiele nowych funkcji, a także system Windows 10 kilka nowych skrótów Nawigacja w systemie Windows za pomocą samych skrótów klawiaturowychByć może znasz wiele skrótów klawiaturowych, ale czy wiesz, że możesz poruszać się po systemie Windows bez myszy? Oto jak. Czytaj więcej , a niektóre z nich mogą zaoszczędzić mnóstwo czasu. Jednym z najważniejszych jest Klawisz Windows + A dla Centrum akcji, a następnie Klawisz Windows + I, która uruchamia aplikację Ustawienia.
Poznaj nowe skróty do systemu Windows 10, które uważasz za najcenniejsze, a także sprawdź nasze Przewodnik po skrótach klawiszowych Windows 101 Skróty klawiaturowe Windows 101: The Ultimate GuideSkróty klawiaturowe pozwalają zaoszczędzić wiele godzin. Opanuj uniwersalne skróty klawiaturowe systemu Windows, sztuczki klawiaturowe dla określonych programów i kilka innych wskazówek, aby przyspieszyć pracę. Czytaj więcej .
Czy masz wskazówkę, jak utrzymać porządek w systemie Windows 10? Czy znalazłeś świetne zastosowanie do wirtualnych komputerów stacjonarnych? Poinformuj nas o tym w sekcji komentarzy poniżej.
Angielski pisarz obecnie mieszkający w USA. Znajdź mnie na Twitterze przez @radjonze.