Reklama
Chcesz zbudować stronę internetową 10 sposobów na stworzenie małej i prostej strony internetowej bez przesadyWordPress może być przesadą. Jak dowodzą te inne doskonałe usługi, WordPress to nie wszystko i koniec tworzenia stron internetowych. Jeśli chcesz prostszych rozwiązań, możesz wybierać spośród wielu. Czytaj więcej , ale nie wiesz od czego zacząć?
Wygląda na to, że typowe miejsce do nauki tworzenia stron internetowych jest również najdroższe: kup domenę, serwer hosta, konto WordPress, motyw itp. Ale co, jeśli nie jesteś właścicielem małej firmy lub próbujesz zbudować markę? Co jeśli próbujesz się nauczyć tworzenia stron internetowych, bez bałaganu?
Czytaj dalej, aby dowiedzieć się, jak to zrobić hostuj własną stronę internetową Jak korzystać z własnego blogu WordPress do zarządzania projektami Czytaj więcej , które możesz utworzyć od podstaw lub z gotowych szablonów na komputerze i za darmo. Och, obejmuje to również prowadzenie własnego konta WordPress!
XAMPP: Wprowadzenie
XAMPP Bitnami
to „dystrybucja Apache zawierająca PHP i Perl”. Dla naszych celów musimy jedynie zrozumieć, że XAMPP to darmowy, prosty program, który pozwala użytkownikom hostować strony internetowe na ich komputerach.Chociaż konfigurowanie lokalnego serwera za pomocą XAMPP jest nieco techniczne, proces ten jest również dość łatwy i prosty. Gdy wszystko zostanie skonfigurowane, przekonasz się, że zarządzanie i edytowanie stron internetowych jest dziecinnie proste.
Potem jest kwestia szybkiej i pełnej kontroli. Korzystając z XAMPP do tworzenia i edytowania stron internetowych, będziesz mógł zmienić tyle lub mniej witryn, ile chcesz. To powiedziawszy, z wielką mocą wiąże się wielka odpowiedzialność. Jesteś również bardziej podatny na utratę swoich witryn, szczególnie jeśli tego nie zrobisz tworzyć kopie zapasowe The Ultimate Windows 10 Data Backup GuidePodsumowaliśmy każdą opcję tworzenia kopii zapasowych, przywracania, odzyskiwania i naprawy, jaką mogliśmy znaleźć w systemie Windows 10. Skorzystaj z naszych prostych wskazówek i nigdy więcej nie rozpaczaj nad utraconymi danymi! Czytaj więcej .
Jeśli jednak chcesz prawdziwego projektu kursu startowego w web dev, XAMPP jest dla Ciebie. Obejmuje to wszelkie projekty związane z HTML, CSS, JavaScript i nie tylko!
Instalowanie XAMPP
Udaj się do XAMPP stronę internetową i pobierz pakiet. Postępuj zgodnie z domyślnym procesem instalacji. Po pobraniu XAMPP panel sterowania XAMPP powinien otworzyć się automatycznie. Jeśli nie, możesz zlokalizować program XAMPP tak jak każdy inny (poprzez wyszukiwanie w menu Start).
W oknie panelu sterowania XAMPP powinieneś zobaczyć prosty układ procesów XAMPP. Dla naszych celów skupimy się na dwóch pierwszych opcjach: Apache i MySQL.
Apacz - Główny rdzeń XAMPP, opcja Apache tworzy serwer Apache na twoim komputerze. Dzięki temu możesz uruchamiać i edytować strony internetowe na komputerze za pomocą przeglądarek internetowych, podobnie jak strona internetowa. Z wyjątkiem, oczywiście, tej strony internetowej działa na twoim komputerze, w przeciwieństwie do serwera podłączonego do Internetu.
MySQL - SQL pozwala na komunikację między bazami danych a stronami internetowymi, umożliwiając użytkownikom testowanie i przechowywanie wiadomości e-mail, haseł i wszelkich innych danych wejściowych. Wykorzystamy to do twojego lokalnego konta WordPress.
wciśnij Początek przycisk w panelu sterowania XAMPP pod działania zarówno dla Apache, jak i MySQL. Poczekaj, aż zarówno Apache, jak i MySQL zostaną podświetlone na zielono w sekcji modułu. Po włączeniu możesz używać XAMPP.
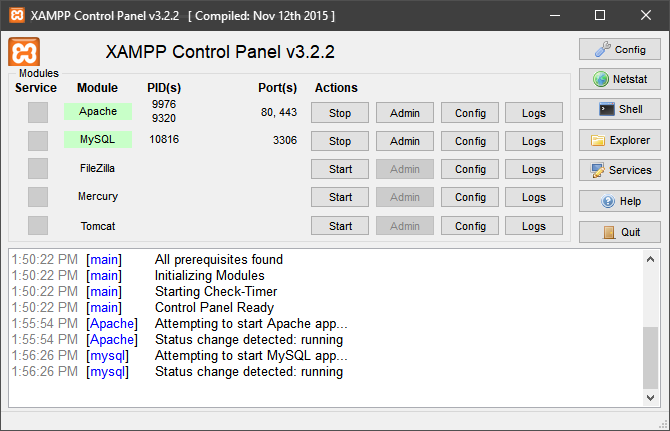
Localhost i phpMyAdmin
Aby upewnić się, że wszystko działa, otwórz przeglądarkę internetową i naciśnij klawisz Enter http://localhost/ w pasku adresu i naciśnij Wchodzić. Powinieneś zostać przekierowany do http://localhost/dashboard/, która jest domyślną stroną XAMPP.

Następnie kliknij phpMyAdmin przycisk w górnym menu nawigacyjnym. Nastąpi przekierowanie do domyślnej strony phpMyAdmin.

Na razie zostaw je w spokoju, ale jeśli oba działają, możesz rozpocząć tworzenie stron internetowych!
Tworzenie stron internetowych za pomocą XAMPP
Teraz zaczyna się zabawa. Przejdź do folderu XAMPP znajdującego się w katalogu głównego dysku (C: \ xampp domyślnie). Następnie przejdź do htdocs. Będzie to główne repozytorium witryny, z którego będziesz korzystać w celu przeglądania stron internetowych.
Zanim utworzymy i edytujemy witrynę, potrzebujesz edytora tekstu. Chociaż możesz użyć domyślnego edytora tekstu, takiego jak Notatnik, zazwyczaj najlepiej jest go pobrać zewnętrzny edytor stworzony specjalnie dla kodu i znaczników 11 Wzniosłych wskazówek tekstowych dotyczących produktywności i szybszego przepływu pracySublime Text to wszechstronny edytor tekstu i złoty standard dla wielu programistów. Nasze wskazówki koncentrują się na wydajnym kodowaniu, ale zwykli użytkownicy docenią skróty klawiaturowe. Czytaj więcej . Wzniosły tekst jest jednym z najlepszych w okolicy, więc przejdź na ich stronę internetową i pobierz oprogramowanie, aby rozpocząć.
Teraz możesz rozpocząć pobieranie i instalowanie stron internetowych w XAMPP. Użyję Podróż samochodem szablon, ale możesz użyć dowolnego szablonu, który chcesz. Pobierz plik zip witryny i przechowuj go w miejscu, które zapamiętasz. Następnie utwórz folder w folderze htdocs XAMPP dla swojej witryny. Nazwałem mój podróż samochodem - staraj się, aby twoje imię było proste. Następnie rozpakuj i rozpakuj zawartość pliku zip do tego folderu htdocs.

Po wyodrębnieniu plików przejdź do repozytorium witryny w htdocs, aby upewnić się, że zostały one poprawnie wyodrębnione.
Na koniec przejdź na swoją stronę internetową przeglądarka internetowa Najlepsze przeglądarki internetowe dla systemu WindowsJaka jest twoja domyślna przeglądarka internetowa? Mimo że jesteśmy rozpieszczani wyborem, większość z nas trzyma się sprawdzonych głównych graczy. Jakie są lepsze alternatywy dla wykorzystania zasobów, szybkości i bezpieczeństwa? Czytaj więcej . Twój stronie internetowej, że tak powiem, będzie osiągalny przy użyciu wspomnianego wcześniej localhost wraz z nazwą folderu zawierającego pliki stron. Wynika to z faktu, że strony internetowe są zasadniczo plikami zawartymi w folderach, wszystkie pod jedną domeną - lub nazwą roota. Już się uczysz!
Nasz wcześniej utworzony folder został nazwany roadtrip, więc pełny adres witryny to http://localhost/roadtrip.
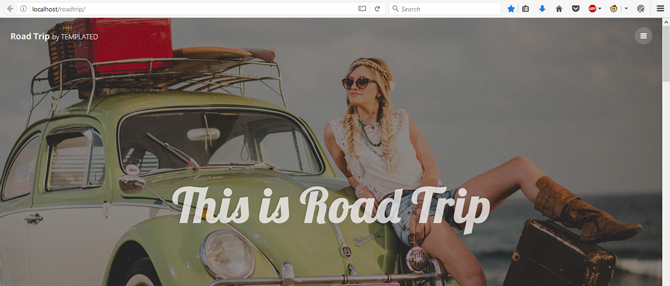
Jesteś skończony! Teraz możesz rozpocząć edycję strony lokalnie.
Edycja stron internetowych
Otwórz Sublime Text. Zmierzać do Plik i wybierz Otwórz folder. Znajdź i wybierz swój folder internetowy w folderze XAMPP. Teraz będziesz mógł edytować wiele stron tej samej witryny w edytorze Sublime Text.

Sublime Text zapewnia również świetny interfejs, dzięki któremu możesz zobaczyć każdy plik i folder swojej witryny. Aby wprowadzić zmiany w witrynie, edytuj kod witryny i zapisz (za pomocą polecenia klawiatury) Ctrl + S) i odśwież stronę w przeglądarce.

Proces jest prosty i bezpośredni: edytuj stronę internetową, a następnie sprawdź, czy kod działa. W miarę postępów w tworzeniu stron internetowych spróbujesz wprowadzić na swoją stronę bardziej skomplikowane funkcje. Bez względu na poziom umiejętności podstawowy format edycji stron pozostaje niezmieniony.
Używaj WordPress z XAMPP
Jeśli nie chcesz edytować surowego kodu lub wolisz użyć bardziej znanego systemu zarządzania treścią (CMS), WordPress zapewnia fantastyczne zasoby do projektowania stron internetowych w łatwym w użyciu pliku ZIP! Aby zainstalować WordPress na XAMPP, przejdź do Witryna WordPress i pobierz oficjalną aplikację.
Użyj tego samego formatu, aby utworzyć witrynę internetową, tak jak poprzednio, z rozpakowanym folderem WordPress obecnym w katalogu htdoc w folderze wordpress. Zachowaj nazwę folderu dla zachowania przejrzystości.
Korzystanie z phpMyAdmin
Ponieważ WordPress wymaga utworzenia danych logowania, musisz utworzyć pozycję w katalogu PHP strony internetowej. Zmierzać do twoja strona phpMyAdmin Skonfiguruj swojego bloga za pomocą WordPress: najlepszy przewodnikChcesz założyć własny blog, ale nie wiesz jak? Zobacz WordPress, najpotężniejszą dostępną obecnie platformę blogów. Czytaj więcej — http://localhost/phpmyadmin/ domyślnie - na początek.
Na tej stronie kliknij Bazy danych. Pod Utwórz bazę danych parametr, wprowadź wordpress a następnie uderzył Stwórz. Powinien zostać wyświetlony komunikat z informacją, że baza danych została utworzona. Następnie zamknij to okno przeglądarki i wprowadź folder WordPress w katalogu hAMPocs XAMPP. Ten folder powinien zawierać zawartość rozpakowanych plików WordPress.
Konfiguracja logowania
Musimy skonfigurować aktualną stronę WordPress, abyś mógł się zalogować i korzystać z tej strony. Odbywa się to poprzez główny plik konfiguracyjny PHP WordPressa. W folderze WordPress znajdź plik z etykietą wp-config-sample.php, kliknij plik prawym przyciskiem myszy, wybierz Edytować (lub Otwierać z dla osobnego edytora tekstu). Notatnik powinien działać dobrze.
Oto kod, na którym skupimy się:
// ** Ustawienia MySQL - możesz uzyskać te informacje od swojego usługodawcy hostingowego ** // / ** Nazwa bazy danych WordPress * / Zdefiniuj („DB_NAME”, „nazwa_bazy_danych'); / ** Nazwa użytkownika bazy danych MySQL * / Zdefiniuj („DB_USER”, „nazwa_użytkownika_tutaj'); / ** Hasło do bazy danych MySQL * / Zdefiniuj („DB_PASSWORD”, „hasło_tutaj'); Musisz wprowadzić trzy zmiany do powyższego kodu w ciągu cudzysłów.
nazwa_bazy_danych - Zmień ten parametr na wordpress. Witryna będzie wtedy używać wcześniej utworzonej bazy danych w phpMyAdmin oznaczonej jako taka.
nazwa_użytkownika_tutaj - Zmień to na korzeń. Nazwa użytkownika root ma domyślnie odpowiednie uprawnienia administratora, więc będzie dozwolona przez phpMyAdmin. Inne nazwy użytkowników nie będą działać, jeśli nie zostaną udzielone odpowiednie uprawnienia.
hasło_tutaj - Zmień to na łatwe do zidentyfikowania hasło. Jeśli wolisz nie używać hasła, usuń parametr.
Zapisz ten plik jako wp-config.php - w przeciwieństwie do poprzedniego wp-config-sample.php - i wyjdź. Następnie przejdź do następującego adresu hosta lokalnego: http://localhost/wordpress.
Kontynuuj instalację, w tym tworzenie WordPressa Nazwa Użytkownika i Hasło. Możesz wprowadzić dowolne wartości. Po zakończeniu wprowadzania wartości kliknij przycisk Zainstaluj WordPress przycisk, aby zakończyć proces. Po zakończeniu zaloguj się do lokalnego WordPressa, używając nazwy użytkownika i hasła podanych na poprzedniej stronie.
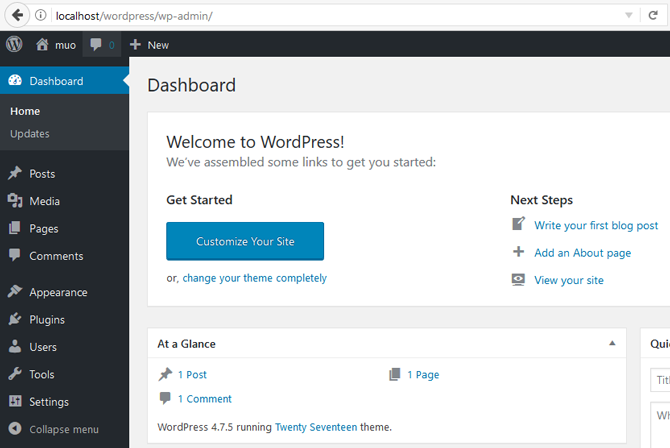
Jesteś skończony! Teraz możesz spędzać swoje serce edytując, modyfikując i tworząc strony internetowe od podstaw i przez WordPress, offline i za darmo Najlepsze wtyczki WordPress Czytaj więcej !
Tworzenie stron internetowych zaczyna się od pojedynczej strony
Wcześniej dopiero zaczynałeś swoją przygodę z tworzeniem stron internetowych. Teraz masz na komputerze lokalnym serwer, za pomocą którego możesz tworzyć, modyfikować i dostosowywać strony internetowe według własnego uznania. Co najważniejsze, masz całkowitą kontrolę. Pozostało Ci tylko rozpocząć eksperymentowanie, więc ruszaj!
Zdecydowałeś, że nie chcesz przejść przez całą tę pracę? Spróbuj jednego z najlepsze darmowe usługi hostingowe Najlepsze bezpłatne usługi hostingu witryn internetowych w 2019 rokuOto najlepsze darmowe usługi hostingowe, które oferują wiele i mają lepszą reputację niż większość. Czytaj więcej zamiast.
Kredyty graficzne: Dmitry Tishchenko / Shutterstock
Christian jest najnowszym dodatkiem do społeczności MakeUseOf i zapalonym czytelnikiem wszystkiego, od gęstej literatury po komiksy Calvina i Hobbesa. Jego pasji do technologii towarzyszy tylko jego chęć i chęć pomocy; jeśli masz jakieś pytania dotyczące (przeważnie) czegokolwiek, prosimy o przesłanie e-maila!