Reklama
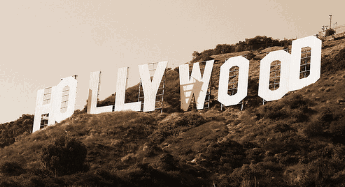 W część pierwsza Twórz szybko i profesjonalnie wyglądające filmy za pomocą Windows Movie Maker (część 1) Czytaj więcej z tej serii pokazałem, jak przenieść materiał z kamery z aparatu na pulpit Windows Movie Maker. Dzisiaj pokażę Ci, co możesz zrobić dalej - edytując materiał filmowy i dodając efekty specjalne, takie jak muzyka i napisy. Następnie eksportujesz gotowy film.
W część pierwsza Twórz szybko i profesjonalnie wyglądające filmy za pomocą Windows Movie Maker (część 1) Czytaj więcej z tej serii pokazałem, jak przenieść materiał z kamery z aparatu na pulpit Windows Movie Maker. Dzisiaj pokażę Ci, co możesz zrobić dalej - edytując materiał filmowy i dodając efekty specjalne, takie jak muzyka i napisy. Następnie eksportujesz gotowy film.
Z Movie Maker możesz zrobić o wiele więcej, więc skupię się na tych, które pozwolą Ci uzyskać dobry film. Pozwolę ci samodzielnie eksperymentować z innymi rzeczami. Jeśli chcesz zobaczyć na żywo przykłady tego, co zamierzam ci pokazać, możesz to sprawdzić mój blog wideo który ma w sobie większość tych funkcji.
Ostatnim razem więc zakończyliśmy artykuł, przeciągając materiał z góry ekranu do scenorysu poniżej.
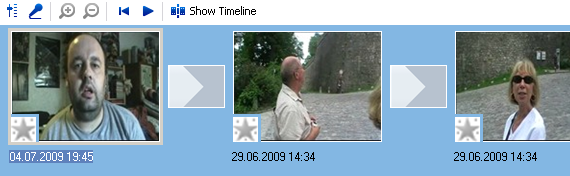
Jeśli naciśniesz „pokaż oś czasu”, zobaczysz inny widok klipów. Oto widok, na który musisz spojrzeć, jeśli chcesz dodać coś dodatkowego, na przykład muzykę, kredyty i dodatkowe materiały we właściwych miejscach:
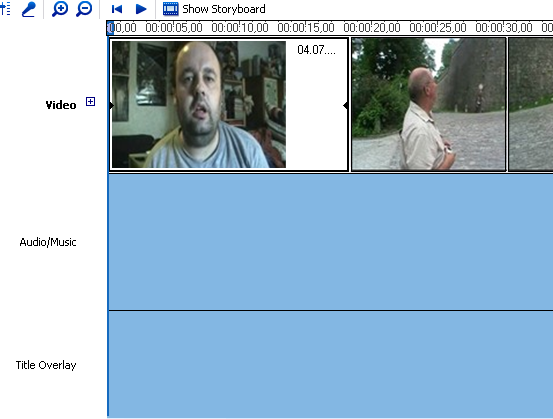
U góry zrzutu ekranu zobaczysz dwa małe szkła powiększające (jedno z plusem i jedno z minusem). Znak plus powiększa się i daje oś czasu w bardziej szczegółowych ramach czasowych. W tej chwili możesz zobaczyć, jak dzieli się czas na 5 sekund. Powiększając, możesz podzielić oś czasu na jednosekundowe interwały. Ponownie, to dobrze, aby wstawić dodatkowe funkcje na dokładnie właściwy moment filmu. Lupa minusowa powiększa się z powrotem w większe fragmenty czasu.
Aby edytować, weź jeden klip na raz. Kliknij widok „pokaż scenorys”, a następnie kliknij klip. Natychmiast pojawi się w odtwarzaczu multimedialnym u góry:
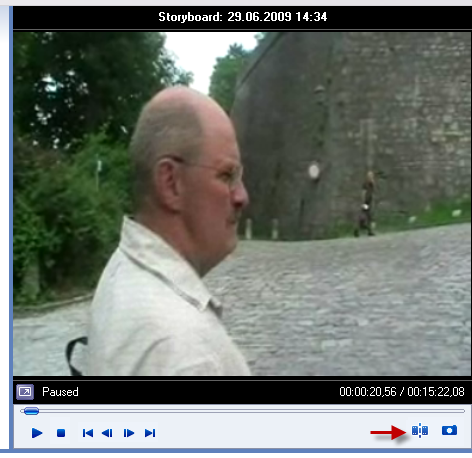
Kiedy naciśniesz „play” i materiał zacznie się toczyć, uaktywni się mały przycisk (pokazany czerwoną strzałką na zrzucie ekranu powyżej). Ten przycisk to przycisk edycji.
Gdy dojdziesz do miejsca, w którym chcesz usunąć fragment materiału, naciśnij przycisk edycji. Materiał filmowy zostanie następnie podzielony na dwie części i zostanie utworzony nowy klip. Trzymaj ten klip, aż dojdziesz do końca części, którą chcesz usunąć. Kliknij przycisk ponownie i ponownie zostanie podzielony. W rezultacie powstaje klip na środku, którego nie chcesz. Teraz kliknij prawym przyciskiem myszy i wybierz „usuń”, aby usunąć go ze swojej serii ujęć. Powtarzaj z innymi częściami materiału, dopóki nie usuniesz wszystkich zawstydzających scen i pijanych rantów z arcydzieła filmu. ;-)
Trudno to wyjaśnić. To jedna z tych rzeczy, które staną się widoczne, gdy zaczniesz to robić. Byłoby doskonałym pomysłem na wykonanie kopii zapasowej nagrania przed rozpoczęcie edycji. W ten sposób możesz zacząć od nowa, jeśli popełnisz błąd.
Następną rzeczą może być poprawa jakości obrazu lub dźwięku. Być może sfilmowałeś scenę przy słabym oświetleniu lub dźwięk może być nieco słaby. Movie Maker zapewnia kilka opcji usprawnienia takich rzeczy.
Kliknij klip, który chcesz zmienić, a następnie kliknij prawym przyciskiem myszy. Pojawi się małe menu. Wybierz „Efekty wideo”.
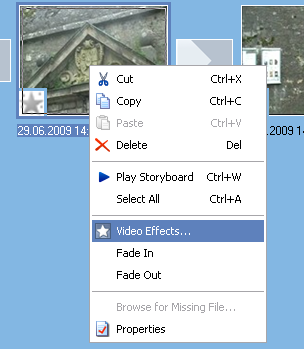
Zobaczysz wtedy opcje zmiany klipu. Niektóre z nich są bardzo Photoshop- jak na przykład „kreda i węgiel”, ale najważniejsze, na których powinieneś się skupić, to opcje jasności, zwiększanie i zmniejszanie oraz spowalnianie i przyspieszanie.
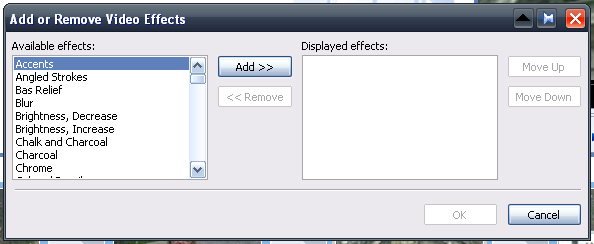
Po prostu wybierz opcje i zapisz. Teraz powtórz klip i powinieneś zobaczyć zmiany.
Jeśli chcesz zmienić głośność audio, kliknij klip, który chcesz zmienić, a następnie naciśnij przycisk audio z lewej strony. Zwiększ lub zmniejsz odpowiednio do potrzeb. Pamiętaj, aby nadal zapisywać wszystkie zmiany.
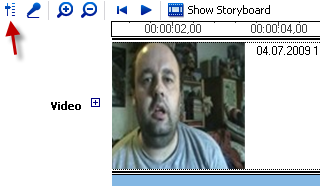
Teraz kredyty. Możesz wpisać kredyty w dowolnym miejscu w filmie, ale zwykle zobaczysz je na początku i na końcu. Najpierw zróbmy kredyty początkowe. Przejdź do widoku scenorysu i kliknij pierwszy klip. W górnych menu wybierz Narzędzia–> Tytuły i kredyty. Zobaczysz to.
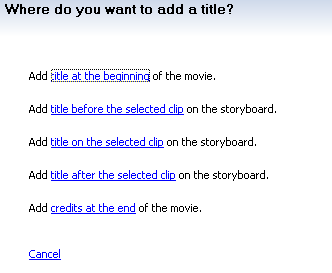
Wybierz pierwszy, a otrzymasz pola do wpisania swoich kredytów:
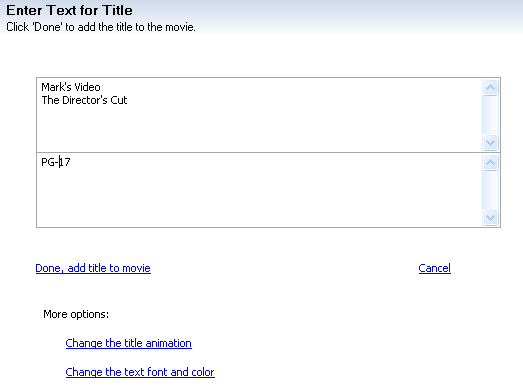
Opcje są oczywiste, a gdy to robisz, zmiany są natychmiast wyświetlane w odtwarzaczu multimedialnym, dzięki czemu możesz zobaczyć, czy wyglądają tak, jak chcesz. Masz do wyboru różnorodne animacje i możesz zmienić styl czcionki i kolory tła. Po zakończeniu kredyty zostaną automatycznie wstawione na planszę. Jeśli jest w niewłaściwym miejscu, po prostu kliknij i przeciągnij klip za pomocą myszy w dowolne miejsce.
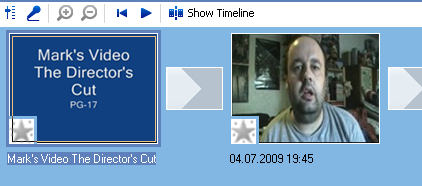
Aby napisać końcowe kredyty, po prostu przejdź do Narzędzia–> Tytuły i kredyty ponownie i wybierz opcję kredytów końcowych. Następnie powtórz jak poprzednio. Jedynym ograniczeniem napisów końcowych jest to, że nie jesteś w stanie umieścić w nim zbyt dużej ilości tekstu. Nie trzeba już długo wstawiać!
Istnieją trzy inne główne opcje importowania materiału do filmu. Muzyka (więcej o tym za chwilę), zdjęcia i inne materiały filmowe. Wstawiając zdjęcia, możesz być może dodać do niego trochę muzyki i wykonać montaż muzyczny! Jeśli chcesz wstawić klip z innego pliku filmowego, po prostu zaimportuj go z komputera i przeciągnij go w odpowiednie miejsce w serii ujęć.
Ostatnią opcją, którą zamierzam tutaj rozwiązać, jest muzyka. Najpierw musisz edytować plik MP3 lub WMA w coś podobnego Śmiałość Nagrywaj pliki audio za pomocą Audacity Czytaj więcej . Możesz uzyskać dużo muzyki publicznej chronionej prawem autorskim w archiwum internetowym a następnie musisz edytować plik do odpowiedniej długości. Movie Maker pozwala na ściemnianie i ściemnianie lub możesz włączyć ściemnianie za pomocą Audacity. To zależy od Ciebie.
Aby wstawić muzykę, przejdź do „widoku osi czasu”, a pod zdjęciami zobaczysz obszar z muzyką (audio / muzyka). Następnie zaimportuj plik muzyczny do Movie Maker i poczekaj, aż plik pojawi się u góry ekranu.
W tym momencie dobrym pomysłem jest powiększanie za pomocą pozytywnego szkła powiększającego, aż do uzyskania odstępu jednej sekundy. Teraz przeciągnij plik muzyczny w dół do sekcji „audio / muzyka”, aż znajdziesz go dokładnie we właściwej pozycji początkowej i końcowej.
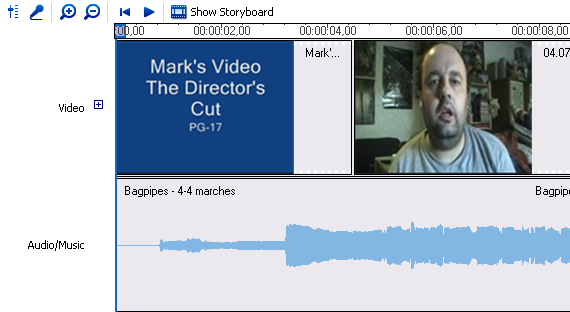
Gdy muzyka jest na właściwym miejscu, zapisz ją i odtwórz w odtwarzaczu multimedialnym, aby upewnić się, że wszystko jest w porządku.
Wreszcie nadszedł czas na eksport pliku wideo. Iść do Plik—> Zapisz plik filmu w górnym menu, a będziesz musiał dokonać wyboru nazwy pliku i miejsca, w którym chcesz go umieścić na komputerze. Po zakończeniu i kliknięciu przycisku „Start” rozpocznie się przesyłanie zapisanego pliku filmu na komputer w formacie WMV. Zwykle jest dość szybki (dla mnie 5 minut lub mniej).
I to jest naprawdę to. Jak powiedziałem, istnieją inne opcje i funkcje (takie jak napisy i narracja), ale pozwolę ci je odkryć na własną rękę. Chciałem tylko przedstawić podstawy, aby zrobić porządne wideo, ale jestem pewien, że znajdziesz wszystkie inne rzeczy, które możesz zrobić. Lub możesz sprawdzić Strona Microsoft na temat robienia rzeczy w Movie Maker.
Jak znaleźć Movie Maker? Czy Twoim zdaniem jest to jeden z najlepszych, czy inny program robi to lepiej? Masz problemy z wypracowaniem którejś z funkcji? Jeśli tak, daj nam znać w komentarzach.
**AKTUALIZACJA** Zwrócono mi uwagę, że program Portable Movie Maker, który początkowo był prezentowany w tym i ostatnim artykule, ma plik oznaczony przez AVG jako wirus. To nie jest wirus w mojej wersji programu (w ten sposób nie dowiedziałem się o nim przed publikacją część pierwsza), ale późniejsza kontrola nowego pobrania aplikacji rzeczywiście ujawnia, że plik jest oflagowany przez AVG.
Ze względów bezpieczeństwa wszystkie linki i wzmianki o aplikacji przenośnej zostały usunięte z tego artykułu. Jeśli już go pobrałeś, proponuję usunąć go, aby był bezpieczny i zamiast tego użyć w pełni zainstalowanej wersji Movie Maker na PC. Lub przynajmniej przeskanuj swoją kopię za pomocą programu antywirusowego.
Zwykle my całkowicie wirus sprawdza wszystko przed publikacją. Ponieważ jednak kilka tygodni temu pobrałem aplikację przenośną i AVG początkowo przekazała ją jako bezpieczną, ta mija mnie. Przepraszam.
Mark O'Neill jest niezależnym dziennikarzem i bibliofilem, który publikuje artykuły od 1989 roku. Przez 6 lat był redaktorem zarządzającym MakeUseOf. Teraz pisze, pije za dużo herbaty, zmaga się z psem z ręką i pisze trochę więcej. Możesz go znaleźć na Twitterze i Facebooku.


