Reklama
Windows jest pełen przydatnych narzędzi 5 Legendarne narzędzia Windows zastąpione nowymi funkcjamiWindows zawiera wiele narzędzi, z których korzystasz na co dzień, ale niektóre z nich działają dłużej niż inne. Oto części systemu Windows, które już nie istnieją. Czytaj więcej , ale może być trudno zapamiętać, jak uzyskać dostęp do wszystkich. A może po prostu szukasz szybszego sposobu na ich uruchomienie. Niezależnie od przypadku zapewniamy Ci ochronę.
Od wiersza polecenia do Eksploratora plików, ta lista oferuje jedne z najszybszych sposobów uzyskiwania dostępu do najważniejszych narzędzi systemu Windows, z których możesz korzystać codziennie.
Jednak w żadnym wypadku nie jest kompletny. Pamiętaj, aby później przejść do sekcji komentarzy, aby podzielić się z nami własnymi wskazówkami dotyczącymi dostępu.
Wyszukiwanie w systemie
Zanim zaczniemy, warto zauważyć, że Windows ma bardzo wydajne wyszukiwanie systemu Top 7 trików Windows Search używanych przez użytkowników Pro Czytaj więcej . W systemie Windows 10 domyślnie będzie on znajdować się na pasku zadań, a Cortana chętnie poda rękę, ale można ją również wyświetlić w menu Start.

Jeśli kiedykolwiek szukasz programu, narzędzia, pliku lub czegokolwiek, co znajduje się na komputerze, zawsze możesz polegać na wyszukiwaniu systemu Jakie są najszybsze narzędzia do wyszukiwania pulpitu systemu Windows?Wyszukiwanie jest jednym z narzędzi cyfrowych, które uznajemy za coś oczywistego i na którym bardzo polegamy. Na szczęście system Windows jest wyposażony w przydatną funkcję wyszukiwania. Czy narzędzia innych firm mogą być lepsze i szybsze? Zrobiliśmy test. Czytaj więcej odkryć to. Jest to bardzo przydatne, gdy nie pamiętasz skrótu - wystarczy wpisać to, czego potrzebujesz, a zostanie ono znalezione.
Panel sterowania
Panel sterowania jest centralny centrum konfiguracji twojego systemu Odblokuj potencjał systemu Windows: panel sterowania odszyfrowanyJeśli chcesz być mistrzem korzystania z systemu Windows, Panel sterowania jest tam, gdzie jest. Rozplątujemy złożoność tego elektronarzędzia. Czytaj więcej i istnieje wiele różnych sposobów, aby się do tego dostać. Pierwszy to nacisnąć Win + X a następnie wybierz Panel sterowania. Drugi to nacisnąć Win + R., rodzaj kontrola a następnie naciśnij powrót.

Inna metoda jest dostępna w Eksploratorze plików. Na pasku adresu u góry kliknij pierwsza strzała a następnie wybierz Panel sterowania z menu rozwijanego.
Ustawienia
W systemie Windows 8 dostęp do podzielonych ustawień systemu Microsoft można uzyskać wyłącznie z Panelu sterowania i wprowadzić Ustawienia Przewodnik po ustawieniach systemu Windows 10: jak zrobić wszystko i wszystkoCzy wiesz, jak obchodzić się z aplikacją Ustawienia w systemie Windows 10? Oto wszystko, co musisz wiedzieć. Czytaj więcej . Stąd możesz przeglądać urządzenia, spersonalizuj swoją tapetę Jak ustawić tapety na żywo i animowane tła pulpitu w systemie Windows 10Chcesz ożywić pulpit systemu Windows 10 za pomocą animowanych środowisk? Oto, co musisz zrobić. Czytaj więcej , zmień ustawienia języka i nie tylko.
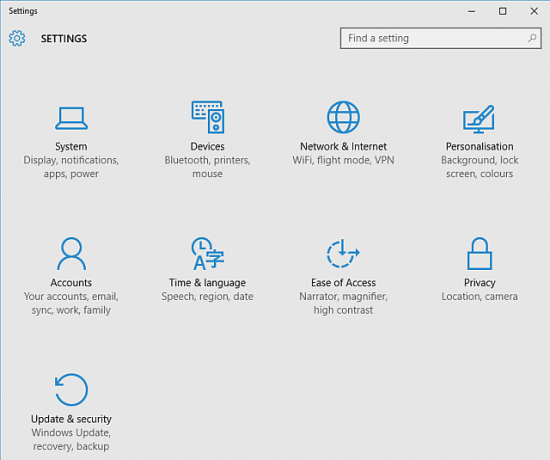
Najlepszym sposobem na otwarcie Ustawień jest naciśnięcie Win Key + I. Istnieje jednak sposób na przejście bezpośrednio do strony Ustawienia, której potrzebujesz Uruchom polecenia Wszystko, co musisz wiedzieć o oknie dialogowym Uruchom i najbardziej przydatnych komendachCzy używasz najłatwiejszego sposobu na zaoszczędzenie czasu w systemie Windows? To okno dialogowe Uruchom. Pokażemy, jak szybko tworzyć niestandardowe polecenia w celu otwarcia dowolnego programu lub pliku w dwóch łatwych krokach. Czytaj więcej . Otwórz Uruchom z Win + R. I użyć Stół Winaero nauczyć się poleceń dla różnych sekcji. Wprowadź je w Run, a następnie naciśnij powrót Wystrzelić.
Uruchom polecenie
The Uruchom polecenie 7 typowych zadań Wiersz polecenia systemu Windows sprawia, że jest to szybkie i łatweNie pozwól, aby wiersz polecenia Cię zastraszył. Jest prostszy i bardziej przydatny niż się spodziewasz. Możesz być zaskoczony tym, co możesz osiągnąć za pomocą kilku naciśnięć klawiszy. Czytaj więcej pozwala użytkownikom otwierać programy, foldery lub strony internetowe, wpisując jego bezpośrednią ścieżkę lub skrót. Najszybszym sposobem na otwarcie go jest naciśnięcie Win + R. na klawiaturze, która będzie działać na wszystkich nowoczesnych wersjach systemu Windows, ale to nie jedyna metoda. Możesz także nacisnąć Win + X aby uzyskać dostęp do menu Zaawansowanego użytkownika, a następnie kliknij Biegać.
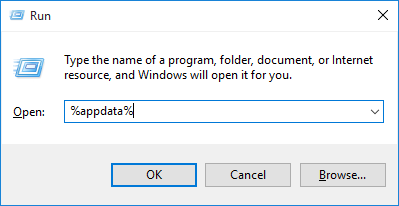
Przed Windows 7 można było otworzyć skrót Uruchom z menu Start, ale został on domyślnie usunięty. Aby dodać go ponownie, kliknij prawym przyciskiem myszy przycisk Start, wybierz Nieruchomości a następnie kliknij Dostosuj… przycisk. Przewiń listę w dół, zaznacz pole dla Uruchom polecenie i kliknij ok.
W systemie Windows 10 można znaleźć opcję Uruchom pod System Windows folder w menu Start. Stąd, kliknij prawym przyciskiem myszy skrót, a następnie kliknij Przypiąć do początku.
Menadżer zadań
Menedżer zadań wyświetla wszystkie procesy Menedżer zadań Windows 8: klejnot ukryty w zasięgu wzrokuChociaż wiele części systemu Windows 8 jest dyskusyjnych (być może Modern to przyszłość; może nie jest), jednym z elementów systemu Windows 8, który przeszedł gruntowny remont i uczynił go jednoznacznie bardziej niesamowitym, jest ... Czytaj więcej oraz usługi, które są obecnie uruchomione w twoim systemie, a także zapewnia obniżenie wydajności. Menedżera zadań można otworzyć na wiele różnych sposobów. Prawdopodobnie najbardziej znanym jest prasowanie Ctrl + Alt + Del a następnie wybierz Menadżer zadań (przed Vistą zabrał cię bezpośrednio do narzędzia, stąd popularność skrótu). Ale możesz także nacisnąć Ctrl + Shift + Esc aby przejść bezpośrednio do Menedżera zadań.
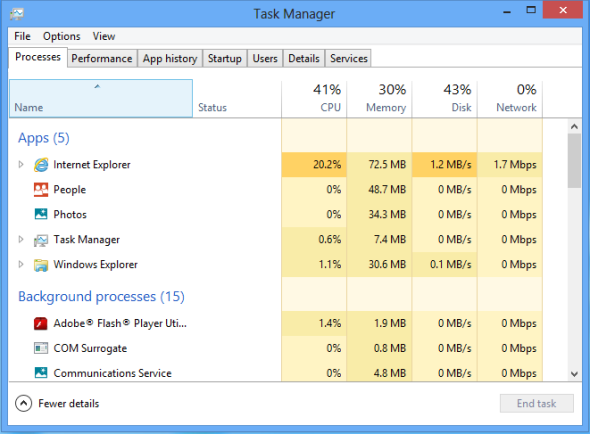
Ponadto możesz kliknij prawym przyciskiem myszy pasek zadań i wybierz Menadżer zadań. Możesz zrobić to samo, naciskając Ctrl + X. Wreszcie możesz nacisnąć Win + R., rodzaj taskmgr a następnie pchnij powrót. Która metoda jest dla Ciebie najłatwiejsza?
Przeglądarka plików
Eksplorator plików, wcześniej nazywany Eksploratorem Windows, robi to, co mówi na puszce. Możesz przeglądać foldery i pliki w nim zawarte, chociaż tak jest potężniejszy niż myślisz 10 mało znanych funkcji Eksploratora plików WindowsNie pozwól, aby Eksplorator plików Windows oszukiwał Cię swoim prostym wyglądem. Jest w stanie wykonać o wiele więcej akcji i poprawek, niż pozwala! Pozwól nam pokazać ci ich garść. Czytaj więcej . Na przykład używasz Eksploratora plików podczas przeglądania dokumentów lub zdjęć. W związku z tym możesz od razu wskoczyć, wybierając jeden z tych z menu Start.
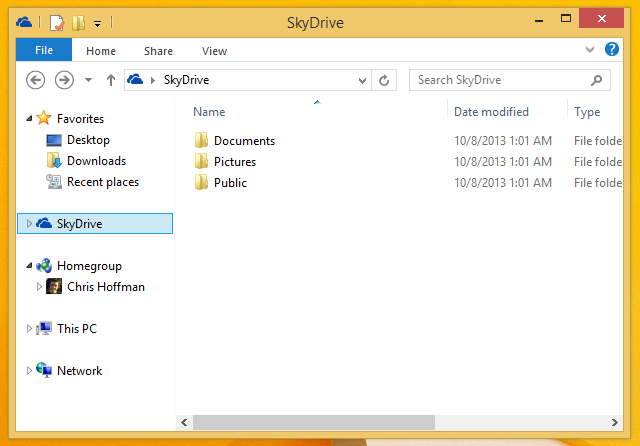
Najszybszą metodą jest prawdopodobnie naciśnięcie Win Key + E., który uruchomi cię bezpośrednio w Eksploratorze plików. Alternatywnie naciśnij Win Key + X a następnie wybierz Przeglądarka plików. Wreszcie spróbuj Win + R., wprowadzanie poszukiwacz a następnie naciskając powrót.
Wiersz polecenia
Wiersz polecenia jest długi administracyjny Windows Konto administratora systemu Windows: wszystko, co musisz wiedziećPocząwszy od systemu Windows Vista, wbudowane konto administratora systemu Windows jest domyślnie wyłączone. Możesz to włączyć, ale rób to na własne ryzyko! Pokażemy ci jak. Czytaj więcej narzędzie, które pozwala użytkownikom wykonywać działania za pomocą poleceń pisania Przewodnik dla początkujących po wierszu poleceń systemu WindowsWiersz poleceń pozwala komunikować się bezpośrednio z komputerem i instruować go o wykonywaniu różnych zadań. Czytaj więcej , bez użycia interfejsu graficznego. W systemie Windows 7 znajduje się pod Akcesoria folder w menu Start. W systemie Windows 10 znajduje się w System Windows teczka.
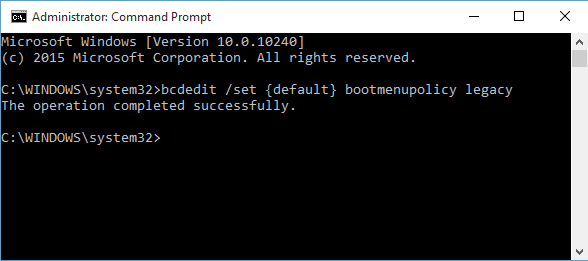
Możesz także nacisnąć Win + R. aby otworzyć Uruchom, wprowadź cmd a następnie naciśnij powrót dla szybszego uruchomienia. Osoby korzystające z systemu Windows 8.1 i nowszych mogą również uzyskać do niego dostęp poprzez menu Zaawansowanego użytkownika. naciśnij Win + X aby otworzyć to menu, a następnie wybierz Wiersz polecenia z listy.
PowerShell
PowerShell to narzędzie do automatyzacji i konfiguracji; język skryptowy wbudowany w system Windows, który pomaga w zarządzaniu systemem. Jest podobny do wiersza polecenia, ale istnieją różnice między nimi Wiersz polecenia vs. Windows PowerShell: jaka jest różnica?Użytkownicy systemu Windows mogą sobie poradzić bez użycia wiersza polecenia lub programu PowerShell. Ale z Windows 10 i nowymi funkcjami za rogiem, może już czas się nauczyć. Czytaj więcej . Jednym ze sposobów otwarcia jest naciśnięcie Win + R., rodzaj PowerShell a następnie naciśnij powrót.

Alternatywnie, kliknij prawym przyciskiem myszy pasek zadań i wybierz Nieruchomości. Idź do Nawigacja kartę, a następnie sprawdź Zamień wiersz polecenia na Windows PowerShell w menu po kliknięciu prawym przyciskiem myszy w lewym dolnym rogu lub naciśnięciu klawisza Windows + X. Następnie naciśnij ok. Jak zapewne zgadłeś, możesz teraz nacisnąć Win Key + X i wybierz PowerShell.
Rejestr
Rejestr jest bazą danych Co to jest rejestr systemu Windows i jak go edytować?Jeśli musisz edytować rejestr systemu Windows, wprowadzenie kilku szybkich zmian jest łatwe. Nauczmy się, jak pracować z rejestrem. Czytaj więcej który w zasadzie zawiera wszystkie informacje o twoim systemie. Nie zanurzaj się w to i zacznij edytować, jeśli nie masz pewności, co robisz; niewłaściwy ruch może spowodować uszkodzenie komputera. Aby uzyskać dostęp do rejestru, naciśnij Win + R., Wejście regedit a następnie uderzył powrót.
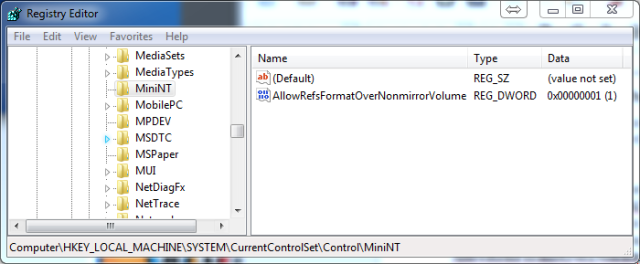
Jeśli chcesz mieć skrót do rejestru, to proste. Wyszukaj system regedit, następnie kliknij prawym przyciskiem myszy wynik i możesz wykonywać różne czynności, takie jak Przypiąć do początku lub Przypnij do paska zadań. Alternatywnie możesz Wyślij do> Pulpit jeśli chcesz skrót na pulpicie.
Centrum mobilności
The Centrum mobilności to funkcja dla użytkowników laptopów Jedno narzędzie Windows, aby uzyskać natychmiastowy dostęp do wszystkich elementów sterujących sprzętemWidząc, jak przydatne jest to narzędzie, jest szokująco beznadziejne. Mówię o Windows Mobility Center. Powiedz co Zobacz co mam na myśli! Czytaj więcej , umożliwiając im dostęp do wielu opcji z jednego centralnego miejsca, takich jak jasność wyświetlacza i poziom naładowania baterii. Aby uzyskać dostęp do Centrum mobilności, przejdź do Panel sterowania, Kliknij Sprzęt i dźwięk, a następnie kliknij Centrum mobilności w systemie Windows.

Możesz również uzyskać do niego dostęp, naciskając Win + X a następnie wybierając go z wyświetlonego menu. Jest to najszybsza metoda, dzięki której za każdym razem nie będziesz grzebać w Panelu sterowania.
Centrum ułatwień dostępu
Centrum ułatwień dostępu ma na celu ułatwienie korzystania z systemów użytkowników narzędzia takie jak lupa lub klawiatura ekranowa Naucz się nawigować w systemie Windows bez myszy, klawiatury lub ekranuWłaśnie spędziłeś godziny pracując nad ważnym dokumentem, kiedy twoja klawiatura umiera na tobie. Czy wiesz, jak zapisać swoją pracę, wyjść z programów i zamknąć komputer? Pokażemy ci. Czytaj więcej . Możesz go uruchomić, przechodząc do Panelu sterowania, a następnie wybierając Łatwość dostępu.
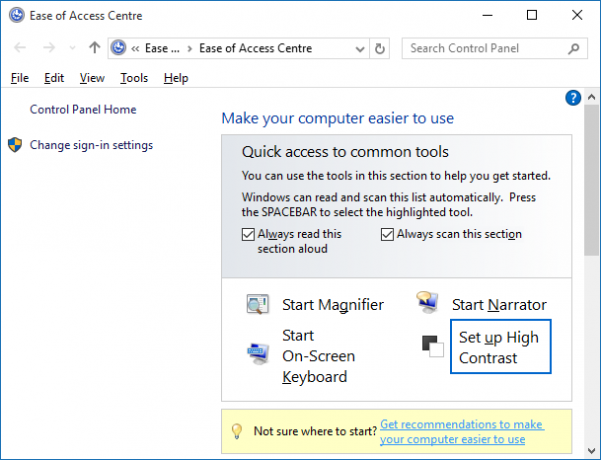
Istnieje jednak szybszy sposób. Po prostu naciśnij Win Key + U aby przejść bezpośrednio do centrum i zacząć dostosowywać opcje, takie jak uruchomienie narratora lub włączenie wysokiego kontrastu.
Przypisywanie klawiszy skrótu
Możesz też przypisz własne klawisze skrótów Skróty klawiaturowe Windows 101: The Ultimate GuideSkróty klawiaturowe pozwalają zaoszczędzić wiele godzin. Opanuj uniwersalne skróty klawiaturowe systemu Windows, sztuczki klawiaturowe dla określonych programów i kilka innych wskazówek, aby przyspieszyć pracę. Czytaj więcej do poszczególnych programów. Znajdź go w menu Start, kliknij prawym przyciskiem myszy to, a następnie wybierz Nieruchomości. Przejdź do Skrót kartę, a następnie kliknij wewnątrz Skrót klawiszowy Okno dialogowe. Teraz naciśnij klawisz, do którego chcesz przypisać program, a skrót zostanie utworzony. Następnie naciśnij ok.
Teraz, gdy znasz wszystkie te różne sposoby uzyskiwania dostępu do narzędzi systemu Windows, możesz wybrać metody, które najbardziej Ci odpowiadają i zaoszczędzić najwięcej czasu. Choć w tej chwili może się to wydawać niewiele, te sekundy zaoszczędzone od szybkich skrótów naprawdę się sumują!
Jakich metod używasz do uruchamiania narzędzi systemu Windows? Czy masz własne skróty do udostępnienia?
Joe urodził się z klawiaturą w rękach i od razu zaczął pisać o technologii. Obecnie jest niezależnym pisarzem. Zapytaj mnie o Krosno.

