Reklama
 Odkąd Uaktualniłem do iPada Mini Pierwsze spojrzenie na iPada Mini i jego ofertęCóż, iPad Mini przybył, a Dave miał rację w maju, dlaczego Apple powinien wypuścić mniejszy iPad 3 i większe urządzenie iPod touch. Jak nakreślił Dave, mini odnosi się do ... Czytaj więcej , Szybko zdałem sobie sprawę, że nigdy nie będę używać mojego oryginalnego iPada 1 o pojemności 16 GB w taki sam sposób, w jaki korzystałem z niego przez ostatnie dwa lata. Ale zamiast go sprzedać, postanowiłem zrobić z niego dedykowany rodzinny album medialny, który może być po raz pierwszy załadowane wszystkimi moimi ulubionymi rodzinnymi zdjęciami, filmami, a nawet kilkoma ulubionymi listami utworów do muzyki w tle cele.
Odkąd Uaktualniłem do iPada Mini Pierwsze spojrzenie na iPada Mini i jego ofertęCóż, iPad Mini przybył, a Dave miał rację w maju, dlaczego Apple powinien wypuścić mniejszy iPad 3 i większe urządzenie iPod touch. Jak nakreślił Dave, mini odnosi się do ... Czytaj więcej , Szybko zdałem sobie sprawę, że nigdy nie będę używać mojego oryginalnego iPada 1 o pojemności 16 GB w taki sam sposób, w jaki korzystałem z niego przez ostatnie dwa lata. Ale zamiast go sprzedać, postanowiłem zrobić z niego dedykowany rodzinny album medialny, który może być po raz pierwszy załadowane wszystkimi moimi ulubionymi rodzinnymi zdjęciami, filmami, a nawet kilkoma ulubionymi listami utworów do muzyki w tle cele.
Chociaż iPad 1 może przynieść mi 150–200 USD (być może!), Pomyślałem, że skorzystam z niego, archiwizując i wyświetlając cenne zdjęcia rodzinne. Takie urządzenie może również służyć jako dedykowane portfolio biznesowe, które może być regularnie przedstawiane klientom.
W tym artykule wyjaśnię, jak pozbawić iPada niepotrzebnych treści i odbudować go jako dedykowane urządzenie multimedialne. Nawet iPad 1, który niestety nie jest obsługiwany przez iOS 6, współpracuje z Apple TV. Oznacza to, że urządzenie może znajdować się w pobliżu telewizora i być wykorzystywane do celów prezentacji w dowolnym momencie.
Kopia zapasowa na komputerze
Pierwszą rzeczą, którą możesz chcieć zrobić, jest wykonanie kopii zapasowej bieżącej zawartości starego iPada. Jeśli od dłuższego czasu korzystasz z synchronizacji bezprzewodowej, powinieneś nawiązać połączenie przewodowe między iPadem a iTunes, kliknij prawym przyciskiem myszy stary iPad w panelu źródłowym, a następnie wybierz „Utworzyć kopię zapasową“.
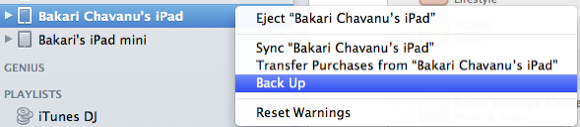
Ta kopia zapasowa umożliwi przywrócenie zawartości starego iPada, jeśli będzie to potrzebne. Możesz także przywrócić zawartość z uaktualnionego iPada.
Po pomyślnym utworzeniu kopii zapasowej usuń wszystkie aplikacje, których nie będziesz regularnie używać. Możesz to zrobić przez iTunes lub bezpośrednio na iPadzie. Otwarcie Ustawienia> Ogólne> Pamięć a indywidualne wybieranie aplikacji jest prawdopodobnie najłatwiejszym sposobem na usunięcie aplikacji, jeśli zgromadziłeś wiele z nich.
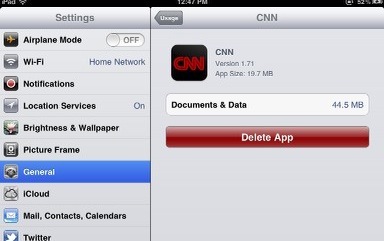
W moim rodzinnym albumie multimediów zdecydowałem się przede wszystkim zachować aplikacje związane z fotografią i wideo, kilka aplikacji do magazynów i gier oraz aplikację Dropbox do uzyskiwania dostępu do moich dokumentów w chmurze. Zachowałem też aplikacje Netflix i Amazon Instant Video do oglądania filmów. Moim celem było oczywiście zwolnienie jak największej ilości miejsca na zdjęcia i filmy.

Dodawanie więcej mediów
Teraz kliknij sekcję Zdjęcie w iTunes i wybierz albumy iPhoto, wydarzenia i twarze, którymi chcesz zapełnić swoje urządzenie. Sugeruję również wybranie kilku inteligentnych folderów, które zostaną bezprzewodowo zaktualizowane w urządzeniu podczas dodawania (lub usuwania) zdjęć do biblioteki iPhoto na komputerze Mac.
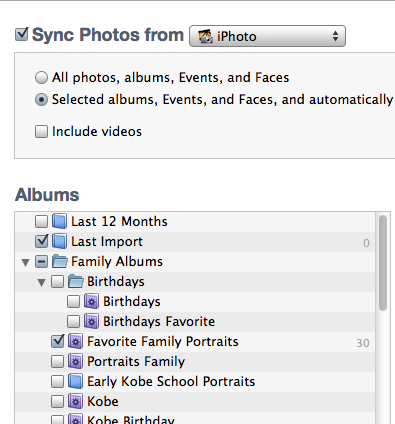
Dokonaj podobnych wyborów dla filmów rodzinnych i programów telewizyjnych, które chcesz zarchiwizować. Dokonane przez ciebie wybory będą oparte na twoich potrzebach i celach.
Inne zmiany
Ponieważ możesz nie używać starego iPada do codziennych celów, możesz również rozważyć wyłączenie aplikacji i usług, z których nie będziesz korzystać. Na przykład w Ustawienia> iCloud, Wyłączyłem pocztę, kalendarze, notatki i przypomnienia.
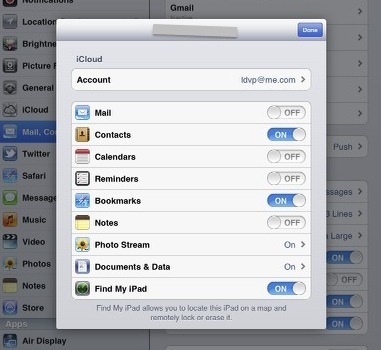
Ponieważ będę używać mojego starego iPada jako albumu multimedialnego, usunąłem wszystkie aplikacje ze strony głównej, aby jedno zdjęcie rodzinne było widoczne do celów prezentacji.
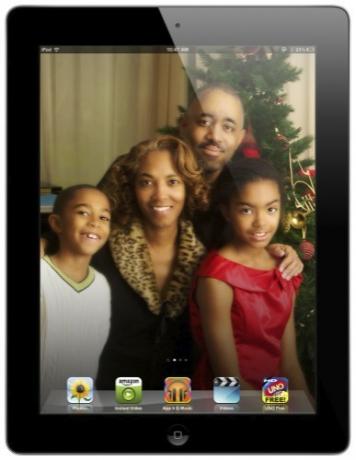
W stacji dokującej umieściłem kilka aplikacji, w tym Zdjęcia, Wideo i Natychmiastowe wideo, z których można korzystać od czasu do czasu. Celem jest, aby iPad był jak najbardziej uporządkowany i używać go jak tradycyjnego papierowego albumu ze zdjęciami, dzięki czemu zawartość można łatwo otwierać i przeglądać.
Konfigurowanie ramki na zdjęcia
Po wyczyszczeniu starego iPada można go teraz używać jako znakomitej ramki do zdjęć, aby pochwalić się rodzinie i znajomym. Ramkę obrazu można uruchomić (animowany pokaz slajdów), gdy iPad jest w trybie blokady. Po kliknięciu ikony Ramka obrazu w prawym dolnym rogu iPada zdjęcia wybrane dla tej funkcji będą wyświetlane nieprzerwanie, aż do odblokowania iPada.
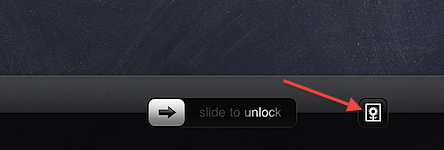
Aby skonfigurować ramkę obrazu, przejdź do Ustawienia> Ramka na zdjęcia i wybierz zdjęcia, które chcesz pokazać w pokazie slajdów. W tym miejscu możesz także skonfigurować ustawienia rodzaju przejścia między zdjęciami oraz liczbę sekund, które będą wyświetlane na każdym zdjęciu lub zestawie zdjęć (w stylu Origami).
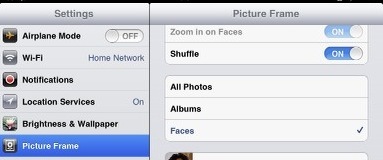
Podobne ustawienia pokazu slajdów możesz wprowadzić dla poszczególnych albumów w aplikacji Zdjęcia na iPadzie.
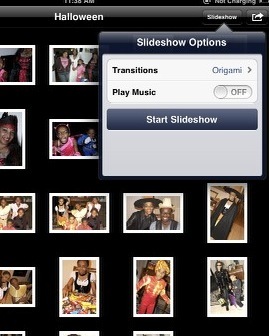
Apple nie obsługuje już oryginalnego iPada, z wyjątkiem indywidualnych aktualizacji aplikacji, ale wydaje się, że urządzenie jest wystarczająco solidne do celów zużycia mediów. Innymi słowy, nie ma powodu, aby w najbliższym czasie oddać iPada do recyklingu, ale raczej użyć go jako innego miejsca do archiwizowania i wyświetlania cennych wspomnień.
Aby zapoznać się z innymi artykułami na temat iPadów, sprawdź te:
- 6 rzeczy, które musisz wiedzieć o aplikacji Zdjęcia w iOS 5 Czy wiesz, że podstawowa aplikacja do zdjęć iPhone'a może to zrobić?Poza tym, że jest domem dla wszystkich zdjęć i filmów z urządzenia, Zdjęcia są również pełne niespodzianek. Czytaj więcej
- Szybko twórz prezentacje multimedialne dzięki Haiku Deck and Air Show [iOS 5] Szybko twórz prezentacje multimedialne dzięki Haiku Deck and Air Show [iOS 5]Dwie nowe aplikacje w iTunes App Store, Haiku Deck i Air Show mają na celu sprawienie, aby użytkownicy uruchomili prezentacje slajdów w znacznie krótszym czasie i bez kłopotów niż zwykle. I... Czytaj więcej
Daj nam znać, co zrobiłeś ze starym iPadem, jeśli dokonałeś uaktualnienia do innego. Czy spodziewasz się, że tego typu urządzenia będą działały dobrze w nadchodzących latach?
Bakari jest niezależnym pisarzem i fotografem. Wieloletni użytkownik komputerów Mac, miłośnik muzyki jazzowej i rodzina.