Reklama
Wiele osób twierdzi, że zakładki przeglądarki stały się przestarzałe wraz z pojawieniem się zakładek online, zakładek społecznościowych, szybkiego wybierania i podobnych funkcji. Ale zakładki są nadal przydatne, jeśli nauczysz się nimi zarządzać i organizować.
Dziś pokażemy Ci, jak tworzyć, organizować i zarządzać swoimi zakładkami w Firefoksie, aby nie skończyć chaotyczną kolekcją.
Pokaż pasek zakładek
Jeśli nie widzisz paska zakładek w przeglądarce Firefox, łatwo to naprawić.
Kliknij pasek narzędzi prawym przyciskiem myszy i wybierz Pasek zakładek.
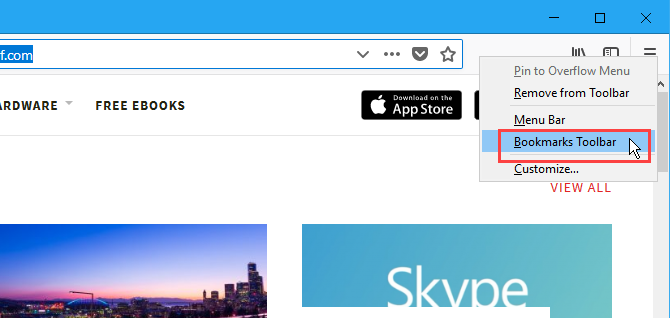
Dodaj przycisk menu zakładek do paska narzędzi
Jeśli chcesz uzyskać szybki dostęp do narzędzi do tworzenia zakładek, dodaj Menu zakładek przycisk na pasku narzędzi.
Kliknij ikonę biblioteki, przejdź do Zakładki> Narzędzia do zakładek, a następnie wybierz Dodaj menu zakładek do paska narzędzi.

The Menu zakładek ikona (gwiazda na tacy) jest wyświetlana obok ikony biblioteki.
Aby usunąć Menu zakładek z paska narzędzi, wróć do Zakładki> Narzędzia do zakładek i wybierz Usuń menu zakładek z paska narzędzi na Narzędzia do zakładek menu.
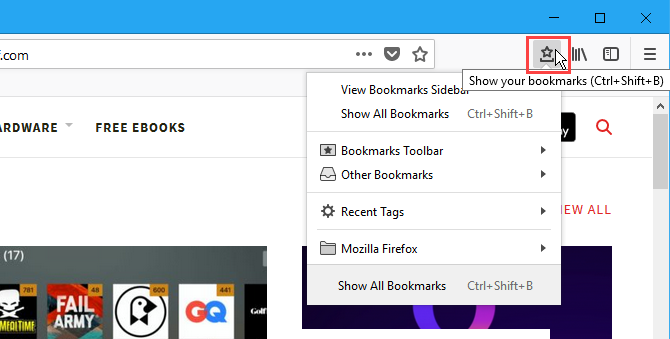
Dodaj zakładkę do strony internetowej
Aby utworzyć zakładkę do strony internetowej, odwiedź stronę internetową, a następnie kliknij gwiazdkę na pasku adresu.
Lub możesz nacisnąć Ctrl + D.

Jeśli nie widzisz gwiazdki na pasku adresu, kliknij Działania na stronie menu (trzy poziome kropki) po prawej stronie paska adresu.
Następnie kliknij prawym przyciskiem myszy Dodaj stronę do ulubionych opcję i wybierz Dodaj do paska adresu.
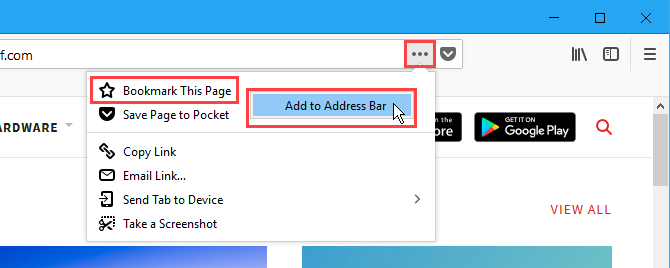
Po kliknięciu gwiazdy zmienia kolor na niebieski i Nowa zakładka wyskakuje okno dialogowe.
Domyślnie Imię jest przypisany do zakładki, ale możesz ją zmienić. Ta nazwa jest używana dla zakładek w menu.
Wybierz Teczka gdzie chcesz zapisać zakładkę. Jeśli chcesz, aby był wyświetlany na pasku zakładek, wybierz Pasek zakładek.
Tagi pomagają kategoryzować zakładki Nadal używasz folderów do organizowania zakładek Firefox? Wypróbuj tagiOznaczanie zakładek w Firefoksie nie tylko przyspiesza wyszukiwanie, ale korzystanie z nich ma dodatkowe zalety. Oto kilka wspaniałych powodów, aby je wypróbować, a także sposób ich konfiguracji. Czytaj więcej aby ułatwić ich znalezienie. Wprowadź tagi nowej zakładki w Tagi pole oddzielone przecinkami. Użyj przycisku strzałki w dół po prawej stronie Tagi pole, aby przypisać istniejące znaczniki do zakładki.
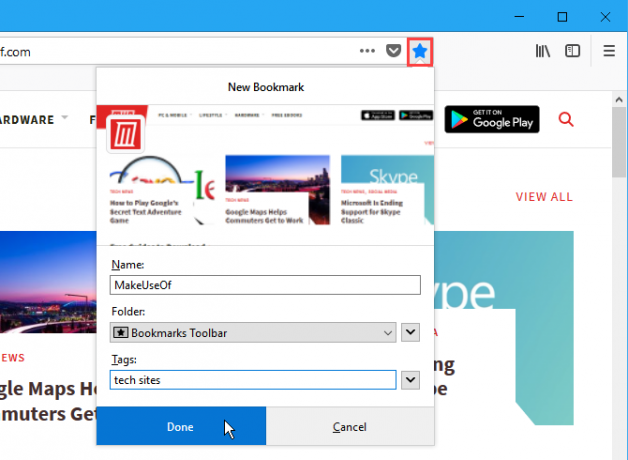
Nowa zakładka zostanie dodana do paska zakładek (jeśli właśnie tam postanowiłeś ją zapisać).
Kliknięcie zakładki otwiera tę stronę internetową na bieżącej karcie.
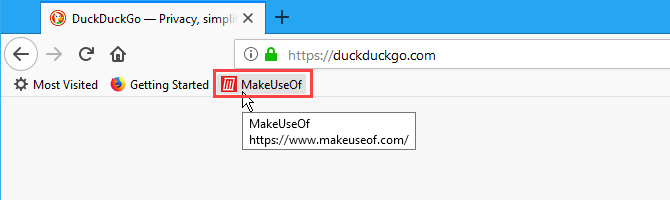
Dodaj do zakładek wszystkie otwarte karty
Zakładki do wszystkich otwórz zakładki jest przydatny, jeśli chcesz zamknąć Firefoksa, ale chcesz zachować otwarte strony internetowe. A może masz pewien zestaw stron internetowych, które chcesz otworzyć jednym kliknięciem.
Otwórz wszystkie strony internetowe, które chcesz dodać do zakładek, na osobnych kartach. Następnie kliknij dowolną kartę prawym przyciskiem myszy i wybierz Dodaj do zakładek wszystkie karty.
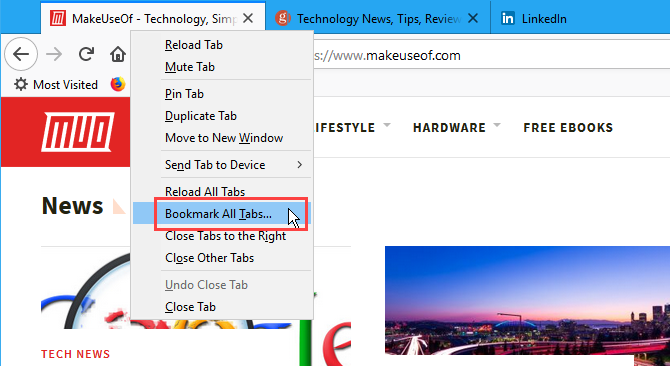
w Imię pole na Nowe zakładki W oknie dialogowym wprowadź nazwę folderu, który będzie zawierał zakładki dla wszystkich otwartych kart.
Wybierz Teczka gdzie chcesz zapisać nowy folder zakładek. Ponownie, jeśli chcesz, aby folder był dostępny na pasku zakładek, wybierz Pasek zakładek.
Następnie kliknij Dodaj zakładki.
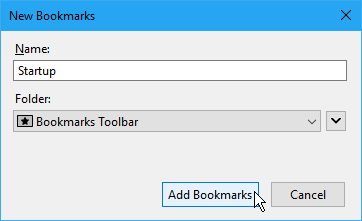
Aby otworzyć wszystkie zakładki jednocześnie na osobnych kartach, kliknij folder i wybierz Otwórz wszystko w kartach.
Wszystkie strony internetowe w folderze są otwierane na nowych kartach, z zachowaniem aktualnie otwartych kart.
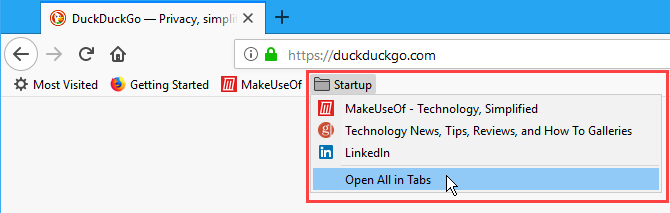
Zmień nazwę i edytuj zakładkę
Możesz zmienić nazwę zakładki oraz zmienić jej lokalizację i tagi za pomocą ikony gwiazdki na pasku adresu.
Najpierw odwiedź stronę z zakładkami. Następnie kliknij ikonę niebieskiej gwiazdy, aby otworzyć Edytuj tę zakładkę wyskakujące okno dialogowe. To okno dialogowe jest jak Nowa zakładka Okno dialogowe. Możesz zmienić Imię, Teczka gdzie zakładka jest przechowywana, oraz Tagi przypisany do zakładki.
Aby zmienić adres URL zakładki, zobacz następną sekcję.
Kliknij Gotowy po wprowadzeniu zmian.
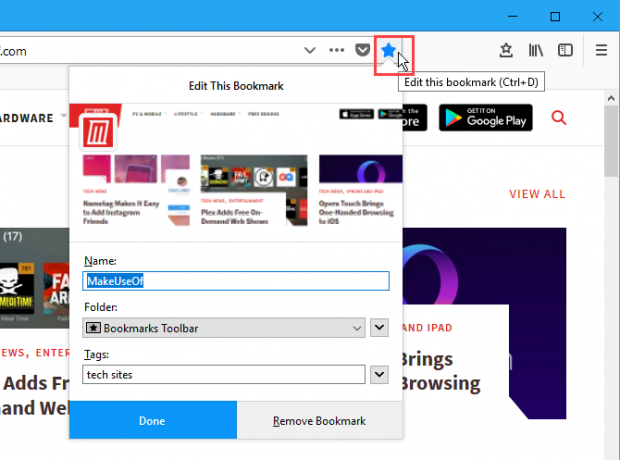
Dodaj słowo kluczowe do zakładki i zmień adres URL zakładki
Słowa kluczowe to skróty zakładek, które można wpisać w pasku adresu, aby szybko przejść do zakładki internetowej.
Aby dodać słowo kluczowe do zakładki, kliknij zakładkę prawym przyciskiem myszy i wybierz Nieruchomości.
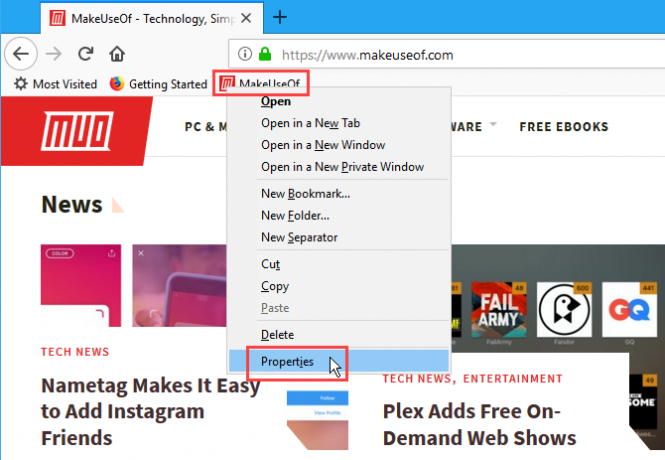
Na Nieruchomości w oknie dialogowym wprowadź słowo kluczowe, którego chcesz użyć dla zakładki Słowo kluczowe pudełko.
Możesz także zmienić adres URL zakładki w Lokalizacja pudełko.
Kliknij Zapisać.

Aby odwiedzić stronę internetową z zakładkami za pomocą słowa kluczowego, wpisz słowo kluczowe w pasek adresu. Zakładki pasujące do słowa kluczowego są wyświetlane na liście rozwijanej poniżej paska adresu.
Kliknij adres URL strony w wynikach.
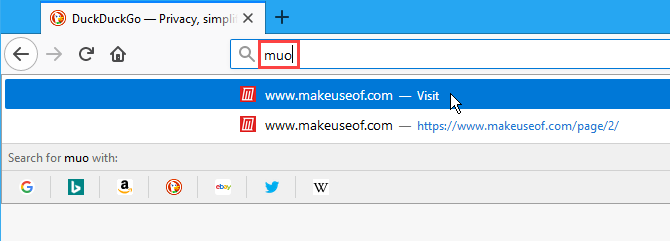
Usuń zakładkę
Możesz usunąć zakładkę na dwa sposoby.
Jeśli jesteś na stronie internetowej dla zakładki, którą chcesz usunąć, kliknij niebieską gwiazdkę na pasku adresu. Następnie kliknij Usuń zakładkę.
Podczas usuwania zakładki nie wyświetla się okno dialogowe potwierdzenia.
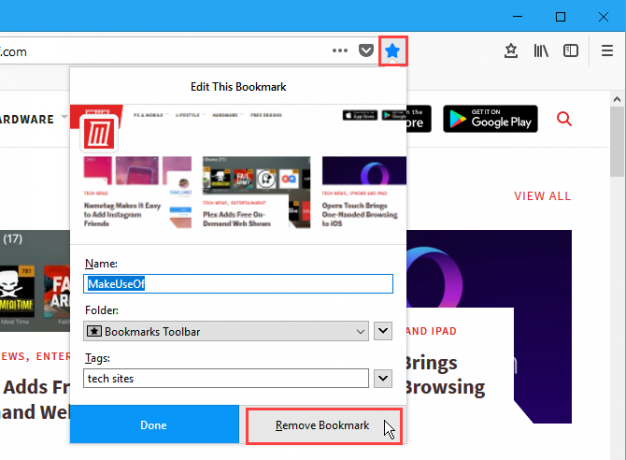
Jeśli nie ma na stronie internetowej zakładki, którą chcesz usunąć, możesz kliknąć zakładkę prawym przyciskiem myszy i wybrać Usunąć.
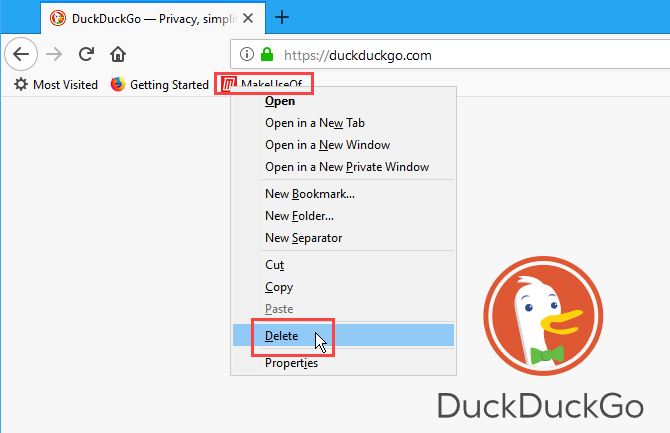
Usuń wiele zakładek jednocześnie
Metody opisane w poprzedniej sekcji pozwalają na usunięcie jednej zakładki na raz. Możesz jednak usunąć wiele zakładek jednocześnie.
naciśnij Ctrl + Shift + B aby otworzyć Biblioteka Okno dialogowe. Posługiwać się Zmiana i Ctrl podczas klikania zakładek, które chcesz usunąć, podobnie jak wybieranie plików w Eksploratorze plików.
Następnie kliknij prawym przyciskiem myszy wybrane zakładki i kliknij Usunąć.
Podczas usuwania wielu zakładek nie jest wyświetlane okno dialogowe potwierdzenia.
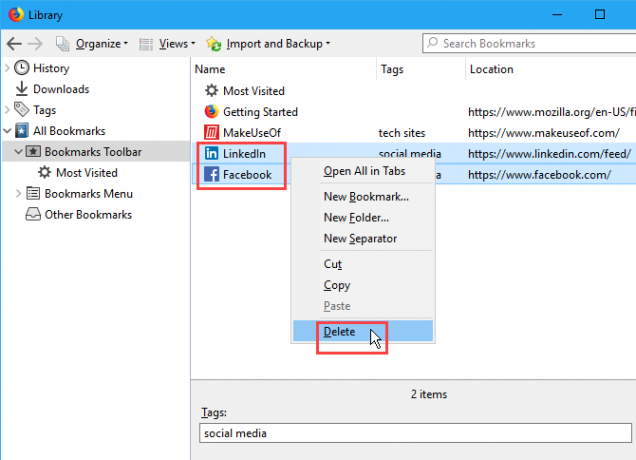
Uporządkuj swoje zakładki
Zakładki przydają się tylko wtedy, gdy są uporządkowane. Jeśli twoje zakładki są zagracone i chaotyczne, nie będziesz w stanie znaleźć tego, czego potrzebujesz, gdy jest to potrzebne.
Możesz używać folderów i tagów do organizowania zakładek. Jeśli nie chcesz zajmować się folderami i podfolderami w celu uporządkowania zakładek, omówiliśmy to jak używać tagów w zakładkach Firefoksa Nadal używasz folderów do organizowania zakładek Firefox? Wypróbuj tagiOznaczanie zakładek w Firefoksie nie tylko przyspiesza wyszukiwanie, ale korzystanie z nich ma dodatkowe zalety. Oto kilka wspaniałych powodów, aby je wypróbować, a także sposób ich konfiguracji. Czytaj więcej .
Dla tych, którzy lubią korzystać z folderów, pokażemy Ci, jak zorganizować tutaj swoje zakładki Firefox za pomocą folderów.
Utwórz nowy folder na pasku zakładek
Aby dodać nowy folder bezpośrednio na pasku zakładek, kliknij pasek prawym przyciskiem myszy i wybierz Nowy folder.
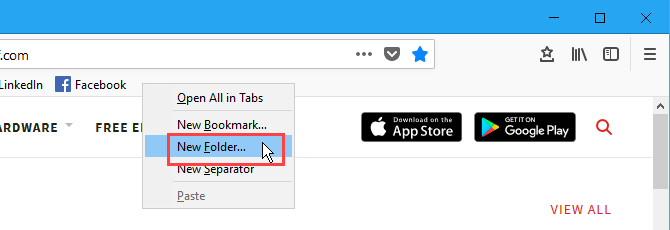
Na Nowy folder w oknie dialogowym wprowadź Imię dla folderu i kliknij Dodaj.
Firefox dodaje folder po prawej stronie paska zakładek, ale można go przeciągnąć w dowolne inne miejsce na pasku.
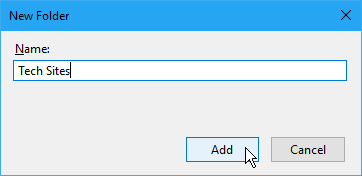
Przenieś zakładki do folderów na pasku zakładek
Aby dodać zakładkę do nowego folderu za pomocą paska zakładek, przeciągnij zakładkę do folderu.
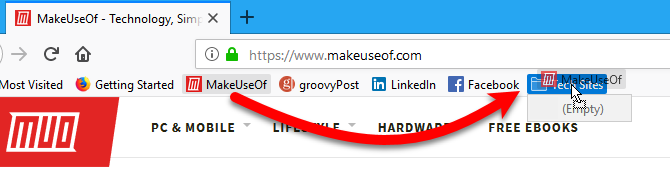
Kliknij folder, aby go otworzyć i uzyskać dostęp do zakładek.
Możesz także przeciągać zakładki w folderach, aby zmienić ich kolejność.

Użyj okna dialogowego Biblioteka, aby utworzyć nowe foldery
Jeśli wolisz korzystać z Biblioteka okno dialogowe do zarządzania zakładkami, naciśnij Ctrl + Shift + B.
Kliknij prawym przyciskiem myszy pusty obszar w prawym okienku, wybierz Nowy folder i wprowadź nazwę folderu.

Przenieś zakładki do folderów w oknie dialogowym Biblioteka
Przeciągnij zakładki do nowego folderu. Możesz wybrać wiele zakładek za pomocą Zmiana i Ctrl klawisze i przeciągnij je jednocześnie do folderu.
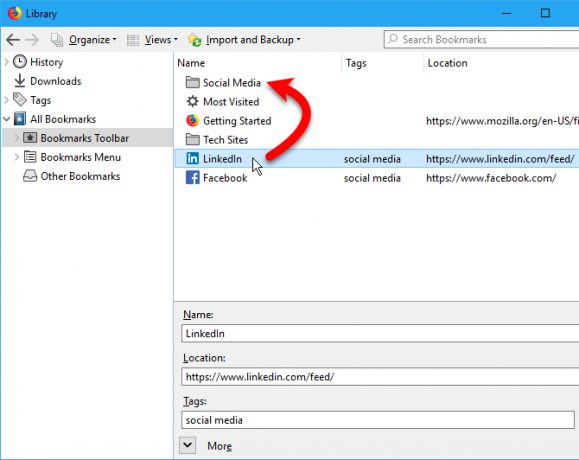
Przeglądaj swoje zakładki w różnych posortowanych widokach
Na Biblioteka w oknie dialogowym możesz tymczasowo wyświetlać zakładki i foldery w różnych posortowanych widokach.
naciśnij Ctrl + Shift + B. Wybierz grupę zakładek i folderów, według których chcesz posortować Wszystkie zakładki. Lub wybierz tag pod Tagi posortować wszystkie zakładki z tym samym tagiem.
Następnie przejdź do Widoki> Sortuj i wybierz metodę sortowania z podmenu. na przykład, Sortuj według nazwy.
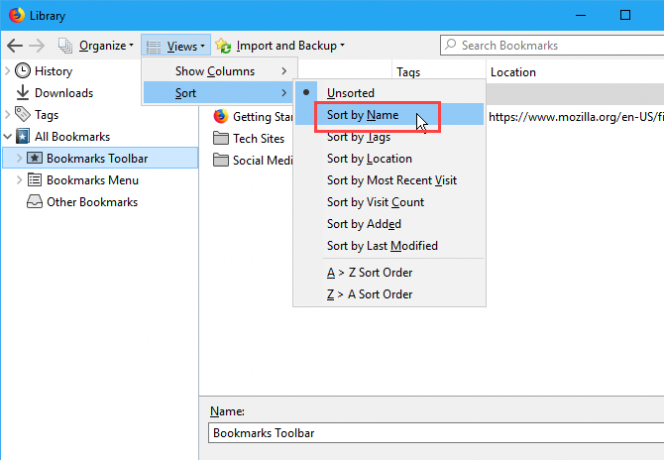
Możesz sortować tylko na jednym poziomie zakładek i folderów, niezależnie od tego, czy jest to najwyższy poziom, czy wewnątrz folderu. Po posortowaniu innego poziomu poprzedni posortowany poziom staje się nieposortowany.
Na przykład posortowaliśmy według Pasek zakładek. Ale jeśli przejdziemy do folderu, na przykład Witryny technicznei posortuj tam Pasek zakładek nie jest już sortowany.
Funkcja sortowania sortuje tylko zakładki i foldery w sieci Biblioteka Okno dialogowe. Nie ma to wpływu na zakładki i foldery na pasku narzędzi zakładek lub menu zakładek.

Zmień układ zakładek w oknie dialogowym Biblioteka ręcznie
Możesz ręcznie zmienić kolejność zakładek i folderów w Biblioteka Okno dialogowe.
naciśnij Ctrl + Shift + B. Użyj lewego panelu, aby przejść do Pasek zakładek albo Menu zakładek, a następnie do wybranego folderu, jeśli chcesz zmienić kolejność zakładek w folderze.
Kliknij i przeciągnij zakładkę w prawym okienku do innej lokalizacji na liście, aby ją przenieść. Aby przenieść zakładkę do podfolderu, przeciągnij zakładkę na ten podfolder.
Podczas ręcznego sortowania zakładek porządek sortowania jest odzwierciedlany na pasku narzędzi zakładek, menu zakładek i na pasku bocznym.
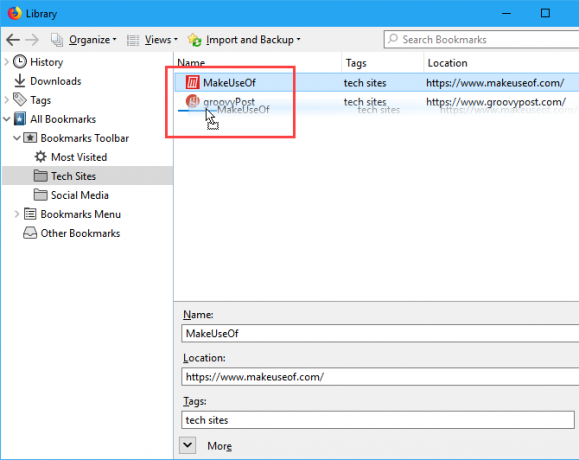
Twórz kopie zapasowe i przywracaj zakładki w przeglądarce Firefox
The Biblioteka okno dialogowe umożliwia także tworzenie kopii zapasowych zakładek oraz importowanie i eksportowanie zakładek do iz innych przeglądarek.
The Utworzyć kopię zapasową opcja na Importowanie i tworzenie kopii zapasowych menu zapisuje plik JSON, którego Firefox używa do przechowywania zakładek. Możesz użyć pliku JSON do Przywracać zakładki, jeśli trzeba ponownie zainstalować Firefox. Przywrócenie zakładek zastąpi wszystkie bieżące zakładki w Firefoksie.
The Importuj zakładki z HTML i Eksportuj zakładki do HTML Opcje pozwalają zapisywać zakładki w formacie HTML. Możesz otworzyć wyeksportowany plik HTML w dowolnej przeglądarce i kliknąć łącza, aby uzyskać dostęp do zakładek. I możesz użyć wyeksportowanego pliku HTML do importowania zakładek Firefox do innych przeglądarek, które mogą nie obsługiwać bezpośredniego transferu zakładek.
Możesz importuj zakładki z Edge, Chrome i Internet Explorer za pomocą Importuj dane z innej przeglądarki opcja.
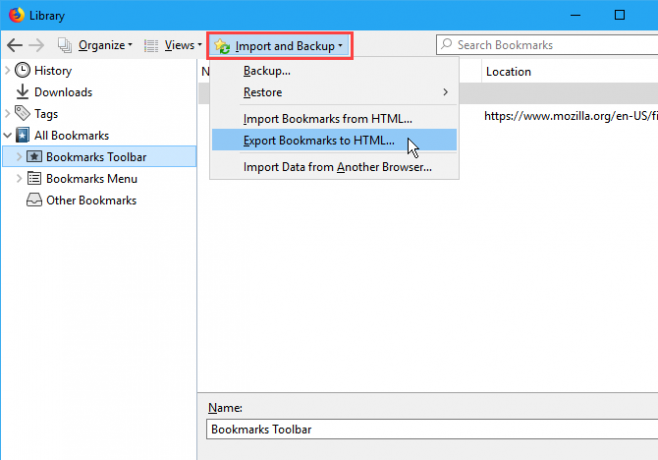
Organizuj zakładki w więcej niż tylko Firefoksie
Przeglądarki nadal zwracają uwagę na zakładki. I ty też powinieneś. Dobrze zorganizowany folder zakładek pozwala uniknąć kłopotów z instalowaniem aplikacji innych firm o wątpliwej przyszłości.
Jeśli chcesz zsynchronizować zakładki z innymi przeglądarkami, takimi jak Chrome i Edge, omówiliśmy to najlepsze alternatywy dla Xmark 5 Xmark Alternatywy dla synchronizacji zakładek na różnych urządzeniach i przeglądarkachCzy chcesz zsynchronizować zakładki na wszystkich urządzeniach i przeglądarkach? Oto najlepsze alternatywy Xmark do użycia. Czytaj więcej . Dedykowani użytkownicy Chrome mogą to sprawdzić nasz przewodnik tworzenia kopii zapasowych zakładek Chrome Jak wykonać kopię zapasową i wyeksportować zakładki Chrome w 5 łatwych krokachChrome może synchronizować twoje zakładki. Ale możesz także eksportować i importować zakładki ręcznie, aby utworzyć ich kopię zapasową w bezpiecznym miejscu. Czytaj więcej .
Lori Kaufman jest niezależnym pisarzem technicznym mieszkającym w Sacramento w stanie Kalifornia. Jest gadżetem i maniakiem technologii, który uwielbia pisać artykuły instruktażowe na różne tematy. Lori uwielbia także czytać tajemnice, hafty, teatr muzyczny i Doctor Who. Połącz się z Lori na LinkedIn.


