Reklama
Chociaż możesz pokusić się o pozostawienie laptopa w domu podczas podróży i zadowalania się tylko telefonem lub tabletem, czasem nie możesz tego obejść. Jeśli musisz zabrać MacBooka w podróż, skorzystaj z tych wskazówek, aby ułatwić i zwiększyć bezpieczeństwo.
Dlaczego potrzebujesz komputera Mac podczas podróży
Twój Mac to coś więcej niż bezdotykowy iPad z klawiaturą. Podczas gdy tablet świetnie nadaje się do szybkiego użycia, posiadanie odpowiedniego laptopa jest znacznie lepsze do zadań takich jak blogowanie i edycja zdjęć. Jeśli planujesz pokryć swoje podróże na swojej stronie internetowej lub być może będziesz musiał wykonać poważną pracę, powinieneś mieć swojego MacBooka.
Ponadto, jeśli masz dostęp tylko do kilku gniazdek, możesz użyć komputera Mac jako koncentratora zasilania. Porty USB ładują iPhone'a, iPada, aparat i wszelkie inne akcesoria USB. Możesz naładować je wszystkie naraz, bez konieczności przełączania urządzeń w dostępnych gniazdach.
1. Włącz „Znajdź mój komputer Mac”
Jeśli ktoś ukradnie Twój komputer Mac lub go zgubisz, możesz użyć Find My Mac. Jest to wbudowana funkcja systemu macOS, która pomaga odzyskać urządzenie.
Jest nieco mniej przydatny niż jego odpowiednik na iOS Find My iPhone. Jest tak, ponieważ wymaga aktywnego połączenia z Internetem, aby komunikować się z iCloud i przekazywać jego lokalizację. Niemniej jednak, jeśli Twój Mac zostanie skradziony i ktoś spróbuje go użyć, Find My Mac może ci pomóc.
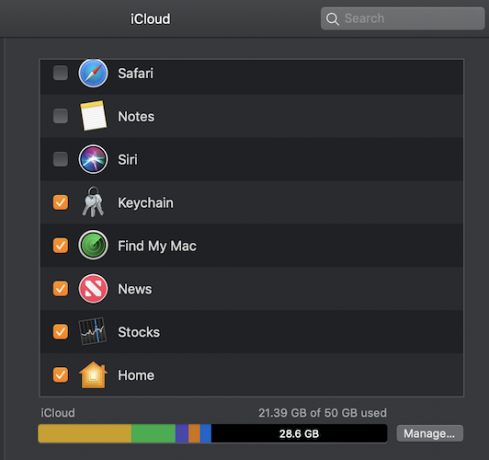
Aby włączyć tę funkcję, przejdź do Preferencje systemowe> iCloud i zaloguj się za pomocą Apple ID, jeśli jeszcze tego nie zrobiłeś. Tutaj upewnij się, aby wybrać Znajdź mój komputer Mac.
Jeśli okaże się, że komputer został skradziony, przejdź do iCloud.com i zaloguj się za pomocą swojego Apple ID. Tam będziesz mógł śledzić jego ostatnią lokalizację, wydać dźwięk, zablokować kodem, a nawet usunąć go zdalnie.
2. Utwórz kopię zapasową za pomocą Time Machine
Mądrze jest wykonać kopię zapasową komputera Mac przed wyruszeniem w podróż. Jeszcze mądrzej jest to zrobić, gdy wychodzisz z domu, ale tuż przed podróżą wystarczy szczypta.
Użyj Time Machine, aby wykonać kopię zapasową komputera Mac Jak używać Time Machine do tworzenia kopii zapasowych komputera MacTime Machine to wbudowane narzędzie komputera Mac do tworzenia kopii zapasowych komputera. Pokażemy Ci, jak skonfigurować Time Machine, tworzyć kopie zapasowe itp. Czytaj więcej szybko i łatwo do zewnętrznego urządzenia. Time Machine jest częścią wbudowanego systemu macOS.
3. Wymagaj hasła, aby się zalogować
Jeśli jeszcze tego nie zrobiłeś, zoptymalizuj ustawienia zabezpieczeń na wypadek kradzieży.
Najpierw upewnij się, że twoje konto ma hasło. Jeśli nie, możesz ustawić hasło, przechodząc do Preferencje systemowe> Bezpieczeństwo i prywatność> Ogólne. Trafienie Zmień hasło jeśli mówi, że twoje hasło nie zostało ustawione.
Po drugie, sprawdź Wymagaj hasła natychmiast po uruchomieniu trybu uśpienia lub wygaszacza ekranu aby upewnić się, że system wymaga hasła, gdy tylko ekran się zablokuje.
4. Ustaw niestandardowy ekran blokady
Przejdź o krok dalej w zabezpieczeniach ekranu blokady i skonfiguruj niestandardową wiadomość. Zostanie wyświetlone w przypadku, gdy ktoś znajdzie komputer i otworzy pokrywę. Znowu w Preferencje systemowe> Bezpieczeństwo i prywatność> Ogólne, sprawdź Pokaż komunikat, gdy ekran jest zablokowany i wpisz własną wiadomość.
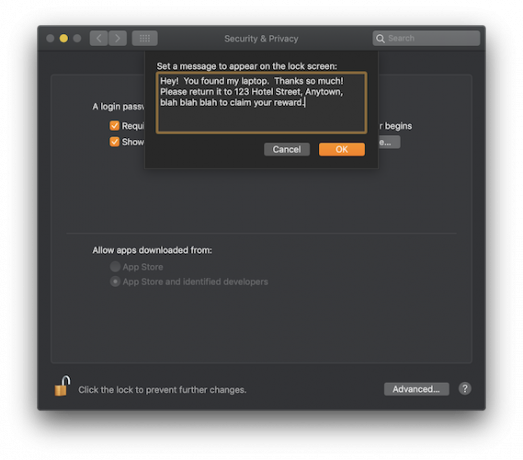
5. Włącz FileVault i hasło oprogramowania układowego
Przenieś ochronę danych na wyższy poziom dzięki FileVault i hasłu oprogramowania układowego.
FileVault szyfruje cały dysk, uniemożliwiając jego użytkowanie każdemu, kto próbuje ukraść twoje dane. Aby włączyć tę funkcję, przejdź do Preferencje systemowe> Bezpieczeństwo i prywatność> FileVault i wybierz Włącz FileVault.
Postępuj zgodnie z instrukcjami instalacji. Przed rozpoczęciem procesu upewnij się, że masz czas na pozostawienie włączonego komputera na kilka godzin, gdy jest on szyfrowany.
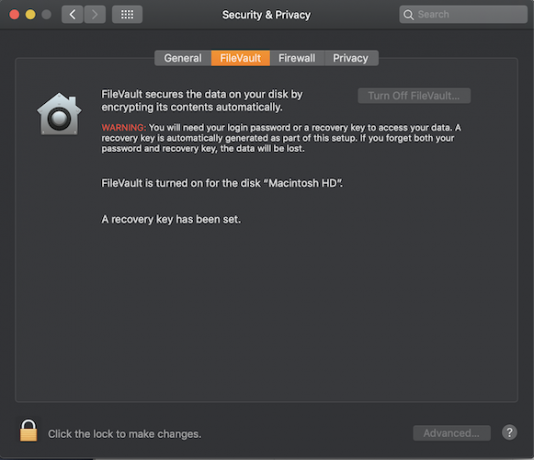
Posiadanie hasła oprogramowania układowego uniemożliwia uruchomienie komputera Mac z dowolnego dysku oprócz wybranego dysku startowego. Oznacza to, że jeśli ktoś ukradnie komputer, nie będzie mógł użyć trybu odzyskiwania ani uruchomić systemu macOS z dysku zewnętrznego bez hasła. Włączenie tej funkcji jest nieco bardziej intensywne niż korzystanie z FileVault.
Najpierw uruchom komputer Mac w trybie odzyskiwania. Możesz to zrobić, ponownie uruchamiając komputer i przytrzymując Cmd + R aż zobaczysz okno odzyskiwania. Idź do Narzędzia pasek menu i wybierz Narzędzie hasła oprogramowania układowego. Kliknij Włącz hasło oprogramowania układowego, wprowadź hasło i uruchom ponownie urządzenie.
Ważne jest, abyś ty nie zapomnij tego hasła. Jedynym sposobem, aby go zresetować lub odzyskać, jest udanie się do sklepu Apple Store z dowodem zakupu, aby technik mógł go zresetować.
6. Zaopatrz się w niezbędne akcesoria
Upewnij się, że masz wszystkie odpowiednie akcesoria, do których chcesz się udać.
Zdobądź zestaw adaptera podróżnego Apple, który działa specjalnie z ładowarkami Apple i wykonuje wewnętrzne konwersje zasilania, dzięki czemu nie musisz się martwić, że obca wtyczka spowoduje zwarcie komputera Mac.
Kup adapter karty SD, aby zwolnić miejsce w aparacie, i przenieś swoje zdjęcia na komputer Mac w celu łatwej edycji. Adapter USB C. MOKiN to świetny wybór dla nowszych MacBooków.
Adapter USB C HDMI do MacBooka ProAdapter USB C HDMI do MacBooka Pro Kup teraz na Amazon $22.99
Na koniec powinieneś zainwestować w twardy futerał lub rękaw, aby upewnić się, że komputer Mac jest fizycznie chroniony. Obudowa na laptopa Mosiso jest solidną niedrogą opcją.
Wodoodporny pokrowiec na rękaw MOSISOWodoodporny pokrowiec na rękaw MOSISO Kup teraz na Amazon $12.99
7. Przełącz komputer Mac w tryb samolotowy
Nie zmuszaj komputera Mac do cięższej pracy niż musi. Gdy jesteś w powietrzu lub gdy nie ma Wi-Fi, możesz przełączyć komputer Mac w tryb samolotowy Czy musisz ustawić swojego MacBooka w trybie samolotowym?Czy Twój MacBook ma prawdziwy „tryb samolotowy”? Czy POTRZEBUJESZ wprowadzić MacBooka w tryb samolotowy? Spójrzmy. Czytaj więcej aby przestał szukać sieci i urządzeń peryferyjnych. Dodatkowo oszczędza to baterię.
8. Bądź bezpieczny dzięki VPN
Zachowaj wszystkie wirtualne wygody w domu, gdziekolwiek jesteś, używając komputera Mac, aby uzyskać dostęp do sieci VPN. Możesz skorzystać z usługi takiej jak ExpressVPN lub CyberGhost aby podłączyć komputer Mac do serwerów w swoim kraju. (Zarejestruj się za pomocą tych linków, aby uzyskać specjalną zniżkę MakeUseOf!)
Dzięki temu możesz na przykład przesyłać strumieniowo swoje ulubione programy z Netflix lub Hulu, jeśli nie są one dostępne w regionie, do którego podróżujesz. Plus, Sieci VPN mają wiele innych zastosowań, takie jak bezpieczeństwo przeglądania w publicznych sieciach Wi-Fi.
Więcej sposobów płynnego i bezpiecznego podróżowania
Teraz wiesz, jak zabezpieczyć komputer Mac podczas podróży, a także jak zapewnić płynniejsze działanie.
Jeśli potrzebujesz połączyć się w czasie podróży, pamiętaj, że możesz używaj swojego iPhone'a jako osobistego punktu dostępowego. Spowoduje to transmisję istniejącego abonamentu komórkowego, aby komputer mógł dołączyć. Pamiętaj, że to, czy możesz korzystać z tej funkcji, zależy od Twojego abonamentu telefonicznego i ilości pozostałych danych.
Aby uzyskać więcej wskazówek, zachowaj bezpieczeństwo siebie i swojej tożsamości, przeglądając proste sposoby ochrony danych podczas podróży 10 łatwych sposobów ochrony danych podczas podróżyOchrona danych podczas podróży jest bardzo ważna. Chcesz wiedzieć, jak chronić swoje dane osobowe i prywatne podczas podróży? Te wskazówki pomogą. Czytaj więcej .
Tim Chawaga to pisarz mieszkający na Brooklynie. Kiedy nie pisze o technologii i kulturze, pisze science fiction.