Reklama
 Jedną z rzeczy, z którymi zawsze miałem problemy, są nieruchomości stacjonarne. Dla tych z was, którzy pamiętają Windows 3.1, zwykłem wyrównywać jak najwięcej okien, tak małych, jak tylko mogłem, aby móc umieścić na ekranie jak najwięcej aplikacji. W systemie Windows 95 i nowszych zniknęła cała koncepcja umieszczania jak największej liczby elementów na ekranie.
Jedną z rzeczy, z którymi zawsze miałem problemy, są nieruchomości stacjonarne. Dla tych z was, którzy pamiętają Windows 3.1, zwykłem wyrównywać jak najwięcej okien, tak małych, jak tylko mogłem, aby móc umieścić na ekranie jak najwięcej aplikacji. W systemie Windows 95 i nowszych zniknęła cała koncepcja umieszczania jak największej liczby elementów na ekranie.
Fajnie, że możesz wcisnąć klawisz ALT, przechodząc przez dowolną liczbę otwartych aplikacji, ale nadal tak będzie miło jest mieć wydzielone obszary pulpitu dla określonych zadań wyświetlania - takich jak zegar, pogoda, poczta itd na.
Istnieje narzędzie o nazwie Windows SysInternals Komputery stacjonarne, który umożliwia utworzenie trzech dodatkowych „wirtualnych pulpitów”, w których możesz dowolnie rozszerzać swoje aplikacje. Nie musisz już nakładać jednej aplikacji na drugą na jednym ekranie - dzięki komputerom stacjonarnym możesz po prostu przepływać przez cztery komputery stacjonarne, jakbyś miał jednocześnie cztery komputery.
Konfigurowanie komputerów stacjonarnych Sysinternals
Po pobraniu i skonfigurowaniu aplikacji musisz najpierw skonfigurować sekwencję klawiszy skrótu, której będziesz używać do przełączania między czterema komputerami. Osobiście lubię używać Alt i liczb, ponieważ ma to samo działanie jak Alt-Tab, z tym wyjątkiem, że zamiast przełączać aplikacje na różnych komputerach. Możesz wybrać dowolną sekwencję klawiszy, używając kombinacji pokazanej w tym oknie.
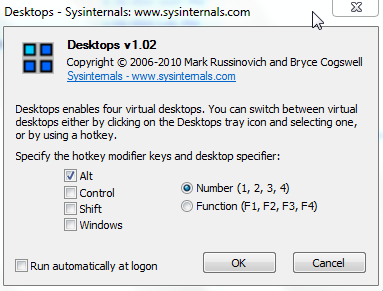
To prawie wszystko - masz teraz cztery wirtualne pulpity! Aby pokazać, jak skuteczna może być taka konfiguracja, pokażę, jak ułożyłem moje cztery komputery stacjonarne, abyś mógł zobaczyć, o ile bardziej produktywna może być ta aplikacja.
Podobnie jak w przypadku wszystkiego, co dodaje tak wiele funkcji, istnieje kilka zastrzeżeń. Jednym z nich jest to, że niektóre aplikacje nie lubią działać na wielu komputerach. Widżety systemu Windows 7 są jednym z nich, podobnie jak szereg aplikacji na pasku zadań.
Najlepszym sposobem na obejście tego jest skorzystanie ze wspólnych aplikacji na każdym komputerze. Na przykład na pierwszym pulpicie utworzyłem cały pulpit pełen wiadomości, pogody i informacyjnych widżetów dla systemu Windows 7. Ilekroć chcę odpocząć od pracy, po prostu przewracam na Pulpit 1, siadam i skanuję każdy z przewijanych nagłówków. Jeśli ktoś Cię zainteresuje, kliknij link, a otworzy się przeglądarka z pełną wiadomością.
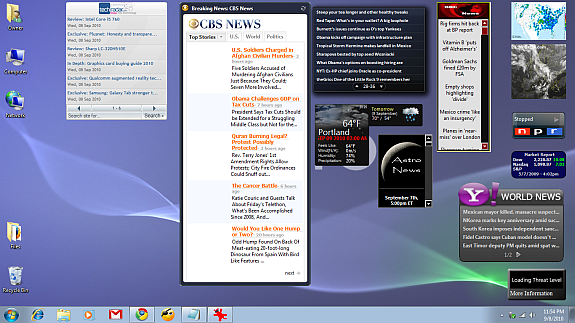
Na pulpicie nr 2 chciałem otworzyć kombinację różnych aplikacji, wszystkie związane z moimi różnymi portalami komunikacyjnymi, takimi jak Facebook, Twitter, e-mail i oczywiście blogi moich znajomych. Aby szybko otworzyć wszystkie te aplikacje, potrzebowałem skutecznego programu uruchamiającego, który mógłby uruchomić grupę aplikacji jednocześnie.
Shankar poprzednio omówiony Launchy Jak zwiększyć produktywność dzięki Launchy Program Launcher Czytaj więcej i Jimmy przykrył Wykonawca Wykonawca: Program uruchamiający program Power dla komputera z systemem Windows Czytaj więcej , ale aby naprawdę uruchomić uruchamianie całej grupy aplikacji, musiałem wybrać mały nieznany program uruchamiający o nazwie Uruchomienie zapasów. Ta aplikacja działa na pasku zadań i pozwala utworzyć „pakiet” aplikacji, które można uruchomić jednocześnie.
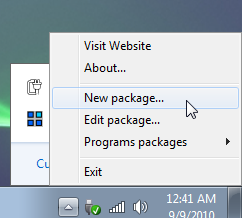
Wszystko, co musisz zrobić, to nazwać nowy pakiet, a następnie dodać „profile”, które są w zasadzie instrukcjami uruchamiania dla każdej aplikacji. Tutaj skonfigurowałem Facebook Desktop, Seesmic (Twitter), RSS Bandit Jak RSS Bandit może karmić Cię wszystkim, czego potrzebujesz online Czytaj więcej i kilka innych aplikacji do uruchomienia w tym samym czasie.
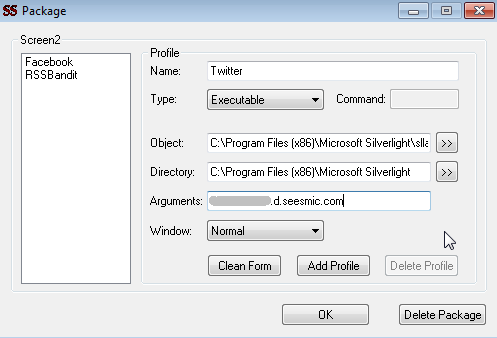
Wreszcie, po zapisaniu tego pakietu jako „screen2”, wystarczy kliknąć ikonę na pasku zadań, kliknąć „Screen2”, a wszystkie aplikacje, które chcę na ekranie Screen2, uruchomią się.
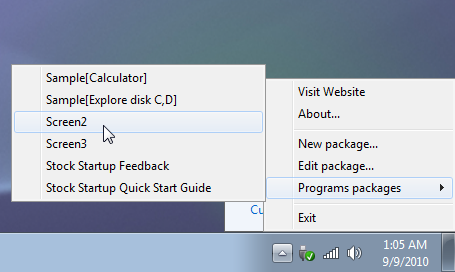
Oto mój drugi pulpit skonfigurowany do wyświetlania całej mojej komunikacji - e-mail, kanały RSS, Twitter, Facebook, wszystko. Kiedy chcę się komunikować lub towarzysko, teraz przechodzę na pulpit 2 i wszystko jest gotowe.
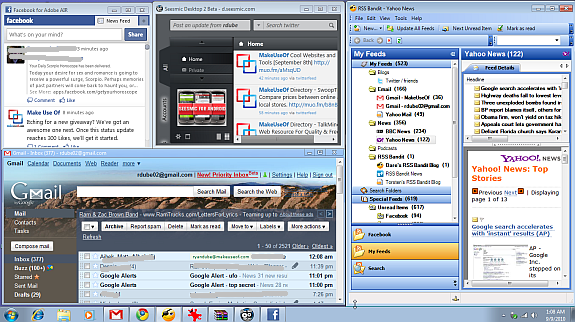
Następnie dodałem skróty do obszarów administratora dla moich wielu blogów na pulpicie nr 3. Ten pulpit stał się teraz moją stacją roboczą do blogowania. Kiedy po raz pierwszy otwieram pulpit, po prostu klikam te trzy skróty i jestem gotowy, aby rozpocząć blogowanie. Pomiędzy aktualizacjami blogów mogę przełączyć się na pulpit 1, aby sprawdzić najnowsze wiadomości, lub pulpit 2, aby sprawdzić e-maile i aktualizacje Facebooka.
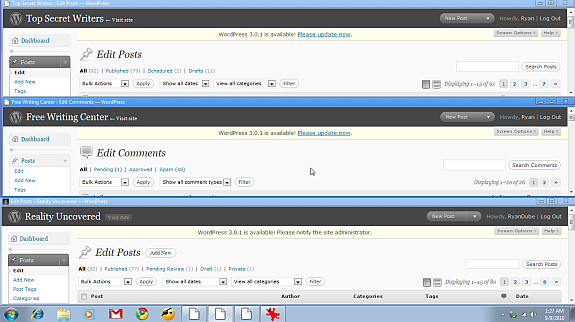
Wreszcie zapisałem Pulpit # 4 tylko do przeglądania stron internetowych. Fajna rzecz w wykonywaniu zadań, na których musisz się skoncentrować lub skupić na czymś innym niż komputery stacjonarne komunikacja odbywa się w ten sposób, że nie rozpraszają Cię nowe przychodzące wiadomości e-mail ani aktualizacje alerty. Możesz pozostać na tym pulpicie i przełączać się z powrotem na inne tylko wtedy, gdy masz na to czas.
Naprawdę zaczyna się wydawać, że masz przed sobą cztery komputery i możesz w dowolnym momencie obrócić krzesło biurowe na dowolny komputer, którego potrzebujesz. Bardzo podoba mi się to narzędzie i zamierzam go jeszcze lepiej wykorzystać w przyszłości.
Czy kiedykolwiek korzystałeś z wielu komputerów stacjonarnych na jednym komputerze? Jaką konfigurację preferujesz? Podziel się swoimi pomysłami w sekcji komentarzy poniżej.
Ryan ma tytuł licencjata z inżynierii elektrycznej. Pracował 13 lat w inżynierii automatyki, 5 lat w IT, a teraz jest inżynierem aplikacji. Były redaktor naczelny MakeUseOf, przemawiał na krajowych konferencjach dotyczących wizualizacji danych i był prezentowany w krajowej telewizji i radiu.
