Reklama
Deszczomierz jest de facto narzędzie do dostosowywania pulpitu dla systemu Windows Prosty przewodnik po mierniku deszczu: narzędzie do dostosowywania pulpitu systemu WindowsRainmeter to najlepsze narzędzie do dostosowywania pulpitu Windows za pomocą interaktywnych tapet, widżetów pulpitu i innych. Nasz prosty przewodnik pomoże Ci stworzyć własne środowisko pulpitu w mgnieniu oka. Czytaj więcej . Z biblioteka kodów obejmując woluminy, nie ma końca, ile konfiguracji użytkownicy mogą zrealizować. Najpopularniejszym zastosowaniem Rainmeter muszą być programy uruchamiające aplikacje.
Chociaż Rainmeter może dostarczać fantastyczne kanały RSS i informacje o pogodzie bezpośrednio na pulpit, nic nie wymaga osobistego dotyku, podobnie jak niestandardowe ikony i programy uruchamiające. Niezależnie od tego, czy chcesz utworzyć prostą ikonę aplikacji, czy coś bardziej interesującego, czytaj dalej, aby utworzyć własne niestandardowe ikony uruchamiania programów.
Deszczomierz: jak to działa
Rainmeter działa przy użyciu prostych plików tekstowych z rozszerzeniem
INI. Pliki te wymagają określonych parametrów, aby mogły zostać odczytane przez program Rainmeter. Oto przykład:[Deszczomierz] Aktualizacja = 1000. [MeterString] Metr = ciąg. Text = Witaj, świecie!Ten plik wyświetli ciąg tekstu „Witaj, świecie!” w aplikacji Rainmeter (domyślnie w prawym górnym rogu ekranu). Robi to za pomocą trzech parametrów:
- Aktualizacja - Skórka będzie aktualizowana co 1000 milisekund lub co sekundę. Rainmeter rozpoznaje parametr aktualizacji w milisekundach. Jest to często wymagane w pliku INI.
- Metr - The metr w Rainmeter. Opcje licznika decydują o sposobie wyświetlania skóry. Ponieważ nasz parametr Licznika jest ustawiony na Ciąg, Rainmeter wyświetli nasze informacje jako ciąg (tj. Słowo).
- Tekst - Określa, co jest ładowane przez parametr miernika. Ponieważ ten miernik jest ciągiem, wymaga tekstu. "Witaj świecie!" był nasz przypisany tekst.
Rainmeter ma bardzo sztywną logiczną strukturę, więc - jak w przypadku każdego kodowania - pojedynczy problem może zagrozić skórze lub uniemożliwić jej pojawienie się na pulpicie. Obejmuje to również śledzenie struktury folderów w skórkach.
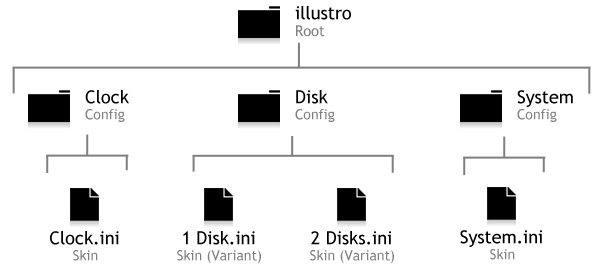
Ta struktura staje się bardziej złożona, gdy skórki stają się bardziej funkcjonalne. W poniższej skórze Rainmeter pamiętaj o hierarchii plików i folderów INI.
Utwórz prostą ikonę
Przejdź do katalogu Rainmeter znajdującego się pod adresem C: \ Users \ [Nazwa komputera] \ Documents \ Rainmeter \ Skins. Zastąpić [Nazwa komputera] parametr z nazwą komputera (Start> wpisz „zarządzaj kontem”> kliknij Zarządzaj kontem). Kliknij prawym przyciskiem myszy puste miejsce w tym katalogu, wybierz Nowy, i wtedy Teczka.
Nazwij pierwszy folder, jak chcesz, ale upewnij się, że tytuł ogólnie opisuje zawartość. wybieram mioikony.
Podwójne kliknięcie ten folder i utwórz w nim kolejny folder mioikony. Nazwij ten folder za ikoną, którą chcesz utworzyć. Tworzę ikonę Overwatch, więc nadam jej nazwę OverwatchIcon. Następnie utwórz kolejny folder mioikony i nazwij to @Zasoby. W tym folderze będą przechowywane obrazy ikon. To w sumie trzy foldery.
Podwójne kliknięcie w drugim folderze (OverwatchIcon w moim przypadku). Kliknij prawym przyciskiem myszy spację w drugim folderze i wybierz Nowy, następnie Dokumenty tekstowe. Podwójne kliknięcie dokument tekstowy w celu jego edycji, oraz pasta następujące:
[OverwatchIcon] Metr = obraz. ImageName = # @ # \[IconName].png H =[Wysokość]
LeftMouseUpAction = ["[Adres]"] [Deszczomierz] Aktualizacja = 1000.Istnieją trzy parametry, które musisz zmienić:
- [IconName] - Zastąp to nazwą rzeczywistego obrazu PNG, którego używasz dla swojej ikony. Stworzymy to później.
- [Wysokość] - Zmienia rozmiar twojej ikony. Chociaż dostępny jest dodatkowy parametr szerokości, nie będzie on konieczny do naszych celów.
- [Adres] - W ramach oferty zastąp ten parametr adresem swojego programu. Overwatch, na przykład, umieszczony pod C: \ Program Files (x86) \ Overwatch \ Overwatch.exe. Możesz również umieścić tutaj adres e-mail, który otworzy stronę internetową przy użyciu domyślnej przeglądarki internetowej.
Po zmianie parametrów wpisz @Zasoby teczka. Pasta obraz PNG dla twojej ikony w twoim @Zasoby folder i zmień jego nazwę, niezależnie od parametru [IconName], który został zastąpiony. Na koniec edytuj parametr [Wysokość] w oryginalnym pliku INI, aby zmienić rozmiar ikony.

Ta metoda pozwala utworzyć ikonę z dowolnego obrazu PNG, więc możesz eksperymentować z wyglądem swojej ikony. Możesz nawet tworzyć ikony z Obrazy GIF Jak korzystać z animowanego GIF-a jako tapety na pulpit z RainmeterAnimowany GIF może sprawić, że Twój pulpit będzie wyjątkowy. Pokażemy Ci, jak możesz dodać swój ulubiony GIF jako tapetę za pomocą Rainmeter. Czytaj więcej także.
Co najważniejsze, masz pełną kontrolę nad rozmiarem, obrazem i lokalizacją swojej ikony. Staraj się być pomysłowy dzięki swojej ikonie, być może integrując ją ze swoją Tapeta na pulpit Spraw, by Twój pulpit był oszałamiający dzięki interaktywnej tapecie na żywoNic nie wyróżnia Twojego pulpitu jak interaktywne tło na żywo. Jest to również jedno z najlepszych ćwiczeń w dostosowywaniu ustawień systemu Windows. Pokażemy Ci, jak łatwo to zrobić za pomocą Rainmeter. Czytaj więcej .
Utwórz ikonę tła
Powyższa ikona będzie działać, ale Rainmeter ma jeszcze kilka sztuczek w rękawie. Załóżmy, że chcesz zmienić tapetę lub wyskoczyć obraz za każdym razem, gdy najedziesz myszką na ikonę. Jest to sposób na wyeksponowanie ikon za pomocą Rainmeter.
Możesz nawet użyć tego samego ogólnego formatu, jak przedstawiono powyżej, z wyjątkiem dwóch kluczowych różnic: zmian w pliku INI i dodanym folderze w tle. Najpierw musisz zmodyfikować oryginalny plik INI do poniższego:
[OverwatchIcon] Metr = obraz. ImageName = # @ # Images \ [IconName] .png. H = [wysokość]MouseOverAction= [! ActivateConfig ”[...tło]„„ background.ini ”]
MouseLeaveAction= [! DeactivateConfig ”[...tło]„„ background.ini ”] LeftMouseUpAction = [„[Adres]”] [Deszczomierz] Aktualizacja = 1000.W powyższym skrypcie są tylko dwa dodatkowe parametry - wszystkie pozostałe pozostają takie same:
- MouseOverAction i MouseLeaveAction - Określa akcję po najechaniu myszką. W tym konkretnym przypadku najechanie myszą na ikonę lub pozostawienie jej spowoduje wyświetlenie obrazu tła.
! Active / DeactiveConfig aktywuje skórę. Upewnij się, że zmienisz następujący parametr:
- […tło] - Określa, z którego folderu twoja skóra otrzymuje obraz tła. Powinieneś zmienić to na adres własnego folderu w tle. W moim przypadku ten parametr to muoicons \ OverwatchIcon \ background.
Gdy zmienisz powyższy parametr na własny adres, zacznij od pierwszego (głównego) folderu twojej skóry. Parametr background.ini informuje Rainmeter, który plik aktywować po najechaniu myszą.
Dalej jest tło teczka. W tym samym folderze, co oryginalny plik INI (Skórki \ muoicons \ OverwatchIcon w moim przypadku) utwórz inny folder i nazwij go tło. W tym folderze utwórz kolejny plik INI i wklej następujące elementy:
[Deszczomierz]
OnRefreshAction=! ZPos „-2” [Tapeta] Metr = obraz. ImageName =[ImageName].png Ta skóra jest łatwa do zrozumienia:
- OnRefreshAction -! ZPos oznacza pozycję Z i określa, w którym miejscu w kolejności obciążenia miernika deszczu pojawia się nasz obraz. -2 oznacza, że twój obraz jest umieszczony na pulpicie, za większością innych skórek.
Przed kontynuowaniem upewnij się, że zmieniłeś jeden parametr:
- [ImageName] - Ta nazwa obrazu odnosi się do obrazu, który pojawia się po najechaniu myszką. Wstaw tutaj nazwę obrazu tła.
Nazwij ten plik INI tło, więc jego pełna nazwa to background.ini. W tym samym folderze oznaczonym tłem Kopiuj i pasta obraz, który chcesz wyświetlić po najechaniu myszką. Twój folder w tle powinien teraz zawierać plik INI i plik obrazu. Pamiętaj, aby edytować plik background.ini o nazwie swojego obrazu, w przeciwnym razie nie zadziała.

Wreszcie, kliknij Odśwież wszystko w oknie Rainmeter i załaduj skórę. Możesz umieścić cały obraz tła lub mniejszy obraz (używając przezroczystego tła) umieszczony w określonej sekcji.
Spróbuj dopasować tę nakładkę lub tło do ogólnej konfiguracji pulpitu. W powyższym przypadku moja tapeta tła została zrobiona w Japonii, więc postanowiłem umieścić japońskie słowo „Overwatch” pod moją ikoną.
Od ikony do ikonografii
Rainmeter to świetne narzędzie do dostosowywania z wielu różnych powodów, elastyczność jest jednym z nich. Naucz się go, używaj go i realizuj swoje marzenia. Być może nauczyłeś się, jak tworzyć ikony Rainmeter od zera, ale to tylko wierzchołek góry lodowej! Od tapety na żywo do Hologramy 3D Wyświetl hologram 3D na pulpicie za pomocą miernika deszczuWciąż szukasz idealnej tapety? Pozwól nam pokazać, jak dodać imponujący i ruchomy hologram 3D do tła pulpitu. Czytaj więcej Rainmeter zapewnia ci ochronę.
Czy podobało ci się przejście? Jakie inne skórki Rainmeter chciałbyś stworzyć? Daj nam znać w komentarzach poniżej!
Christian jest najnowszym dodatkiem do społeczności MakeUseOf i zapalonym czytelnikiem wszystkiego, od gęstej literatury po komiksy Calvina i Hobbesa. Jego pasji do technologii towarzyszy tylko jego chęć i chęć pomocy; jeśli masz jakieś pytania dotyczące (przeważnie) czegokolwiek, prosimy o przesłanie e-maila!


