Reklama
Bez względu na to, czym się zajmujesz, zwykle każdy w pewnym momencie musi wysłać e-maila do szefa lub przełożonego z codziennymi, tygodniowymi lub miesięcznymi raportami statusu. Dużo czasu to nic innego jak przesłanie arkusza kalkulacyjnego danych, plików dziennika lub innych raportów, które zwykle są generowane automatycznie.
Gromadzenie danych i generowanie raportów może nie być dla Ciebie wielkim problemem, ale pamiętanie o pisaniu tego e-maila co jakiś czas może stać się prawdziwym kłopotem. A jeśli raz lub dwa zapomnisz, wygląda na to, że nie grasz na szczycie.
Tutaj przydaje się twój komputer.
Większość użytkowników systemu Windows wie o tym Harmonogram zadań systemu Windows Automatyczne uruchamianie programów za pomocą Harmonogramu zadań systemu Windows Czytaj więcej do tego czasu. W tym artykule pokażę, jak korzystać z Harmonogramu zadań systemu Windows w połączeniu z niesamowitym Wysłać email Narzędzie wiersza polecenia SMTP do wysyłania zaplanowanych, automatycznych wiadomości e-mail zawierających wiele załączników.
Konfigurowanie SendEmail do poprawnego wysyłania raportów
Zadanie tutaj jest dość proste. Masz katalog, w którym przechowywanych jest kilka zautomatyzowanych raportów. Być może jest to podsumowanie pliku dziennika dla obsługiwanych serwerów, które musisz przekazać swojemu przełożonemu. Być może jest to raport ruchu Analytics, który musisz przekazać klientom swojej witryny. Niezależnie od potrzeby ta technika pozwoli Ci automatycznie uruchomić automatyczną wiadomość e-mail z raportem, która będzie zawierać tyle załączników, które musisz wysłać. Tak długo, jak masz system skonfigurowany do automatycznej aktualizacji tych plików, zanim skończy się zaplanowana wiadomość e-mail - będziesz mieć całkowicie zautomatyzowany system raportowania.
Oto jak to działa. Załóżmy, że wysyłam trzy raporty Google Analytics, które generuję i pobieram w każdy czwartek i przechowuję je w katalogu o nazwie C: / Analytics. Po pobraniu SendEmail z powyższego linku konfiguracja nie jest wymagana. Po prostu umieść go w dowolnym katalogu, z którego chcesz go uruchomić. W takim przypadku po prostu umieszczam go w tym samym katalogu, aby nie musiałem dołączać ścieżki katalogu do załączników w wierszu polecenia.
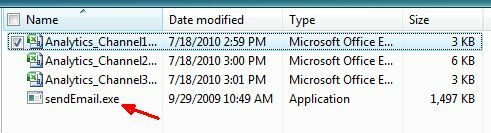
Użytkownicy Linuksa od wieków używają polecenia „sendmail”, więc nie jest to dla nich niczym nowym, ale Windows kompatybilne narzędzie „SendEmail” pozwala użytkownikom systemu Windows korzystać z tego samego rodzaju wiersza polecenia funkcjonalność. Gdy plik wykonywalny znajduje się w takim katalogu, o ile znasz jego składnię, możesz zrobić wiele fajnych rzeczy za pomocą tego narzędzia.
Po wydaniu polecenia „SendEmail” w wierszu polecenia (lub uruchomieniu go z aplikacji) musisz postępować zgodnie z wieloma parametrami. Krytyczne, którymi się zajmujemy, pokazano w poniższych przykładach.
- -fa[email protected]: Ten parametr to adres e-mail, który będzie „nadawcą”.
- -t[email protected]: To jest adres e-mail odbiorcy.
- -uAktualizacje statusu poniedziałku: To jest temat
- -mOto dane analityczne na ten tydzień!: To jest treść wiadomości.
- -zaAnalytics_Channel1.csv Analytics_Channel2.csv Analytics_Channel3.csv: To są załączniki.
- -ssmtp.gmail.com: 587: Serwer i port SMTP
- -xu[email protected]: Nazwa identyfikatora uwierzytelnienia SMTP
- -xpA1ienz2A51: Hasło autoryzacji SMTP
- -otls = tak: SMTP używa TLS (lub SSL)
Są to wszystkie parametry potrzebne do wykonania zadania opisanego szczegółowo w tym artykule. Po pobraniu pliku SendEmail.exe na komputer możesz korzystać z Harmonogramu zadań systemu Windows, aby wydawać automatyczne polecenie e-mail SendEmail każdego dnia, tygodnia lub miesiąca.
Konfigurowanie harmonogramu zadań systemu Windows
Otwórz harmonogram zadań systemu Windows, przechodząc do Start-> Programy-> Akcesoria-> Narzędzia systemowe-> Harmonogram zadań. Kliknij, aby utworzyć podstawowe zadanie.
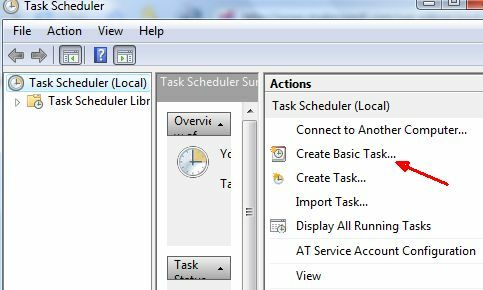
Poprowadzi Cię przez kreatora planowania zadań, w którym możesz przypisać dowolny harmonogram kalendarza, aby te e-maile były wysyłane.
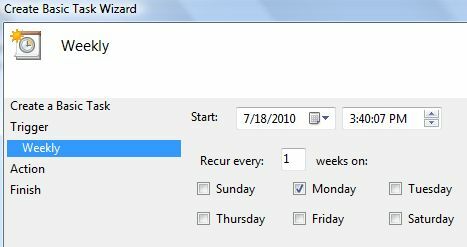
Na następnym ekranie wybierz „Uruchom program”, A następnie zobaczysz ekran, na którym musisz skonfigurować zadanie. Tutaj wpisz ścieżkę do pliku wykonywalnego SendEmail i parametry.
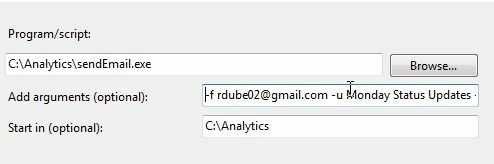
Cały wiersz argumentu, który wpisałem, był następujący:
-f [email protected] -u Aktualizacje statusu poniedziałku -m Oto dane analityczne na ten tydzień! -a Kanał_kanalizacyjny Analytics.csv -t [email protected] -s smtp.gmail.com: 587 -xu [email protected] -xp xxxxxxx -o tls = tak
Wróć do powyższej listy parametrów, ale jak widać, wysyła wiadomość e-mail z konta Gmail do odbiorcy, który ma konto Yahoo z wierszem tematu „Oto dane analityczne na ten tydzień!„Gdy to zadanie zostanie uruchomione (które będzie uruchamiane co tydzień), odpala twoją wiadomość i dołącza załączniki plików, których parametry zdefiniowałeś powyżej.
Tak wygląda otrzymany e-mail.
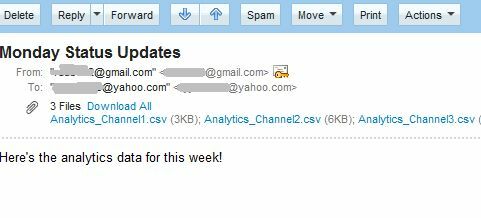
Jak widać, nic nie wskazuje na to, że pochodzi on ze skryptu automatycznego. Zamiast tego ma wiadomość osobistą i niezbędne pliki danych / informacji dołączone do wiadomości e-mail. Dopóki upewnisz się, że pliki zostały zaktualizowane, zanim ten e-mail zniknie, nigdy nie będziesz musiał się martwić, że zapomnisz wysłać kolejnej aktualizacji statusu. Możesz wyglądać, jakbyś był wyjątkowo produktywny. Tymczasem możesz popracować Podejście Saikata do bycia ninja do zwlekania 8 narzędzi, które sprawią, że staniesz się zwlekającym ninja w pracy Czytaj więcej !
Czy kiedykolwiek korzystałeś z narzędzia SendEmail z wiersza poleceń dla systemu Windows? A może masz inną metodę wysyłania automatycznych wiadomości e-mail? Podziel się swoimi spostrzeżeniami na temat tego narzędzia lub innych podobnych narzędzi w sekcji komentarzy poniżej.
Źródło zdjęcia: Tory Byrne
Ryan ma tytuł licencjata z inżynierii elektrycznej. Pracował 13 lat w inżynierii automatyki, 5 lat w IT, a teraz jest inżynierem aplikacji. Były redaktor naczelny MakeUseOf, przemawiał na krajowych konferencjach dotyczących wizualizacji danych i był prezentowany w krajowej telewizji i radiu.

