Reklama
Czy masz starego iPoda, który siedzi i zbiera kurz? Może nadal zawierać starą muzykę, której już nie posiadasz w żadnej innej formie. W takim przypadku chwyć stary odtwarzacz muzyki, ponieważ możesz przenieść muzykę z iPoda na komputer.
Aby to zrobić, wystarczy wziąć pod uwagę iPoda jako dysk zewnętrzny, z którego można pobierać muzykę. Po rozpakowaniu z iPoda możesz dodawać muzykę do biblioteki iTunes, a nawet synchronizować ją z iPhonem. Pokażemy Ci, jak to zrobić.
Zapobiegaj automatycznej synchronizacji iTunes z urządzeniem
Najpierw upewnij się, że możesz przesyłać muzykę do iPoda bez usuwania go przez iTunes podczas synchronizacji.
Po podłączeniu urządzenia do iTunes muzyka w bibliotece iTunes jest automatycznie synchronizowana z urządzeniem. Nie można pobierać muzyki z iPoda (lub iPhone'a lub iPada) do iTunes. Jeśli podłączysz iPoda do iTunes, muzyka na urządzeniu zostanie zastąpiona zawartością biblioteki iTunes.
Metoda zapobiegania automatycznej synchronizacji iTunes z urządzeniem z iOS jest w większości taka sama w systemach Windows i Mac z systemem Mojave lub wcześniejszym:
- Pamiętaj, aby odłączyć wszystkie urządzenia iOS od komputera. Następnie otwórz iTunes. W systemie Windows przejdź do Edycja> Preferencje. Na komputerze Mac przejdź do iTunes> Preferencje.
- Na obu platformach kliknij Urządzenia i sprawdź Zapobiegaj automatycznej synchronizacji iPodów, iPhone'ów i iPadów pudełko. Następnie kliknij ok i zamknij iTunes.
Jednak komputery Mac z systemem macOS Catalina i nowszymi używają Findera zamiast iTunes do synchronizacji urządzeń z iOS. Z tego powodu musisz otworzyć urządzenie w Finderze i odznaczyć opcję Automatycznie synchronizuj, gdy ten iPhone jest podłączony pudełko.
Skopiuj muzykę z iPoda na komputer
Teraz możesz podłączyć iPoda do komputera. Powinien być wyświetlany jako dysk zarówno w Eksploratorze plików w systemie Windows, jak i Finderze na komputerze Mac. Otwórz napęd iPoda i przejdź do iPod_Control> Muzyka teczka. Zobaczysz wiele folderów oznaczonych symbolem fa i numer.
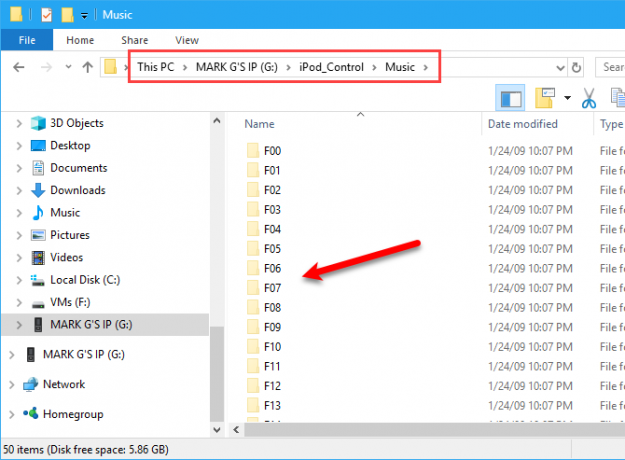
Jeśli napęd iPoda wydaje się pusty, musisz ujawnić ukryte pliki i foldery na komputerze. Użytkownicy systemu Windows mogą śledzić nasze prosty sposób na wyświetlanie ukrytych plików i folderów w systemie Windows Łatwy sposób wyświetlania ukrytych plików i folderów w systemie Windows 10, 8.1 i 7Chcesz zobaczyć ukryte pliki i foldery w systemie Windows? Oto jak pokazać je w Windows 10, 8.1 i 7, aby nic przed Tobą nie było ukryte. Czytaj więcej . Jeśli używasz systemu macOS, przytrzymaj Cmd + Shift + Period włączać i wyłączać ukryte foldery.
Wybierz wszystkie foldery w iPod_Control> Muzyka folder, skopiuj i wklej je w lokalizację na dysku twardym. Spowoduje to przeniesienie muzyki z iPoda do komputera.
Wszystkie pliki mają losowe czteroliterowe nazwy plików. Jeśli używasz komputera z systemem Windows, możesz zobaczyć tagi dla każdego pliku muzycznego w Eksploratorze plików. Nie zobaczysz tagów w Finderze na komputerze Mac.
Później pokażemy, jak łatwo zmienić nazwy plików za pomocą tagów.
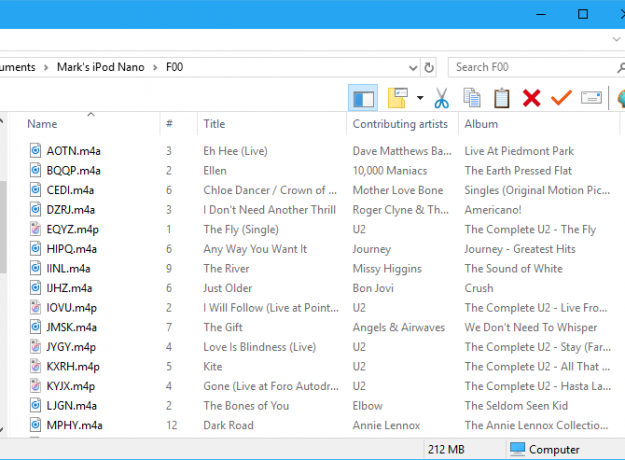
Po skopiowaniu plików możesz wysunąć iPoda i odłączyć go. Na komputerze z systemem Windows kliknij prawym przyciskiem myszy napęd iPod w Eksploratorze plików i wybierz Wyrzucać. Użytkownicy komputerów Mac powinni kliknąć prawym przyciskiem myszy ikonę iPoda na pulpicie i wybrać Wyrzucać.
Dodaj muzykę do swojej biblioteki iTunes
Po przesłaniu muzyki z iPoda do komputera możesz zacząć wprowadzać zmiany. Najpierw dodaj muzykę z iPoda do biblioteki iTunes na komputerze z systemem Windows lub Mac. Pamiętaj, że w MacOS Catalina i nowszych biblioteka muzyczna pojawia się w aplikacji Apple Music od momentu zniknięcia iTunes.
Domyślnie w systemie Windows dodawanie elementów do biblioteki iTunes tworzy odniesienie do bieżącej lokalizacji pliku. Oryginalny plik pozostaje w bieżącej lokalizacji. Dlatego jeśli przeniesiesz oryginalne pliki, iTunes ich nie zobaczy.
Możesz poprosić iTunes dla Windows o wykonanie kopii każdego pliku i umieszczenie ich w folderze multimediów iTunes. Przeniesienie oryginalnych plików nie miałoby wówczas wpływu na muzykę w bibliotece iTunes.
Jak scentralizować muzykę z iTunes na komputerze
Otwórz iTunes dla Windows i przejdź do Edycja> Preferencje. Kliknij zaawansowane i sprawdź Podczas dodawania do biblioteki kopiuj pliki do folderu iTunes Media pudełko. Ta opcja jest domyślnie zaznaczona w iTunes dla komputerów Mac (na Mojave i wcześniejszych).
Po włączeniu wszystkie multimedia dodane do biblioteki iTunes będą odtąd kopiowane bezpośrednio do folderu mediów iTunes. Teraz nie musisz się martwić o przeniesienie oryginalnych plików w inne miejsce. Pamiętaj tylko, że multimedia dodane do biblioteki iTunes przed zaznaczeniem tego pola wyboru nadal prowadzą do oryginalnych plików multimedialnych.
Jak zorganizować i rozwinąć bibliotekę iTunes
Aby uporządkować folder iTunes Media w folderach wykonawców i albumów, zaznacz Utrzymuj porządek w folderze iTunes Media pudełko. Ponownie, iTunes / Apple Music dla komputerów Mac domyślnie włącza tę opcję.
Jeśli masz miejsce, dobrym pomysłem jest skopiowanie wszystkich plików multimedialnych do folderu iTunes Media. W ten sposób wszystkie są w jednym miejscu i można je łatwo utworzyć kopię zapasową.
Aby skopiować pozostałe pliki multimedialne połączone z biblioteką iTunes, przejdź do Plik> Biblioteka> Organizuj bibliotekę. Na Zorganizuj bibliotekę w oknie dialogowym zaznacz Skonsoliduj pliki pole i kliknij ok.
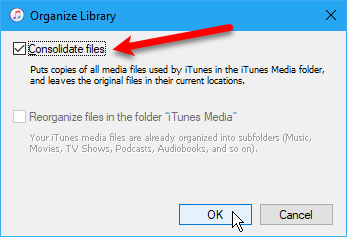
Aby dodać część lub całość muzyki z iPoda do biblioteki iTunes, przejdź do jednej z nich Plik> Dodaj plik do biblioteki lub Plik> Dodaj folder do biblioteki w iTunes dla Windows. Jeśli używasz komputera Mac, przejdź do Plik> Dodaj do biblioteki. Następnie wybierz pliki lub folder, który chcesz dodać.
Możesz także dodać muzykę do iTunes, przeciągając pliki muzyczne z Eksploratora plików lub Findera do okna iTunes. Jeśli podczas aktualizowania biblioteki napotkasz jakieś problemy, oto: jak naprawić uszkodzoną bibliotekę iTunes Jak naprawić uszkodzoną bibliotekę iTunesCzy Twoja biblioteka iTunes jest uszkodzona? Nie panikuj jeszcze, istnieje kilka sposobów rozwiązania problemu. Czytaj więcej .
Zmień lub napraw tagi muzyczne
Jeśli chcesz zmienić lub naprawić tagi w ostatnio dodanej muzyce, możesz to zrobić bezpośrednio w iTunes / Apple Music. W razie potrzeby możesz zmienić lub naprawić tagi dla jednego utworu lub wielu utworów.
Edycja pojedynczego znacznika
Aby edytować tagi w systemie Windows, kliknij utwór prawym przyciskiem myszy i wybierz Informacje o utworze. Jeśli używasz komputera Mac, przytrzymaj Kontrola i kliknij, aby wybrać Informacje o albumie.
W wyświetlonym oknie dialogowym zobaczysz kilka kart zawierających informacje o wybranym utworze. Możesz edytować elementy, takie jak tytuł utworu, wykonawca, album i gatunek. Kliknij przyciski u góry, aby wyświetlić i zmienić różne informacje.
Aby przejść do następnego utworu na liście, kliknij strzałki u dołu okna dialogowego. Po zakończeniu edycji znaczników kliknij ok.
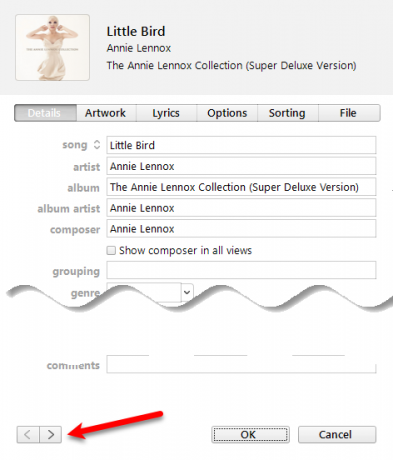
Edycja wielu tagów
Możesz także edytować wspólne informacje dla wielu utworów jednocześnie. Użyj Zmiana lub Ctrl (Cmd na Macu), aby wybrać utwory, które chcesz edytować. Następnie kliknij prawym przyciskiem myszy wybrane utwory i wybierz Zdobyć informacje.
Zostanie wyświetlone okno dialogowe potwierdzenia. Jeśli nie chcesz za każdym razem widzieć tego okna dialogowego, zaznacz Nie pytaj mnie więcej pudełko. Kliknij Edytuj elementy kontynuować.
W oknie wyświetlane są tylko tagi, które dotyczą wszystkich wybranych elementów. Kliknij przyciski u góry, aby uzyskać dostęp do różnych rodzajów informacji. Edytuj tagi, jak chcesz i kliknij ok.
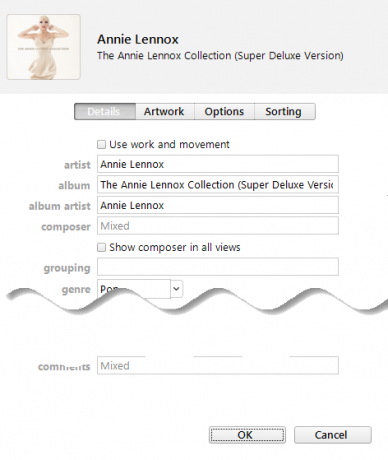
Utwórz listę odtwarzania w iTunes
Jeśli korzystasz z list odtwarzania na iPhonie, możesz je utworzyć w iTunes, a one zsynchronizują się z twoim iPhonem. Niezależnie od tego, czy używasz komputera Mac, czy Windows, procedura jest taka sama.
Aby utworzyć listę odtwarzania, wybierz utwory z listy odtwarzania. Następnie kliknij prawym przyciskiem myszy wybrane utwory i wybierz Dodaj do listy odtwarzania > Nowa playlista.
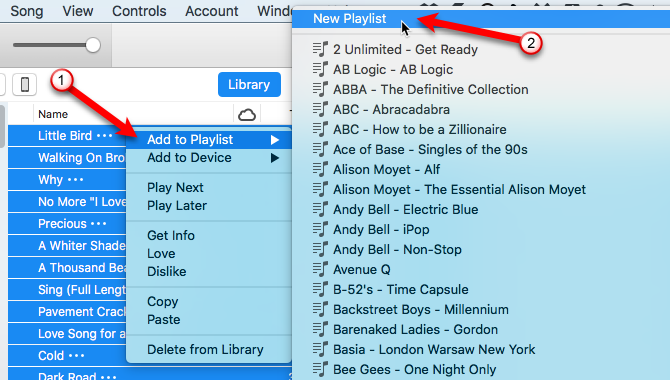
W przypadku podobnych utworów (takich jak album) lista odtwarzania jest tworzona przy użyciu nazwy wykonawcy i albumu. Jeśli tworzysz listę odtwarzania z różnych utworów, musisz wprowadzić niestandardową nazwę. Aby zmienić nazwę listy odtwarzania, kliknij tytuł i wpisz nowy tytuł.
Możesz także zmienić kolejność utworów na liście odtwarzania, przeciągając je i upuszczając w różnych pozycjach.
Przenieś muzykę na swój iPhone
Aby przenieść dodaną muzykę do iPhone'a, upewnij się, że iTunes jest otwarty i podłącz urządzenie do komputera. Następnie kliknij ikonę urządzenia w górnej części okna iTunes (lub wybierz urządzenie w Finderze na macOS Catalina i nowszych).
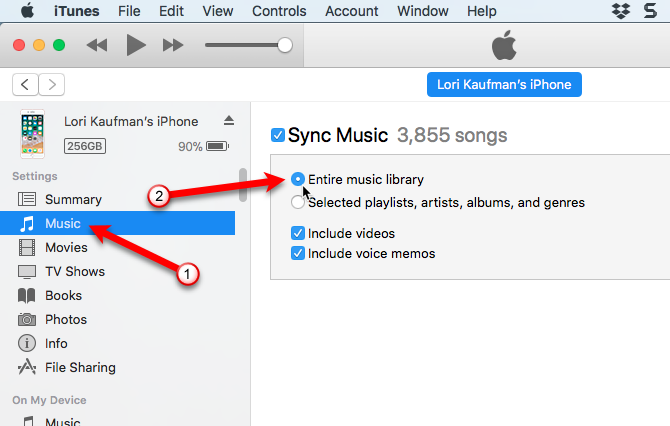
Jeśli chcesz szybko zsynchronizować zawartość z iPhonem, możesz mieć iTunes do synchronizacji całej biblioteki muzycznej. Alternatywnie, jeśli synchronizujesz tylko wybrane elementy, tylko wybrane listy odtwarzania, wykonawcy, albumy i gatunki zostaną zsynchronizowane. Jeśli zobaczysz Zamień i synchronizuj wiadomość, pamiętaj, że biblioteka iTunes zastępuje wszystko na iPhonie.
Aby zsynchronizować całą bibliotekę, kliknij Muzyka na pasku bocznym po lewej pod Ustawienia. Następnie upewnij się, aby wybrać Synchronizacja muzyki po prawej stronie i wybierz Cała biblioteka muzyczna.
Teraz naciśnij Zastosować przycisk w prawym dolnym rogu. Jeśli synchronizacja nie rozpocznie się, możesz nacisnąć przycisk Synchronizacja przycisk.
Zmień nazwę plików muzycznych
Po przeniesieniu starej muzyki z iPoda możesz zmienić nazwę skopiowanych plików. Losowe czteroliterowe nazwy plików przypisane do plików skopiowanych z iPoda wcale nie mają charakteru opisowego. Na komputerze Mac nie wiesz, jakie są piosenki, bez dodawania ich do iTunes lub korzystania z innej aplikacji.
Możesz ręcznie zmienić nazwę plików, ale jest łatwiejszy sposób, korzystając z bezpłatnego narzędzia o nazwie Mp3tag. Jest to program dla systemu Windows, ale dzięki obejściu można go również używać na komputerze Mac.
Zmień nazwę plików za pomocą Mp3tag w systemie Windows
W systemie Windows pobierz Mp3tag i zainstaluj. Aby dodać Mp3tag do menu Eksploratora plików, zaznacz Menu kontekstowe Eksploratora pudełko na Wybierz komponenty ekran podczas instalacji.
Aby zmienić nazwę plików muzycznych z iPoda, wybierz pliki w Eksploratorze plików. Następnie kliknij pliki prawym przyciskiem myszy i wybierz Mp3tag.
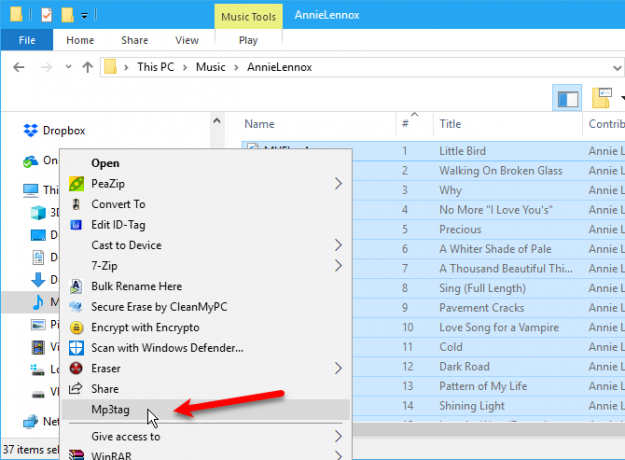
W programie podświetl swoje piosenki. Iść do Konwertuj> Tag - nazwa pliku lub naciśnij Alt + 1. Na Tag - nazwa pliku w oknie dialogowym wprowadź Formatuj ciąg za pomocą symboli zastępczych, aby skonfigurować schemat nazwy pliku.
Na przykład spójrz na Formatuj ciąg na obrazku poniżej. Tworzy nazwę pliku z dwucyfrowym numerem utworu, tytułem utworu, nazwą wykonawcy i nazwą albumu.
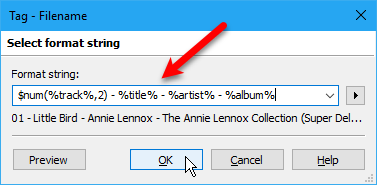
Jeśli chcesz zbudować własną nazwę pliku, możesz użyć dostępnych symboli zastępczych ciągów o innym formacie. Iść do Pomoc> Spis treści aby uzyskać więcej informacji na ich temat. Po otwarciu instrukcji w przeglądarce kliknij Zmienianie nazw plików na podstawie znaczników pod Praca ze znacznikami i nazwami plików.
Znajdziesz listę symboli zastępczych, których możesz użyć w Formatuj ciąg. Użyj ich, aby utworzyć niestandardowe nazwy plików muzycznych. Aby uzyskać więcej pomocy, sprawdź nasze pełny przewodnik po Mp3tag Dlaczego MP3tag jest jedynym edytorem tagów muzycznych, którego będziesz kiedykolwiek potrzebowaćMP3tag to edytor znaczników muzycznych, który pozwala importować, konwertować i robić więcej dzięki znacznikom. Oto przegląd korzystania z MP3taga. Czytaj więcej .
Alternatywy i jak korzystać z Mp3taga na Macu
Istnieją aplikacje do znakowania muzyki na komputery Mac Kid3, ale nie są tak łatwe w użyciu jak Mp3tag. Twórca Mp3tag oferuje paczkowaną, zapakowaną aplikację do użytku na Macu. Możesz pobierz wersję Mp3tag dla Wine do użytku na Macu.
Po zakończeniu dodaj go bezpośrednio do Aplikacje folder na komputerze Mac i uruchom wstępnie spakowaną aplikację. Niestety macOS Catalina nie obsługuje aplikacji korzystających z Wine, więc nie zadziała, dopóki programista nie wyda wersji natywnej.
Wykonaj te same czynności, co wymienione powyżej, aby zmienić nazwę plików muzycznych za pomocą Mp3tag na komputerze Mac.
Tchnij nowe życie: przenieś muzykę ze starego iPoda do komputera
Jeśli twój stary iPod nadal ładuje się wystarczająco, by go użyć, możesz łatwo przenieść muzykę z tego iPoda na komputer. Po przesłaniu muzyki z iPoda do iTunes lub iPhone'a nadaj jej nowy cel. Zastanów się nad ponownym użyciem starego iPoda jako czytnika ebooków lub dodatkowego uchwytu do kolekcji muzyki.
Tymczasem, jeśli nie lubisz iTunes, sprawdź najlepsze aplikacje do zarządzania muzyką na iOS Najlepsze aplikacje muzyczne iPhone i alternatywne menedżery muzyki na iOSJaka jest najlepsza aplikacja muzyczna na iPhone'a? Oto najlepsze płatne i bezpłatne opcje słuchania muzyki na iOS. Czytaj więcej .
James jest pisarzem sztabowym dla MakeUseOf i miłośnikiem słów. Po ukończeniu studiów licencjackich po angielsku postanowił realizować swoje pasje we wszystkich sprawach związanych z technologią, rozrywką i grami. Ma nadzieję dotrzeć do innych, edukować i dyskutować z innymi za pomocą słowa pisanego.

