Reklama
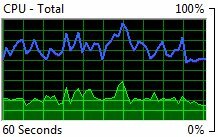 Jaki jest twój komputer robić tam? Na zewnątrz jest to masa plastiku i metali, z grubsza ściśnięta razem, aby zapewnić komputerowi ochronną obudowę. Ale czy chroni Twój komputer od zewnątrz, czy też chroni ty z dziwnych i tajemnych rzeczy, które dzieją się w twoim komputerze?
Jaki jest twój komputer robić tam? Na zewnątrz jest to masa plastiku i metali, z grubsza ściśnięta razem, aby zapewnić komputerowi ochronną obudowę. Ale czy chroni Twój komputer od zewnątrz, czy też chroni ty z dziwnych i tajemnych rzeczy, które dzieją się w twoim komputerze?
Być może nadszedł czas, aby dowiedzieć się dokładnie, co planuje Twój komputer - szczególnie jeśli komputer źle się zachowuje. Istnieje wiele narzędzi innych firm, które mogą czyścić, szorować i chronić komputer, ale żadne z nich nie pomoże Ci lepiej zrozumieć, co się dzieje. Program, który pomoże Ci zrozumieć, co dzieje się na każdym komputerze z systemem Windows. Nazywa się Windows Resource Monitor. Rzućmy okiem na to, co może nam powiedzieć.
Otwieranie Monitora zasobów Windows

Oczywiście musimy otworzyć Monitor zasobów Windows, zanim będziemy mogli cokolwiek zrobić. Monitor zasobów systemu Windows to funkcja dodana do systemu Vista i przenosząca się do systemu Windows 7. O ile mogę zebrać, jedynym sposobem na otwarcie jest przejście przez
Menedżer zadań systemu Windows Dostosuj Menedżera zadań Windows do swoich upodobań za pomocą Menedżera zadań Modder Czytaj więcej - więc naciśnij CTRL-ALT-DEL i otwórz go.Po otwarciu Menedżera zadań przejdź do Wydajność patka. W prawym dolnym rogu znajduje się przycisk oznaczony Monitor zasobów. Kliknij i gotowe.
Podstawy
Monitor zasobów systemu Windows domyślnie otworzy się na Przegląd patka. Zapewnia to ogólne, ale przydatne informacje o twoim komputerze. Najlepszym sposobem na zapoznanie się z Windows Resource Monitor są prawdopodobnie wykresy po prawej stronie Przegląd patka. Tutaj są wykresy dla twojego procesora, dysku twardego, sieci i pamięci. Te wykresy pokażą, ile z nich jest używanych.

Komputer w stanie bezczynności powinien wyświetlać każdy wykres jako prawie płaski. Mogą występować niewielkie skoki w użyciu, zwykle z powodu procesów w tle, ale te skoki powinny być nieliczne i nie powinny znacząco zużywać zasobów systemowych.
Inne scenariusze użycia będą skutkować odrębnymi wzorami. Na przykład normalne jest obserwowanie dużej aktywności dysku i dużego obciążenia sieci, gdy jesteś pobieranie pliku Najlepsze bezpłatne menedżery pobierania plików dla systemu Windows Czytaj więcej . Podczas normalnego działania oprogramowania antywirusowego normalna jest także wysoka aktywność dysku.
Nagłe (lub nie tak nagle), niewyjaśnione skoki nie są normalne. Mogą być wynikiem bloatware (niechciane programy, które są wstępnie zainstalowane w systemie), nieefektywnego programu antywirusowego, programu, który nie zamknął się poprawnie, a nawet złośliwego oprogramowania.
Głębsze spojrzenie na użycie procesora
Otworzyć procesor zakładka Monitora zasobów Windows. Gdy to zrobisz, wykresy po prawej stronie zmienią się. Zobaczysz teraz wykres dla każdego rdzenia wykrytego przez system Windows (lub dwa wykresy dla każdego rdzenia, jeśli masz procesor Intel z włączoną funkcją Hyper-Threading). Pozostaje również wykres całkowitego zużycia procesora.
Ale najważniejszą informacją tutaj nie są wykresy. Musisz przyjrzeć się bliżej informacjom tekstowym pod etykietami Procesy i Usługi. Proces jest aktywną aplikacją, podczas gdy usługa jest aplikacją działającą w tle, która jest zgodna ze specjalnymi regułami (może działać automatycznie podczas rozruchu, może działać, gdy żaden użytkownik nie jest zalogowany itp.).
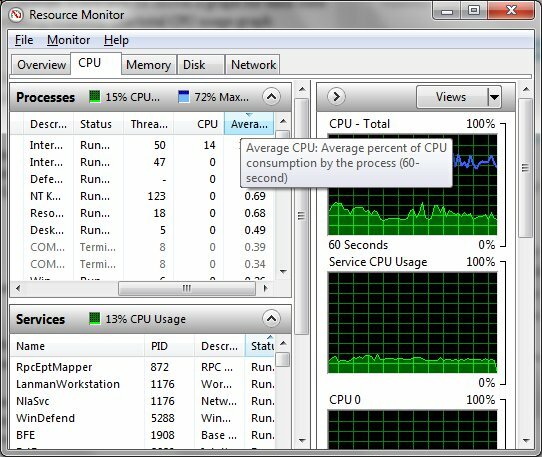
Jeśli jednak chodzi o sprawdzanie wykorzystania procesora, obie organizujesz przy użyciu tej samej taktyki. Po prostu uporządkuj procesy lub usługi według średniej wartości procesora. Tada! Teraz wiesz, jakie programy pobierają moc procesora. Należy pamiętać, że typowe procesy i usługi mogą czasem pojawiać się pod dziwnymi nazwami w Monitorze zasobów systemu Windows. Pamiętaj, aby Google nieznany program i zidentyfikować go przed zamknięciem.
Analiza zużycia pamięci
Sposób, w jaki używa tego komputer pamięć krótkotrwała (RAM) Jaka jest różnica między DDR2, DDR3 i DDR4 RAM?W jaki sposób układają się pamięci RAM DDR2, DDR3 i DDR4? Oto nasze wyjaśnienie dotyczące generacji pamięci RAM i ich znaczenia dla Ciebie. Czytaj więcej jest ważny dla ogólnej wydajności. Jeśli zaczyna brakować dostępnej pamięci, przekonasz się, że wydajność komputera spada.
Wykorzystanie pamięci RAM można znaleźć pod Pamięć patka. Nowy, przydatny wykres liniowy pojawi się na dole Monitora zasobów Windows. Ten wykres pokazuje, ile pamięci jest używane, ile jest w stanie gotowości (zawiera aktywne dane, ale nie jest aktywnie używane) i ile jest całkowicie bezpłatne.

Idealnie chcesz zobaczyć trochę wolnej pamięci na tym wykresie. Prawdziwy problem pojawia się jednak, gdy używana pamięć zapełnia większość wykresu. Oznacza to, że po prostu nie masz już pamięci RAM! Możesz zwolnić pamięć, organizując procesy według nich Pracujący współużytkowanie pamięci i wyłączanie wieprzy pamięci. Jeśli jednak system ma ograniczoną pamięć, może być konieczne dodanie dodatkowej pamięci do komputera.
Wykorzystanie dysku twardego i sieci
Większość użytkowników nie docenia wpływu, jaki ich dysk twardy może mieć na ogólną wydajność systemu. Szybkość pobierania plików, instalowania programów, przesyłania informacji i otwierania programów może zależeć od wydajności dysku twardego. Czasami program, taki jak skaner antywirusowy 10 najlepszych darmowych programów antywirusowychBez względu na używany komputer potrzebujesz ochrony antywirusowej. Oto najlepsze bezpłatne narzędzia antywirusowe, których możesz użyć. Czytaj więcej , bombarduje dysk twardy żądaniami informacji.
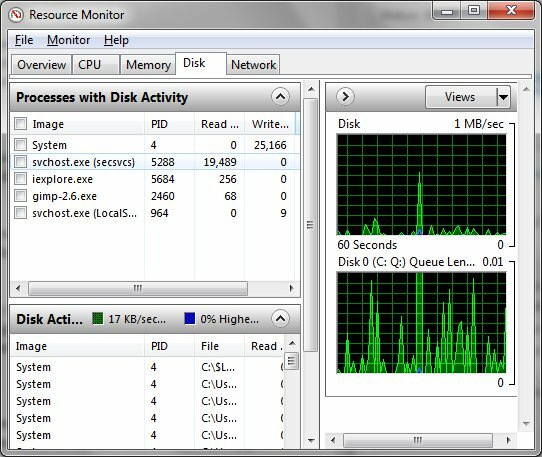
Otwieranie Dysk karta pokaże ProcesyzAktywność dysku pokaz. To pokazuje wszystkie aktywne procesy zajmujące czas na dysku twardym. Zazwyczaj zobaczysz kilka typowych procesorów Windows, takich jak System i svchost.exe, wymienione tutaj. Ale możesz także zobaczyć inne programy. Może to podpowiedzieć ci, dlaczego programy ładują się powoli.
Na koniec spójrz na Sieć patka. Ponownie zobaczysz Procesy z aktywnością sieciową wyświetlacz, który jest bardzo przydatny do śledzenia programów, które tworzą niechciane połączenia sieciowe (chociaż złośliwe złośliwe oprogramowanie jest często programowane w celu uniknięcia Monitora zasobów Windows lub ukrycia się jako bardziej niewinny proces). Możesz również analizować aktywne połączenia sieciowe za pomocą ekranu połączeń TCP.
Wniosek
Zapoznanie się z Windows Resource Monitor to świetny pomysł. Jest to bardzo skuteczny program, który może wiele powiedzieć o tym, dlaczego komputer zachowuje się dobrze lub źle. Możesz wyśledzić niekontrolowane programy i zamknąć je, a także sprawdzić, czy konieczna jest aktualizacja sprzętu, aby móc korzystać z preferowanych programów.
Matthew Smith jest niezależnym pisarzem mieszkającym w Portland w stanie Oregon. Pisze i edytuje także dla Digital Trends.
