Reklama
Dobra aplikacja do tworzenia kopii zapasowych jest niezbędna twórcy kopii zapasowych Hyper-V powinien wiedzieć o tym coś więcej. Na podstawie ich doświadczenia z kopie zapasowe maszyn wirtualnych dla małych i średnich firm Altaro Ups! Utworzyć kopię zapasową (37 USD) - wyjątkowo eleganckie, w pełni funkcjonalne rozwiązanie do tworzenia kopii zapasowych dla użytkowników komputerów domowych. Samo rozliczanie się jako „Time Machine for Windows” Ups! Kopia zapasowa ułatwia przywracanie poprzednich wersji istniejących plików lub całkowicie usuniętych plików.
W moim obecnym rozwiązaniu do tworzenia kopii zapasowych muszę podłączyć dysk, uruchomić program i wyszukać zmiany przed skopiowaniem zmian na dysk. Z Altaro Ups! Kopia zapasowa, wszystko co musisz zrobić, to podłączyć dysk. Ups! Kopia zapasowa jest całkowicie automatyczna - obserwuje zmiany w plikach (nie wymaga długiego skanowania) i rozpoczyna proces tworzenia kopii zapasowej po podłączeniu dysku.
Jeśli używasz dysku wewnętrznego lub sieciowego, może on automatycznie wykonać kopię zapasową po pewnym czasie (domyślnie jedna godzina). A jeśli nie podoba Ci się żadna z tych opcji, nie martw się - wszystkie są w pełni konfigurowalne.
Ustawiać
Ups! Kreator konfiguracji kopii zapasowej przeprowadzi Cię przez proces tworzenia planu tworzenia kopii zapasowych i wykonywania pierwszej kopii zapasowej. Jeśli jesteś już użytkownikiem, możesz wybrać opcję „Użytkownicy migrujący na nowy komputer”, aby przywrócić istniejącą kopię zapasową do nowego systemu.

Proces instalacji jest prosty i wymaga trzech kroków - wybranie folderów, dla których chcesz utworzyć kopię zapasową, wybranie napędu kopii zapasowej i sprawdzenie ustawień.
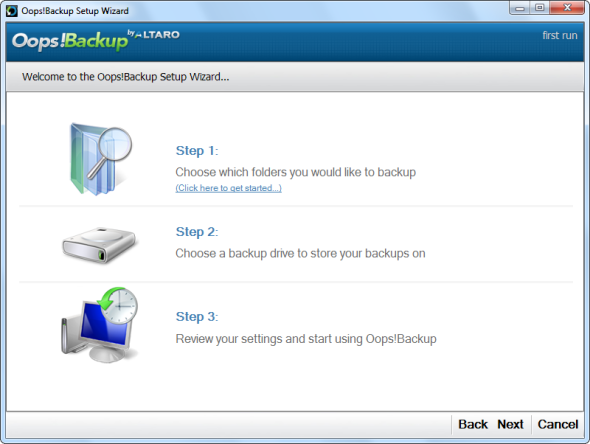
Ups! Kopia zapasowa domyślnie tworzy kopię zapasową folderu użytkownika systemu Windows, ale możesz łatwo dodać więcej folderów lub wybrać inne foldery.

Altaro Ups! Kopia zapasowa zaleca utworzenie kopii zapasowej na dysku wymiennym, ale można także wykonać kopię zapasową na innym dysku wewnętrznym lub dysku sieciowym.
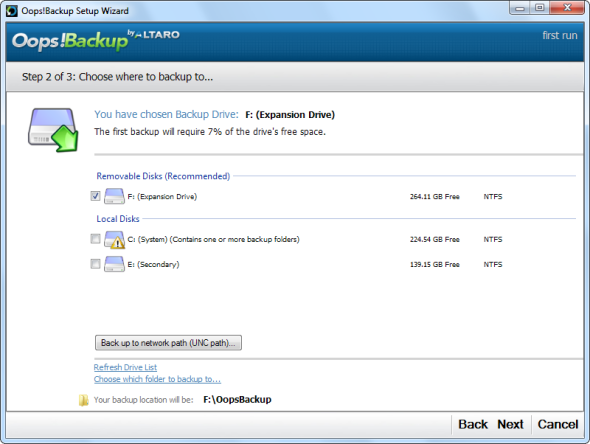
Po skonfigurowaniu wszystkiego możesz przejrzeć swoje ustawienia i opcjonalnie zmodyfikować zaawansowane ustawienia programu.
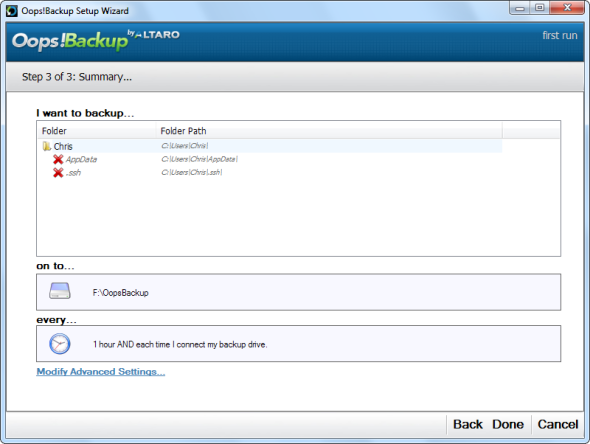
Ups! Kopia zapasowa wykona pierwszą kopię zapasową zaraz po utworzeniu planu tworzenia kopii zapasowych. Pierwsza kopia zapasowa potrwa najdłużej - Altaro będzie wykonywać przyrostowe kopie zapasowe za pomocą technologii ReverseDelta w przyszłości, więc przyszłe kopie zapasowe będą znacznie szybsze.
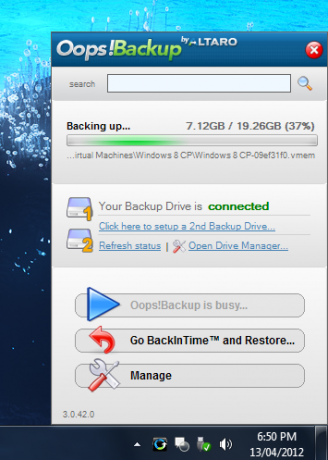
Zaawansowane funkcje
Na ekranie ustawień zaawansowanych znajdziesz różne opcje.
- Podłącz i chroń - Automatycznie rozpoczyna tworzenie kopii zapasowej po podłączeniu dysku zewnętrznego. To proste, ale oszczędza dużo czasu.
- ReverseDelta - Wykonuje przyrostowe kopie zapasowe, zachowując jedynie różnice („delta”) między różnymi wersjami pliku zamiast zachowywać pełne kopie każdego pliku. Oszczędza to miejsce i przyspiesza proces tworzenia kopii zapasowej. Nazywa się „ReverseDelta”, ponieważ działa inaczej niż inne systemy przyrostowego tworzenia kopii zapasowych - zamiast przechowywać pełną kopię oryginalnego pliku i zapisywać deltę każdej zmiany, Ups! Kopia zapasowa zachowuje pełną kopię najnowszej wersji pliku i przechowuje stare wersje jako delty. Dzięki temu zawsze masz pełną kopię najnowszych wersji swoich plików, nawet jeśli starsze wersje zostaną usunięte.
- Opcje wersji pliku - Kontroluje, kiedy Altaro Ups! Kopia zapasowa automatycznie usuwa stare wersje plików, aby zwolnić miejsce.
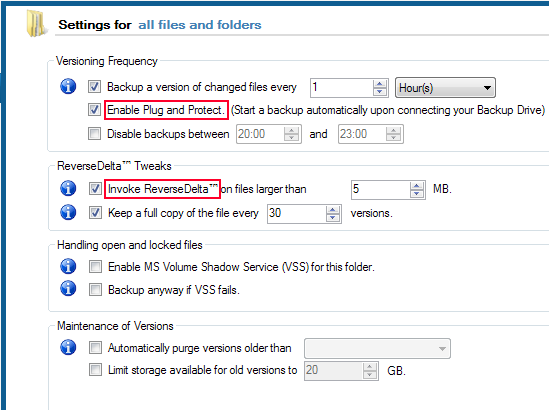
- Ciągła ochrona danych - Ups! Kopia zapasowa działa w tle i obserwuje zmiany, więc kolejny proces tworzenia kopii zapasowej odbywa się szybko. Kliknij kartę Raporty w oknie głównym i wybierz „Zmienione pliki od ostatniej kopii zapasowej”, aby zobaczyć zmiany, które zostaną wprowadzone w następnej kopii zapasowej.
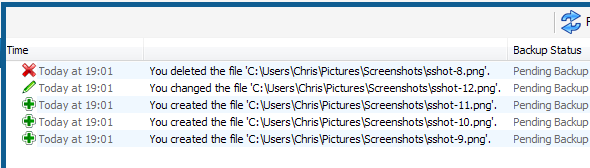
- Redundancja dysku zapasowego - Za pomocą Menedżera dysków można skonfigurować dodatkowy dysk kopii zapasowej. Zapewnia to ochronę w przypadku awarii podstawowego dysku kopii zapasowej. Altaro Ups! Kopia zapasowa wykona codzienną synchronizację z drugim dyskiem, więc nie doda dodatkowego czasu do każdej operacji tworzenia kopii zapasowej.
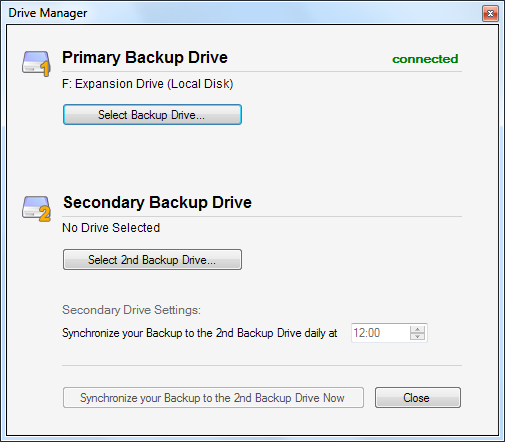
- Wyłączenia niestandardowe - Kliknij przycisk „Dodaj / Usuń foldery kopii zapasowych” w oknie głównym i wybierz „Wyklucz typ pliku”, aby ustawić niestandardowe wykluczenia. Na przykład możesz filtrować wszystkie pliki z określonym rozszerzeniem lub z pewnymi słowami w ich nazwach.
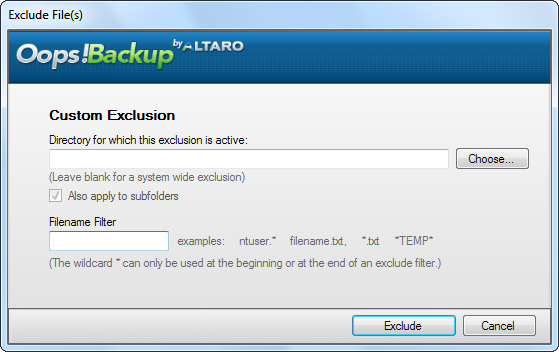
Przywracanie plików
Główne okno programu oferuje różnorodne statystyki, ale większość opcji jest również dostępna z wyskakującego okna zasobnika systemowego.
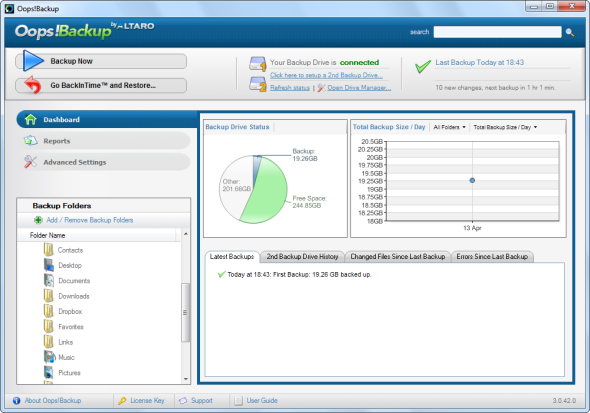
Pole wyszukiwania w oknie głównym (lub wyskakującym oknie zasobnika systemowego) umożliwia szybkie wyszukiwanie plików w poszukiwaniu kopii zapasowych.
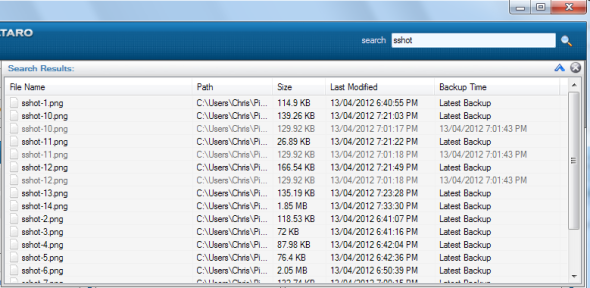
Ups! Kopia zapasowa ma także graficzną przeglądarkę kopii zapasowych, do której można uzyskać dostęp, klikając przycisk „Wróć do czasu i przywróć” w oknie głównym lub z menu podręcznego na pasku zadań.
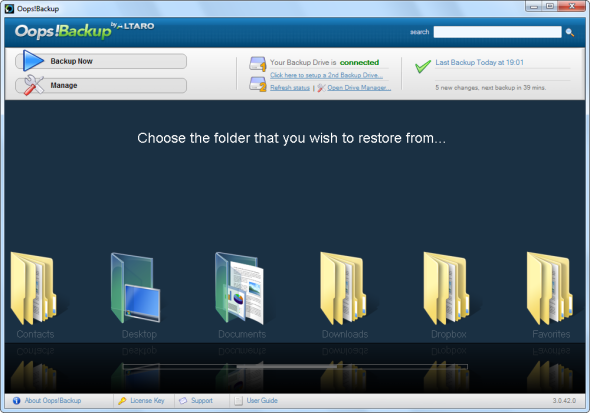
Użyj graficznej przeglądarki kopii zapasowych, aby wybrać folder zawierający pliki, które chcesz przywrócić. Możesz wybrać okres do przywrócenia za pomocą opcji po prawej stronie okna. Po znalezieniu pliku kliknij go prawym przyciskiem myszy i wybierz opcję Przywróć. Jeśli nie masz pewności, czy znalazłeś wersję, którą chcesz przywrócić, użyj opcji Podgląd, aby wyświetlić wersję pliku tylko do odczytu.
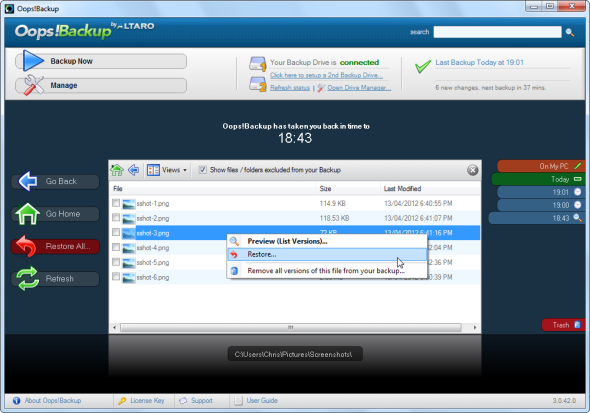
Altaro oferuje bezpłatny, 30-dniowy okres próbny ze wszystkimi funkcjami pełnej wersji, więc śmiało.
Chris Hoffman jest blogerem technologicznym i uzależnionym od technologii, mieszkającym w Eugene w stanie Oregon.


