Reklama
 Dla mnie jedną z najbardziej nieużywanych właściwości komputera jest pulpit. Nie ma z tym nic wspólnego. Czasami zmieniam tapetę na nową, a czasem idę nieco dalej, ustawiając serię zdjęć na przemian co kilka minut. Ale to jest o tym.
Dla mnie jedną z najbardziej nieużywanych właściwości komputera jest pulpit. Nie ma z tym nic wspólnego. Czasami zmieniam tapetę na nową, a czasem idę nieco dalej, ustawiając serię zdjęć na przemian co kilka minut. Ale to jest o tym.
Na mojej próbie znalezienia aplikacji do wykorzystania zmarnowanego miejsca na pulpicie, które znalazłem GeekTool, PrefPane (moduł Preferencji systemowych) zaprojektowany do wyświetlania różnego rodzaju informacji systemowych na pulpicie komputera Mac: idealne rozszerzenie właściwości bezczynności.
Ale to nie była miłość od pierwszego wejrzenia. Narzędzie było dla mnie zbyt maniakalne. Chociaż poprawił pulpit w dziale funkcjonalności, niestety zawiódł w dziale wyglądu. Sposób, w jaki wyświetlałby informacje o systemie, sprawił, że mój pulpit wyglądał brzydiej. Więc zostawiłem tę aplikację i kontynuowałem swoje życie.
Drugie spotkanie
Pewnego dnia, gdy potrzebowałem narzędzia do szybkiego wyświetlenia kilku informacji systemowych, nazwa GeekTool pojawiła się ponownie. Tym razem funkcja pokonała formę, byłem gotowy żyć z nieprzyjemnym wyglądem, dopóki cel był spełniony.
Majstrując przy nim, dowiedziałem się, że GeekTool ma regulowane elementy, które poprawiają wygląd. Przy odrobinie kreatywności mogłem uzyskać to, co najlepsze z obu światów; fajna funkcjonalność i stylowy wygląd. (Pamiętaj, że korzystam z wersji RC5 3.0. Ale dla tych, którzy mają wątpliwości co do używania wersji Release Candidate, wersja 2.1.2 - z innym interfejsem użytkownika - jest nadal dostępna do pobrania.)
Pierwszym krokiem jest instalacja GeekTool poprzez dwukrotne kliknięcie ikony GeekTool.prefPane.
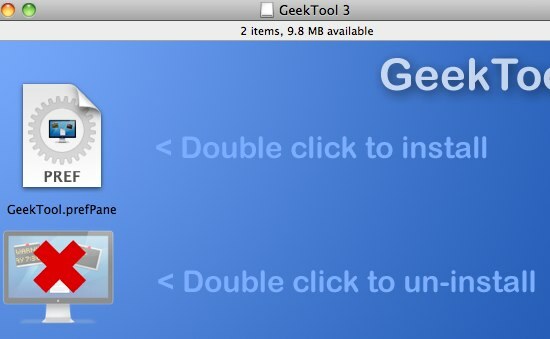
Aplikacja zostanie zainstalowana w Preferencjach systemowych komputera Mac. Wybierz instalację dla wszystkich użytkowników, chyba że chcesz, aby była dostępna tylko dla Ciebie.
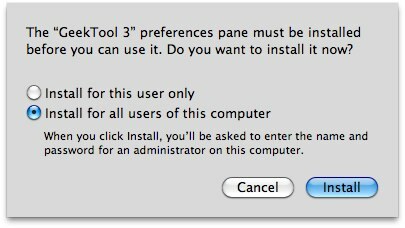
Preferencje systemowe GeekTool otworzą się automatycznie po instalacji. Zaznacz pole „Włącz”, aby je aktywować.
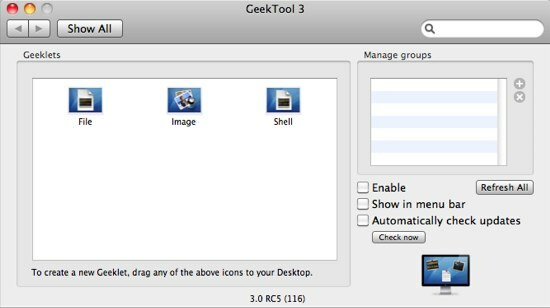
Pojawi się puste, przezroczyste okno „Ustawienia Geeklet”. Zawartość tego okna zmieni się w zależności od wybranego geekletu.
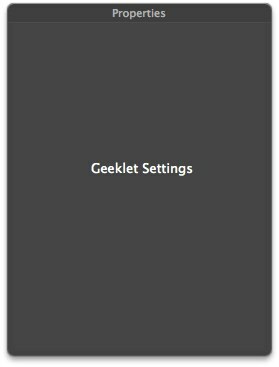
Możesz także zaznaczyć „Pokaż w pasku menu” i „Automatycznie sprawdź aktualizację”, jeśli chcesz.
Ustawienia powłoki
Następnym krokiem jest wstępna konfiguracja GeekTool. Jest tyle rzeczy, które możesz zrobić za pomocą tego narzędzia dla maniaków, ale w naszym dzisiejszym temacie po prostu użyjemy konsoli powłoki. Przeciągnij ikonę „Shell” na pulpit.
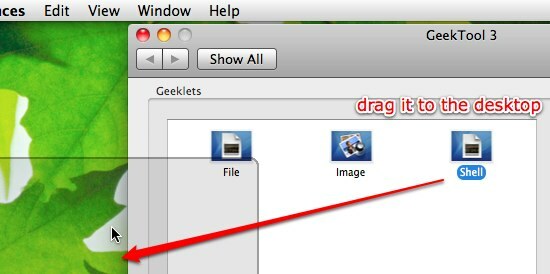
Po bezpiecznym umieszczeniu konsoli powłoki na pulpicie w okienku „Zarządzaj grupami” pojawi się nowa grupa o nazwie „Grupa domyślna”. Okno „Ustawienia Geeklet” zmieni się również w kilka opcji ustawień, które możesz edytować.
Pierwsze ustawienie to nazwa i pozycja geekletu. Jest to opcjonalna wartość, którą możesz pominąć, jeśli chcesz.
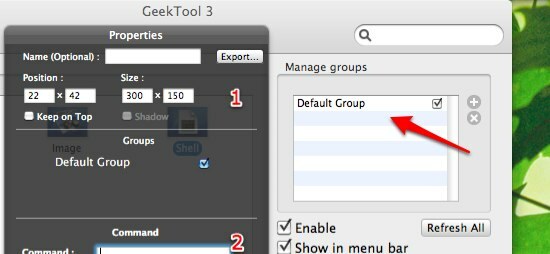
Drugi to polecenie, które zostanie wykonane przez geekleta, który zostanie wyświetlony na pulpicie. Można go zaprogramować do wyświetlania prostej linii tekstu [echo „twój tekst tutaj”], data [data], kalendarz [cal] lub czas pracy urządzenia [czas pracy].
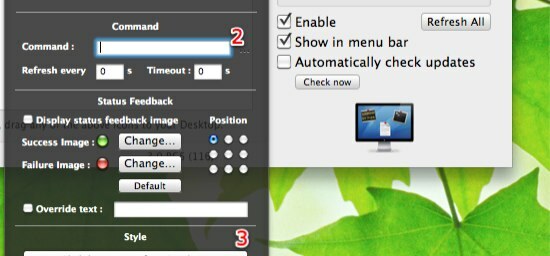
Te polecenia są poleceniami UNIX, które zwykle uruchamiane są przez Terminal. Jest ich mnóstwo, a każdy z nich można dostosować za pomocą dodatkowych ciągów poleceń. Nie można wymienić ich wszystkich tutaj, ale zawsze możesz zwrócić się o pomoc do wyszukiwarki.
Nie zapomnij podać wartości „Odśwież co XX s”. Aby zachować ciągłą aktualizację, możesz wybrać wartość „1” sekundy.
Ostatnia regulacja to „Czcionka i kolor”. Tutaj możesz szaleć. Używając kombinacji rodzaju czcionki, koloru i ich położenia, możesz „ubrać” swój pulpit według własnych upodobań.
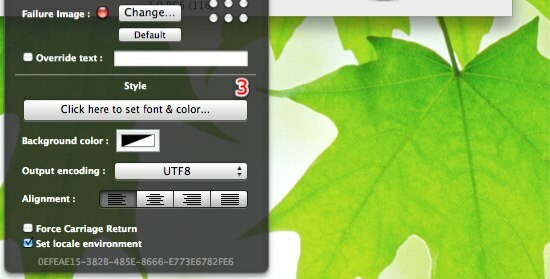
Nie ma ścisłych zasad dotyczących projektowania wyświetlania informacji o systemie, po prostu upewnij się, że będzie pasować do tapety. Oto przykład, w jaki sposób dopasowałem czcionkę i kolor do tła.
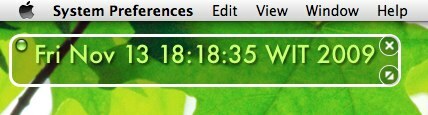
Poniżej wymyśliłem po kilku minutach wypróbowania GeekTool.
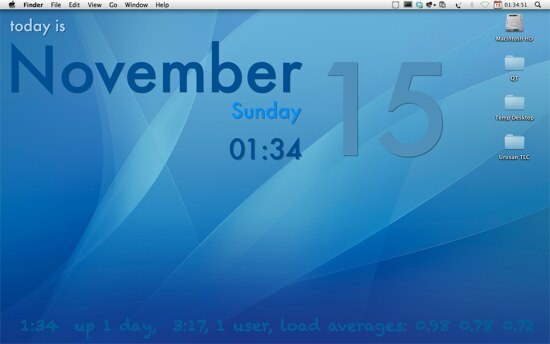
Możesz również spojrzeć na to, jak inne osoby projektują pulpit za pomocą GeekTool Galeria Flickr.
To krótkie dudnienie zaledwie dotyka powierzchni tego, co może zrobić GeekTool, ale mogę was zapewnić, że więcej o GeekToolu nadchodzi.
Czy próbowałeś GeekTool? Czy masz pulpit GeekTool, aby się pochwalić? Udostępnij za pomocą komentarza poniżej.
Indonezyjski pisarz, samozwańczy muzyk i niepełnoetatowy architekt; kto chce uczynić świat lepszym miejscem za każdym razem za pośrednictwem swojego bloga SuperSubConscious.