Reklama
Konsensus jest taki, że większość nieszczęść komputerowych występuje z powodu nieostrożności i swędzącego palca. A jeśli chodzi o Microsoft Office, należy wcześnie nauczyć lekcji wczesnego oszczędzania i automatycznego oszczędzania.
Nawet przy odpowiedniej etykiecie zapisywania plików MS Office czasami dokumenty znikają z ekranu, zanim można nacisnąć przycisk zapisywania. Jeśli pojawi się niebieski ekran systemu Windows lub nawet jeśli nastąpi odcięcie zasilania lokalnego, praca zniknie z ekranu.
Na szczęście niewielka funkcja pakietu Microsoft Office 2010 pozwala niemal natychmiast odzyskać utracony dokument. Oto jak.
Przywróć wersję roboczą pakietu Microsoft Office 2010
Oto mój otwarty dokument Microsoft Word, który przechodzi kilka celowych kroków w celu zademonstrowania funkcji „ratowania życia” dostępnej w pakiecie Microsoft Office 2010.

1. Odzyskaj niezapisany dokument Microsoft Office 2010
Jeśli nieświadomie zamkniesz plik Word, Excel lub PowerPoint pakietu Microsoft Office 2010, szybko ponownie uruchom program Microsoft Office i utwórz nowy dokument. Iść do
Plik> Informacje> Zarządzaj wersjami.W programie Word 2010 kliknij małe menu rozwijane i wybierz Odzyskaj niezapisane dokumenty. W Excel 2010 kliknij Odzyskaj niezapisane skoroszytyi w programie PowerPoint wybierz Odzyskaj niezapisane prezentacje.

Microsoft Word otwiera lokalizację, w której znajduje się kopia wersji roboczej.

2. Zapisz wersję roboczą jako…
Teraz wybierz wersję roboczą i otwórz ją w nowym dokumencie Microsoft Word (lub Excel lub PowerPoint). Po odzyskaniu danych wybierz Zapisz jako, wprowadź nazwę dokumentu i zapisz go. Microsoft Office przechowuje kopie niezapisanych wersji roboczych przez cztery dni. Po tym czasie szkic jest automatycznie usuwany.

Podczas otwierania odzyskanego niezapisanego dokumentu możesz również skorzystać z Otwórz i napraw funkcja. Rozwiązywanie problemów z dokumentami, które zostały uszkodzone lub uszkodzone podczas otwierania i otwierania.
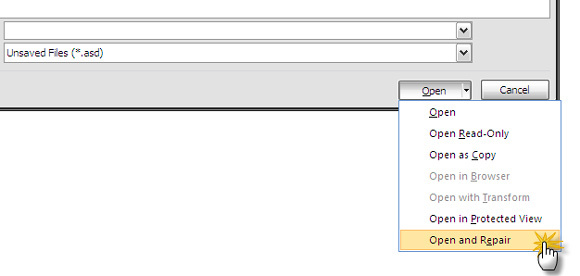
3. Ręcznie otwórz zapisane wersje robocze w pakiecie Microsoft Office 2010
Jeśli szkic odzyskiwania nie pojawi się automatycznie, możesz przejść do następujących lokalizacji i wyszukać ręcznie. Lokalizacja zależy od używanej wersji systemu Windows.
-
System Windows 7dalej: C: \ Users \
\ AppData \ Roaming \ Microsoft \ -
Windows XP: C: \ Documents and Settings \
\ Application Data \ Microsoft \
Microsoft Office automatycznie zapisuje wersje robocze. Opcja AutoRecover uruchamia się po 10 minutach. Możesz łatwo zmienić interwał AutoRecover na wyższą częstotliwość, aby zapewnić sobie większy spokój ducha. Zmierzać do Plik> Opcje> Zapisz. Sprawdź istniejący okres Autoodzyskiwania i odpowiednio go skróć.

Pamiętaj, że AutoRecover czasami ratuje życie, ale nie zastępuje dobrych nawyków zapisywania plików. Oznacza to częste zapisywanie i zapisywanie w więcej niż jednej lokalizacji, jeśli to możliwe.
Przywróć wersję roboczą pakietu Microsoft Office 2019
Nowoczesne wersje pakietu Microsoft Office wykonują większość zadań związanych z odzyskiwaniem dokumentów. Microsoft Office 2010 nie utrudniał odzyskiwania dokumentów. Ale od Microsoft Office 2013, Microsoft Office Document Recovery automatycznie zwraca wersje robocze przy następnym uruchomieniu programu Office.
1. Autoodzyskiwanie dokumentu Microsoft Office 2019
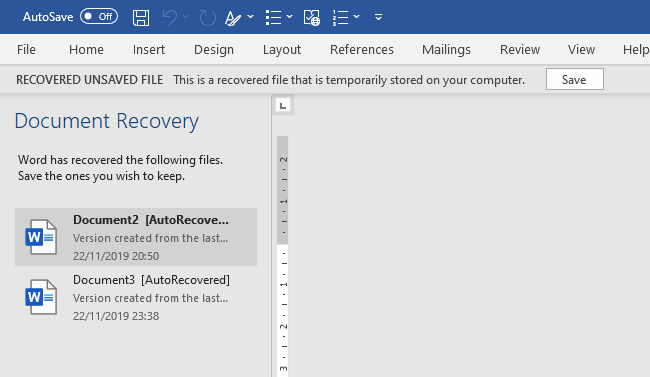
Pierwszą rzeczą do zrobienia jest otwarcie używanego programu Microsoft Office. Po otwarciu pojawi się panel odzyskiwania dokumentów Microsoft Office. Panel Odzyskiwanie dokumentów zawiera listę niezapisanych plików, które były używane przed awarią systemu.
Wybierz z listy pliki, które chcesz odzyskać, a następnie zapisz dokumenty, które chcesz zachować.
2. Microsoft Office 2019 Ręczne odzyskiwanie dokumentów
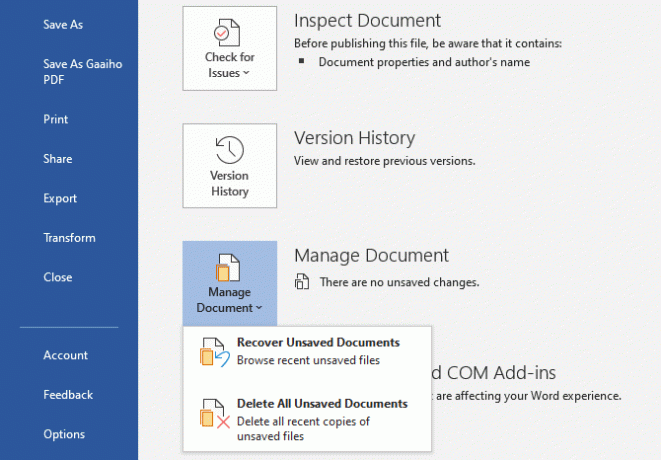
Istnieje druga metoda odzyskiwania dokumentów z pakietu Microsoft Office 2019. Jeśli opcja automatycznego odzyskiwania nie działa, możesz spróbować odzyskać swoją pracę ręcznie.
Otwórz używany program Microsoft Office, a następnie otwórz nowy dokument. Zmierzać do Plik> Informacje, a następnie wybierz Zarządzaj dokumentem> Odzyskaj niezapisane dokumenty. Przeglądaj automatycznie zapisywane pliki pakietu Microsoft Office i znajdź zgubiony dokument, a następnie wybierz opcję Otwórz. Po otwarciu zapisz plik.
3. Wyszukaj w systemie Windows pliki .asd lub .wbk
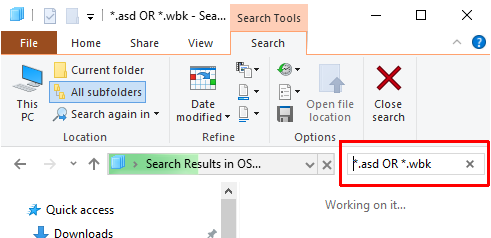
Jeśli z jakiegoś powodu domyślna lokalizacja Autoodzyskiwania jest pusta, zawsze możesz spróbować przeszukać w systemie rozszerzenia plików roboczych Microsoft Office. Pliki automatycznie zapisywane w pakiecie Microsoft Office zazwyczaj mają rozszerzenie .asd lub .wbk.
naciśnij Klawisz Windows + E. aby otworzyć Eksploratora plików. W prawym górnym polu wyszukiwania wpisz „* .asd OR * .wbk„Bez cudzysłowu. Pamiętaj, że „LUB” jest częścią funkcji wyszukiwania.
Dostosuj ustawienia Autoodzyskiwania pakietu Microsoft Office 2019

Jeśli masz szczęście odzyskać niezapisany dokument Word, powinieneś teraz podjąć kroki, aby upewnić się, że to się nigdy więcej nie powtórzy. A jeśli nie odzyskałeś dokumentu, powinieneś również przenieść się, aby chronić swoje przyszłe wysiłki.
Podczas gdy AutoRecover zapisze twoją pracę, domyślną opcją jest automatyczne zapisywanie co 10 minut. Nawet jeśli pracujesz wolniej, 10 minut to epoka, jeśli chodzi o pracę z komputerem.
Zmierzać do Plik> Opcje> Zapisz i skróć domyślny czas AutoRecover. Również zaznacz Zachowaj ostatnią wersję AutoRecovered, jeśli zamknę bez zapisywania. Ta opcja pomaga odzyskać pracę, jeśli przypadkowo zamkniesz pakiet Microsoft Office bez zapisywania.
Autoodzyskiwanie jest Twoim przyjacielem
Autoodzyskiwanie to funkcja, na której można polegać. Najczęściej pomaga to uchronić cię od wszystkiego, co może popsuć się podczas pracy nad długim dokumentem.
Microsoft Office 2010 nieco ułatwił odzyskanie niezapisanego dokumentu niż wcześniejsze wersje pakietu Office. Microsoft Office 2019 usprawnia ten proces. Jeśli nadal korzystasz z pakietu Microsoft Office 2007, sprawdź jak możesz użyć funkcji AutoRecover, aby przyjść Ci z pomocą.
Oczywiście, Microsoft Office nie zawsze może zatrzymać utratę ważnego dokumentu. Czasami musisz zagłębić się głębiej w pamięć, mając nadzieję, że utracony plik nadal istnieje. Jeśli to brzmi jak ty, sprawdź najlepsze darmowe narzędzia do odzyskiwania danych dla systemu Windows Najlepsze bezpłatne narzędzia do odzyskiwania danych dla systemu WindowsUtrata danych może nastąpić w dowolnym momencie. Podkreślimy najlepsze bezpłatne narzędzia do odzyskiwania danych dla systemu Windows, aby pomóc odzyskać cenne pliki. Czytaj więcej .
Źródło zdjęcia: Antonio Guillem / Shutterstock
Gavin jest starszym pisarzem dla MUO. Jest także redaktorem i menedżerem SEO dla siostrzanej strony MakeUseOf, Blocks Decoded. Ma licencjat z wyróżnieniem (z wyróżnieniem) z zakresu sztuki cyfrowej zdobyte na wzgórzach Devon, a także ponad dekadę doświadczenia zawodowego w pisaniu. Lubi dużo herbaty.
