Reklama
 System plików Windows może być skomplikowany, z folderami rozrzuconymi po całym miejscu, a nawet zakopanymi głęboko w innych, ukrytych folderach. Jeśli potrzebujesz szybkiego dostępu do różnych folderów rozproszonych po całym systemie plików - lub po prostu chcesz łatwiejszego dostępu do jednego lub jednego dwa foldery, których często używasz - istnieje wiele sposobów dodania do zakładek tych folderów i ułatwienia ich dostępny.
System plików Windows może być skomplikowany, z folderami rozrzuconymi po całym miejscu, a nawet zakopanymi głęboko w innych, ukrytych folderach. Jeśli potrzebujesz szybkiego dostępu do różnych folderów rozproszonych po całym systemie plików - lub po prostu chcesz łatwiejszego dostępu do jednego lub jednego dwa foldery, których często używasz - istnieje wiele sposobów dodania do zakładek tych folderów i ułatwienia ich dostępny.
System Windows jest wyposażony w wiele różnych sposobów, aby to zrobić, i to nawet bez liczenia aplikacji innych firm, które oferują własne sposoby szybkiego dostępu do plików. Bez względu na to, czy korzystasz z systemu Windows 7, czy Windows 8, te wskazówki zapewnią Ci szybszy dostęp do najczęściej używanych folderów.
Ulubione
Najłatwiejszym sposobem dodania zakładki do folderu jest skorzystanie z sekcji Ulubione w Eksplorator Windows 3 Zaawansowane porady i wskazówki dotyczące korzystania z Eksploratora WindowsEksplorator Windows jest domyślnym menedżerem plików Windows. W zeszłym tygodniu przedstawiłem ci 3 proste sposoby ulepszenia Eksploratora Windows 7, modyfikując funkcje i wykorzystując go w pełni. W tym artykule,... Czytaj więcej - o nazwie Eksplorator plików w Windows 8. Znajdź folder, który chcesz dodać do zakładek, a następnie przeciągnij go i upuść w sekcji Ulubione. Możesz zmienić kolejność ulubionych, przeciągając je i upuszczając lub klikając prawym przyciskiem myszy ulubione i wybierz Usuń, aby usunąć je z listy.
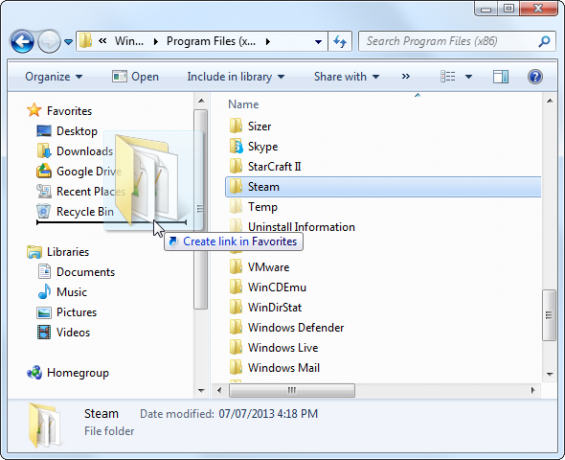
Sekcja Ulubione zaczyna być niewygodna, jeśli chcesz śledzić dużą liczbę folderów, ponieważ nie możesz tworzyć podfolderów w celu uporządkowania listy.
Biblioteki
Funkcja bibliotek w Windows 7 i 8 pozwala łączyć wiele folderów w jeden widok. Możesz dodawać nowe foldery do bibliotek domyślnych lub tworzyć własne biblioteki zawierające dowolną liczbę folderów. Może to być dobry sposób na uporządkowanie powiązanych folderów w jednym miejscu.
Czytać nasz przewodnik po rozpoczęciu korzystania z bibliotek Windows Spraw, by biblioteki Windows 7 i 8 działały dla CiebieBiblioteki znalezione w Windows 7 i 8. to coś więcej niż lista sugerowanych folderów do zapisywania dokumentów, muzyki, zdjęć i filmów. Dostosowywanie bibliotek to nie tylko poprawianie w celu ulepszenia - dzięki ... Czytaj więcej po więcej informacji.
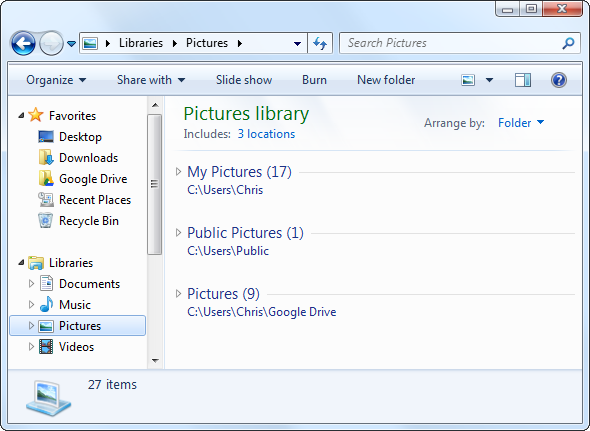
Skacząca lista zadań
Funkcja listy szybkiego dostępu w systemach Windows 7 i 8 pozwala „przypiąć” ostatnio używane dokumenty do ikon paska zadań aplikacji. Aby przypiąć folder, przeciągnij go i upuść w Eksploratorze Windows na pasku zadań. Możesz także kliknąć prawym przyciskiem myszy skrót Eksploratora Windows na pasku zadań, najechać wskaźnikiem myszy na ostatnio używany folder i kliknąć ikonę przypięcia, aby przypiąć ten folder.
Aby w przyszłości uzyskać dostęp do przypiętego folderu, wystarczy kliknąć prawym przyciskiem myszy ikonę Eksploratora Windows na pasku zadań i wybrać folder, do którego chcesz uzyskać dostęp. Działa to niezależnie od tego, czy Eksplorator Windows jest otwarty, czy nie.
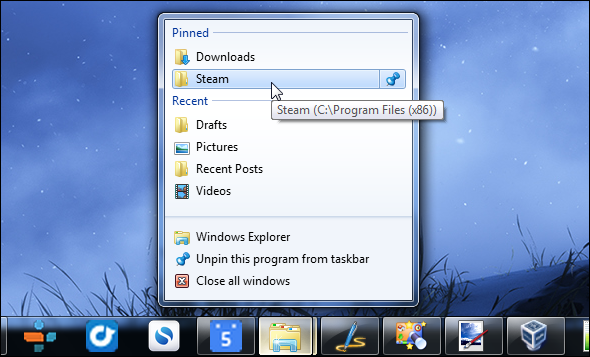
Menu Start lub ekran startowy
Aby uzyskać łatwy dostęp do folderu, możesz przypiąć go do menu Start w systemie Windows 7 lub do ekranu Start w systemie Windows 8. Pojawi się na liście skrótów lub kafelków, tak jak zrobiłaby to aplikacja komputerowa Windows.
Aby przypiąć folder do menu Start w systemie Windows 7, przeciągnij go i upuść z okna Eksploratora Windows do przycisku Start w lewym dolnym rogu paska zadań.
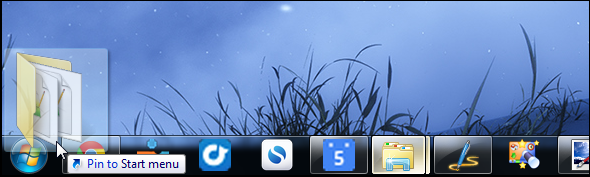
Aby przypiąć folder do swojego Ekran startowy Uczyń Windows 8 bardziej seksownym dzięki tym poprawkom tła i motywuCzy system Windows 8 wygląda zbyt nijako przy ustawieniach domyślnych? Możesz go dostosować na różne sposoby, zmieniając różne tła i kolory - czy na ekranie Start, zablokuj ... Czytaj więcej w systemie Windows 8 kliknij prawym przyciskiem myszy folder w oknie Eksploratora plików i wybierz Przypnij, aby rozpocząć.

Skróty
Możesz także śledzić ważne foldery, tworząc do nich skróty. Na przykład jeśli ty użyj Pidgin jako komunikatora Połącz wszystkie swoje konta czatu w jednej aplikacji z Pidgin [Windows i Linux]Pidgin to darmowy komunikator internetowy, który łączy wszystkie konta czatu w jednej prostej aplikacji. Zamiast uruchamiać kilku różnych klientów IM, którzy wyświetlają reklamy i zajmują pamięć, wystarczy użyć Pidgin. Wszystkie Twoje... Czytaj więcej , folder dziennika czatu Pidgin znajduje się w C: \ Users \ NAME \ AppData \ Roaming \ .purple \ logs. Dostęp do tego folderu jest bardzo niewygodny. Jeśli chcesz często uzyskiwać dostęp do folderu dziennika, możesz utworzyć skrót, który Cię tam zaprowadzi.
Po prostu kliknij prawym przyciskiem myszy folder, dla którego chcesz utworzyć skrót, i wybierz Utwórz skrót. Możesz przenieść skrót do innego folderu, a nawet zmienić jego nazwę, jeśli chcesz. Dwukrotne kliknięcie skrótu przeniesie Cię do folderu powiązanego ze skrótem.
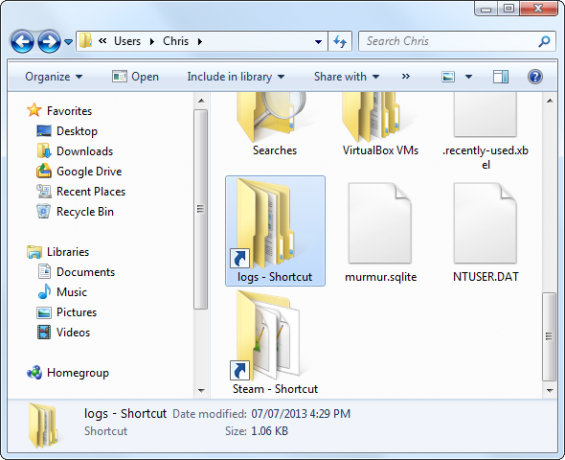
Może to być przydatne, jeśli potrzebujesz łatwiejszego dostępu do folderu lub dwóch - możesz utworzyć skróty i zrzucić je w folderze użytkownika, aby były łatwo dostępne wraz z dokumentami, plikami do pobrania i innymi standardami lornetka składana.
Jeśli masz więcej folderów, możesz utworzyć hierarchiczną strukturę dla wszystkich skrótów. Innymi słowy, możesz mieć folder Skróty zawierający podfoldery do programowania, komunikacji, gier i innych kategorii folderów. Możesz umieścić skróty w tych folderach.
Skróty paska zadań
Możesz umieścić skróty do często używanych folderów na pasku zadań, ale domyślnie nie działa to w systemie Windows 7 lub 8. Przeciągnięcie folderu na pasek zadań spowoduje przypięcie go do listy szybkiego dostępu Eksploratora Windows.
Jednak Windows 7 i 8 nadal umożliwiają dodawanie specjalnych „pasków narzędzi” do paska zadań. Będą działać jak stary pasek szybkiego uruchamiania, który był domyślnie włączony w systemie Windows XP. Po prostu kliknij prawym przyciskiem myszy pasek zadań, wskaż Paski narzędzi, wybierz Nowy pasek narzędzi, a następnie utwórz nowy folder do przechowywania skrótów.
Pasek narzędzi na pasku zadań wyświetli zawartość wybranego folderu, więc wszystko, co musisz zrobić, to utworzyć skróty do folderu - jak wyjaśniliśmy powyżej - i umieścić je w tym folderze. Możesz też włącz ponownie stary pasek szybkiego uruchamiania 5 fajnych sposobów na dostosowanie systemu Windows 7 Czytaj więcej , ale nie jest to konieczne.

Zmień folder domyślny
Nie możesz przypiąć dodatkowych skrótów folderów do standardowego paska zadań, ale możesz zmienić domyślny folder wyświetlany po otwarciu menedżera plików. Wystarczy kliknąć prawym przyciskiem myszy ikonę Eksploratora Windows na pasku zadań, kliknąć prawym przyciskiem myszy opcję Eksploratora Windows na liście (Eksplorator plików w Windows 8) i wybrać Właściwości.
Na karcie Skrót dodaj ścieżkę folderu domyślnego, którego chcesz użyć, na końcu pola Cel. Na przykład, jeśli nazwa twojego konta użytkownika to Chris i chcesz otwierać folder Pobrane przy każdym otwarciu Eksploratora Windows z paska zadań, użyj następującego wiersza:
% windir% \ explorer.exe C: \ Users \ Chris \ Downloads
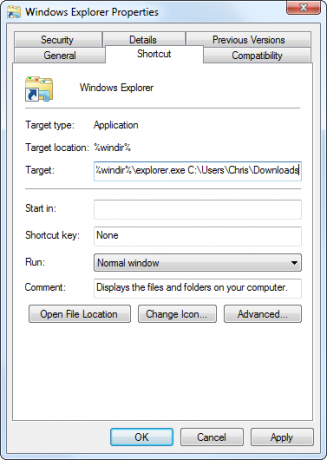
Jeśli ścieżka, której chcesz użyć, ma spację, musisz zawrzeć całą ścieżkę w cudzysłowie. Na przykład, jeśli chcesz, aby folder Program Files otwierał się przy każdym otwarciu Eksploratora Windows, zamiast tego użyj następującego wiersza:
% windir% \ explorer.exe „C: \ Program Files”
Zewnętrzni menedżerowie plików
Niektóre menedżery plików innych firm mają menu zakładek, które działają tak samo jak te w przeglądarce. Pozwalają one dodawać zakładki do wielu folderów i układać je w różne kategorie lub podfoldery.
Aby uzyskać zaawansowane funkcje zakładek w menedżerze plików, musisz przejdź do zewnętrznego menedżera plików Zabawne i przydatne alternatywy dla Eksploratora WindowsEksplorator Windows - obecnie znany jako Eksplorator plików w Windows 8 - jest podstawą pulpitu Windows. Bez względu na to, ile alternatywnych programów korzysta z ulepszeń systemu Windows, większość ludzi wydaje się trzymać ... Czytaj więcej . Explorer ++ Zapomnij o Eksploratorze Windows, Explorer ++ to idealna, potężna alternatywa Czytaj więcej to dobra opcja, która zawiera menu zakładek podobne do przeglądarki.
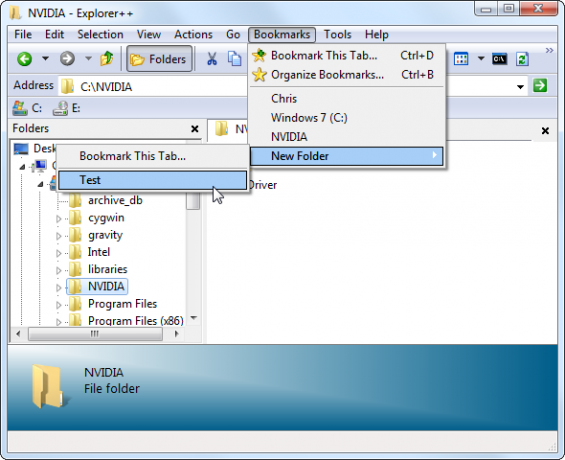
Opcja komediowa: Zakładka w przeglądarce
Jeśli jesteś podobny do większości ludzi, prawdopodobnie spędzasz większość czasu na komputerze w przeglądarce. Możesz dodać zakładki do ulubionych folderów bezpośrednio w przeglądarce, aby były dostępne w przeglądarce pasek narzędzi - możesz nawet przechowywać skróty do folderów w folderach zakładek oraz w zakładkach.
Aby rozpocząć przeglądanie dysku C:, wpisz plik: /// c: / w pasku adresu Chrome lub Firefox i naciśnij Enter. Zobaczysz specjalny widok, w którym możesz przeglądać system plików. Domyślnie niewiele możesz z tym zrobić - po prostu wyświetl swoje pliki w przeglądarce.
Jednak jeśli ty zainstaluj rozszerzenie IE Tab dla swojej przeglądarki Używaj przeglądarki Internet Explorer w przeglądarce Google Chrome z kartą IEUżytkownicy przeglądarki Internet Explorer i witryny tylko dla IE nadal istnieją, więc nawet fani Chrome muszą czasami korzystać z IE. Po co zawracać sobie głowę uruchamianiem Internet Explorera, gdy można go uruchomić na karcie przeglądarki? Karta IE jest idealna ... Czytaj więcej , możesz uzyskać widok Eksploratora Windows na karcie przeglądarki i zarządzać plikami bez opuszczania przeglądarki. Z IE Tab staje się to dość praktyczną opcją.
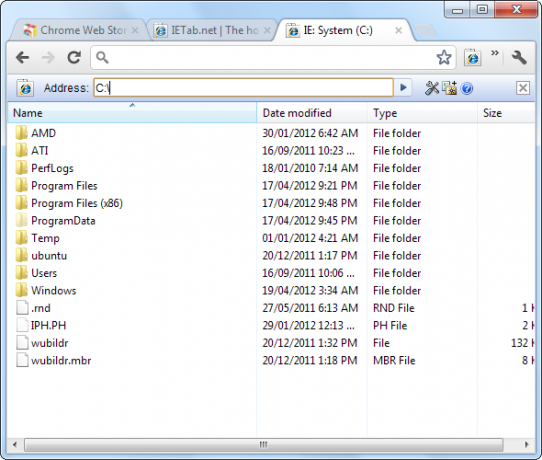
Jak śledzić wszystkie swoje ulubione foldery i szybko uzyskiwać do nich dostęp? Zostaw komentarz do innych swoich sztuczek!
Źródło zdjęcia: Gwiazdka za pośrednictwem Shutterstock
Chris Hoffman jest blogerem technologicznym i uzależnionym od technologii, mieszkającym w Eugene w stanie Oregon.