Reklama
Tasker to niezwykle wydajna aplikacja do automatyzacji dla systemu Android. Pozwala zautomatyzować ustawienia, działania i inne aspekty telefonu bez konieczności rootowania.
Wiele osób unika aplikacji Tasker, ponieważ ma reputację zbyt skomplikowanej. Ale jak zobaczysz poniżej, konfiguracja przydatnych metod automatyzacji na urządzeniu z Androidem wcale nie musi być skomplikowana.
Pobieranie:Tasker ($3)
1. Tryb cichy, gdy twarzą w dół
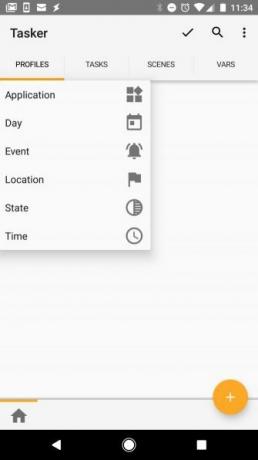
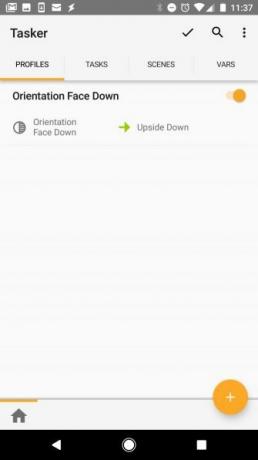
Gdy jesteś w ciemnym miejscu, na przykład w kinie, grzebiąc się w ciszy, Twój telefon jest denerwujący. Prostym rozwiązaniem jest skonfigurowanie Tasker do wyciszenia telefonu za każdym razem, gdy jest on zakryty.
Oto jak to skonfigurować w Tasker. Najpierw musisz skonfigurować profil, gdy telefon jest skierowany w dół:
- Otwórz Tasker, przejdź do Profile i kliknij Plus symbol, aby dodać nowy profil.
- Wybierz Standotknij Czujnik, a następnie wybierz Orientacja.
- Pod Orientacjadotknij Głową w dół. Następnie kliknij < ikona w lewym górnym rogu ekranu, aby wrócić do Profile patka.
Następnie musisz skonfigurować zadanie, które stanie się, gdy telefon zostanie umieszczony twarzą w dół.
- Pod Nowe zadanie, dotknij Plus symbol i nadaj zadaniu nazwę.
- W Edycja zadania w trybie kliknij Plus symbol, aby wprowadzić Audio kategoria akcji.
- Wybierać Wibrować jak Akcja audio, i Wibrować dla Tryb.
- Stuknij w < symbol, aby powrócić do Profil patka.
Sprawdź, czy twój nowy Głową w dół profil jest włączony. Teraz telefon przejdzie w tryb cichy (tylko wibracje) za każdym razem, gdy umieścisz go ekranem do dołu na dowolnej powierzchni.
2. Uruchom aplikacje w porządku

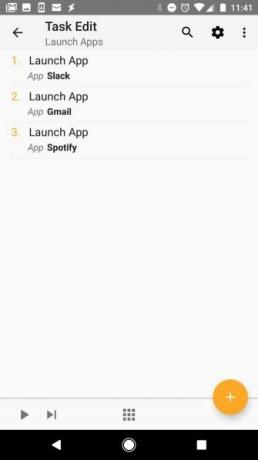
Rano możesz usiąść przy kawie i przeglądać aplikacje społecznościowe. W porze lunchu możesz przeczytać swoje ulubione aplikacje z wiadomościami. Dlaczego nie wszystkie te aplikacje otwierają się automatycznie o określonej porze dnia?
Konfiguracja automatyzacji Taskera jest łatwa. Najpierw utwórz profil na podstawie czasu:
- Uruchom Tasker, przejdź do Profile i kliknij Plus symbol, aby dodać nowy profil.
- Wybierz Czasi ustaw czas otwarcia aplikacji.
Wskazówka: Możesz użyć Powtarzać pole wyboru, aby regularnie otwierać aplikację w ustalonych odstępach czasu. To świetny sposób, aby pamiętać, aby rejestrować ćwiczenia lub zużycie kalorii w aplikacjach zdrowotnych.
Następnie skonfiguruj zadanie:
- Pod Nowe zadanie, dotknij Plus symbol i nadaj zadaniu nazwę.
- W Edycja zadania w trybie kliknij Plus symbol, wybierz App, a następnie dotknij Uruchom aplikację.
- Wybierz pierwszą aplikację, którą chcesz uruchomić w określonym czasie.
- Powtórz krok 3, aby dodać dodatkowe aplikacje, które chcesz otworzyć automatycznie.
Następnie w ustawionym czasie Tasker uruchomi skonfigurowane aplikacje.
3. Utwórz „Tryb czytania” (ekran zawsze włączony)
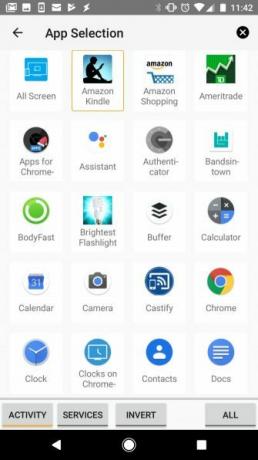
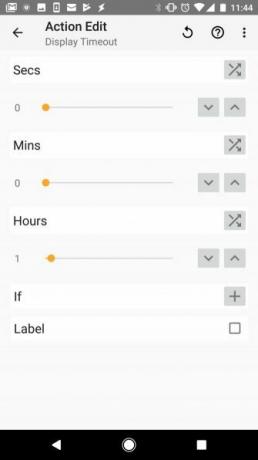
Kindle to doskonałe urządzenie do czytania, ale możesz również czytać na telefonie za pomocą najlepsze czytniki ebooków na Androida 7 najlepszych czytników ebooków dla Androida, których powinieneś spróbowaćTe najlepsze czytniki e-booków na Androida umożliwiają czytanie większości formatów na prawie każdym urządzeniu, gdziekolwiek jesteś, dzięki zaawansowanym funkcjom, które pokochasz. Czytaj więcej . Powoduje to często występujący problem z wygaszaniem ekranu podczas czytania.
Tasker może sobie z tym poradzić, automatycznie dostosowując ustawienia wyświetlania, gdy używasz określonej aplikacji (np. Amazon Kindle) do czytania książek.
Oto jak to skonfigurować w Tasker. Najpierw utwórz profil dla swojego „trybu czytania”:
- Uruchom Tasker, przejdź do Profile i kliknij Plus symbol, aby dodać nowy profil.
- Wybierz Podanie.
- Wybierz aplikacje, których używasz do czytania ebooków. Może to być Amazon Kindle, aplikacje PDF lub podobne.
Następnie skonfiguruj ustawienia wyświetlania:
- Pod Nowe zadanie, dotknij Plus symbol i nadaj zadaniu nazwę.
- W Edycja zadania wybierz tryb Plus symbol, wybierz Pokaz, a następnie wybierz Wyświetl limit czasu.
- Ustaw limit czasu wyświetlania na preferowaną wartość w sekundach, minutach i godzinach.
Jeśli ustawisz limit czasu wyświetlania na ogromną wartość, dobrym pomysłem jest dodanie dodatkowego zadania w tym profilu (wystarczy dodać Wyjście zadanie do profilu powyżej). Zrób Wyjście Zadanie przywróć ustawienia wyświetlania do domyślnego limitu czasu.
W ten sposób, po wyjściu z aplikacji do czytania, możesz być pewien, że limit czasu wyświetlacza znów będzie działał normalnie.
4. Zmniejsz jasność ekranu w nocy
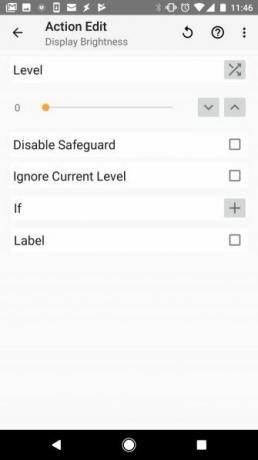
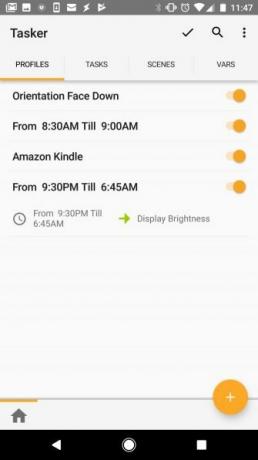
Wiele aplikacji automatycznie zmniejsza jasność ekranu o określonej porze dnia. Ale po co instalować dodatkowe aplikacje, gdy Tasker może wykonać zadanie za Ciebie?
Oto jak skonfigurować automatyzację jasności ekranu w Tasker. Najpierw utwórz profil dla „trybu nocnego”:
- Uruchom Tasker, przejdź do Profile i naciśnij Plus symbol, aby dodać nowy profil.
- Wybierz Czas.
- Ustaw czas, kiedy chcesz automatycznie zmniejszyć jasność ekranu.
Następnie skonfiguruj zadanie zmniejszania jasności ekranu późno w nocy:
- Pod Nowe zadanie, dotknij Plus symbol i nazwij zadanie.
- W Edycja zadania wybierz tryb Plus symbol, wybierz Pokaz, a następnie dotknij Jasność wyświetlacza.
- Ustaw poziom jasności (0 to najniższe ustawienie).
Teraz Tasker automatycznie zmniejszy jasność ekranu w ustawionym przedziale czasowym.
Wskazówka: Możesz dodać podobny profil w ciągu dnia, gdy jesteś na zewnątrz i potrzebujesz wyższego poziomu jasności. Powtórz powyższe kroki, ale ustaw przedział czasowy na zewnątrz, a jasność ekranu na wyższą.
5. Włącz Wi-Fi w hotspotach Wi-Fi

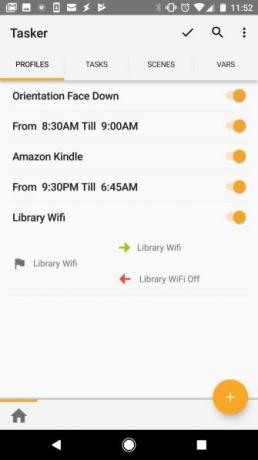
Jeśli często popularne bezpłatne hotspoty Wi-Fi Jak znaleźć bezpłatny, nieograniczony dostęp do Internetu Wi-Fi prawie wszędzieNie ma nic lepszego niż ocenianie bezpłatnego Wi-Fi. Oto kilka sposobów na znalezienie bezpłatnego, nieograniczonego Wi-Fi bez względu na to, gdzie jesteś. Czytaj więcej takich jak kawiarnie lub lokalna biblioteka, możesz zaoszczędzić czas (i zużycie danych w abonamencie komórkowym), automatycznie włączając Wi-Fi podczas odwiedzania tych lokalizacji.
W takim przypadku skonfigurujesz Tasker do włączania Wi-Fi w określonej lokalizacji:
- Uruchom Tasker, przejdź do Profile i naciśnij Plus symbol, aby dodać nowy profil.
- Wybierz Lokalizacja.
- Przewiń mapę i powiększ lokalizację (np. Lokalną bibliotekę).
- Naciśnij długo mapę, aby ustawić znacznik lokalizacji.
Następnie skonfiguruj zadanie, aby włączyć Wi-Fi podczas pobytu:
- Wrócić do Profile i podaj nazwę lokalizacji.
- Wybierz Nowe zadanie i nazwij zadanie.
- W Edycja zadania tryb, naciśnij Plus symbol, wybierz Netto, a następnie dotknij Wi-Fi.
- Zmiana Zestaw do Na.
- Powrót do Profile okno, naciśnij długo zadanie i wybierz Dodaj zadanie wyjścia. Następnie dotknij Nowe zadanie. Nazwij zadanie.
- Naciśnij symbol Plus, wybierz Nettodotknij Wi-Fii zapewnić Zestaw jest Poza.
Teraz, kiedy wrócisz do swojego Profile na karcie zobaczysz lokalizację ustawioną z zadaniem włączenia Wi-Fi po przybyciu i wyłączenia Wi-Fi po wyjściu.
6. Wysyłaj wiadomości tekstowe przy niskim poziomie naładowania baterii
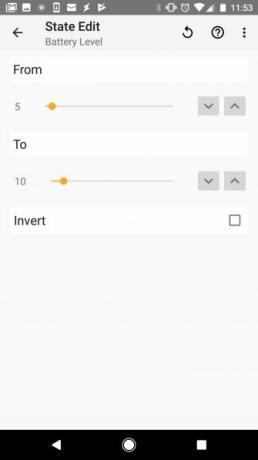
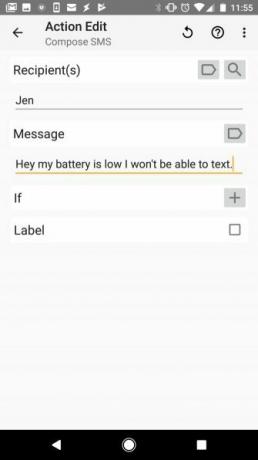
Jeśli kiedykolwiek spotkałeś się z martwym telefonem i nie możesz się skomunikować, spodoba ci się ta automatyzacja. Możesz skonfigurować Tasker do automatycznego wysyłania wiadomości tekstowej, gdy poziom naładowania baterii jest krytycznie niski.
Aby skonfigurować tę automatyzację Tasker, utwórz inną Profil i nadaj mu imię jak Komunikaty o niskim stanie baterii. Następnie:
- Wybierać Stan.
- Wybierz Moci dotknij Poziom baterii.
- Ustaw poziom naładowania baterii, przy którym chcesz automatycznie wysyłać wiadomości tekstowe.
- Dodaj nowe zadanie i nazwij je.
- Kran Plus, a następnie wybierz Telefoni wybierz Utwórz wiadomość SMS.
- Wpisz adresatów, do których chcesz wysłać tekst, i wpisz wiadomość „niski poziom naładowania baterii”, którą chcesz wysłać.
Wróć do swojego Profile strona i gotowe.
7. Bezpieczne określone aplikacje
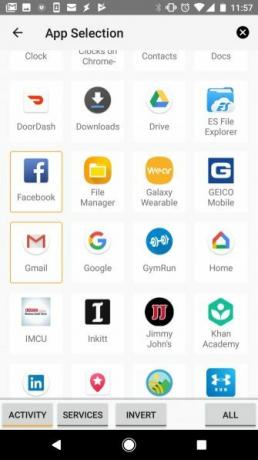
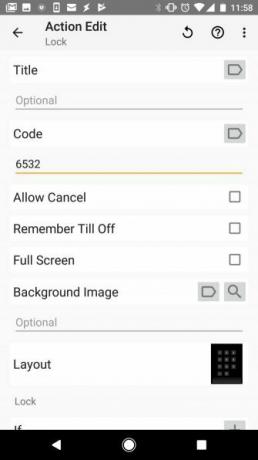
Jeśli zostawisz telefon bez hasła, ktoś może go odebrać i naruszyć Twoją prywatność. Mogą otwierać Facebook, WhatsApp lub inne aplikacje, do których jesteś zalogowany, i przeglądać prywatne rozmowy.
Dodaj dodatkowe zabezpieczenia do swojego telefonu, blokując określone aplikacje przez Tasker:
- Stwórz nowy Profili wybierz Podanie.
- Wybierz wszystkie aplikacje, które chcesz zablokować.
- Powrót do Profile i dodaj nowe zadanie i nazwij je.
- Wybierz Pokaz, a następnie dotknij Zamek.
- Wpisz kod, którego chcesz użyć do zablokowania tych aplikacji.
Teraz za każdym razem, gdy te konkretne aplikacje zostaną otwarte, musisz wpisać hasło, aby je uruchomić.
8. Czytaj wiadomości podczas jazdy
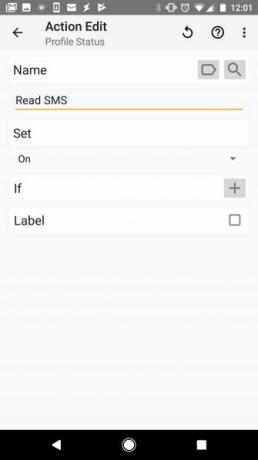
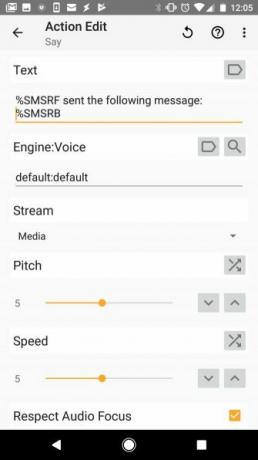
Zbyt często zdarza się, że kierowcy sprawdzają wiadomości podczas jazdy. Ale to jest bardzo niebezpieczne. Zwiększ swoje bezpieczeństwo, zlecając Taskerowi sprawdzenie i przeczytanie wiadomości na głos podczas jazdy.
Aby skonfigurować tę automatyzację, najpierw musisz mieć Tasker czytający wiadomości SMS, gdy telefon jest zadokowany:
- Utwórz nowy profil i wybierz Stan.
- Wybierać Sprzęt komputerowy, Wybierz Zadokowany, i pod Rodzajwybierz Samochód.
- Powrót do Profile kartę i dotknij Plus aby dodać nowe zadanie i nazwać je.
- Wybierać Taskerdotknij Status profilu, i pod Imię, Wybierz Czytaj SMS.
- Zmiana Zestaw do Na.
Teraz upewnij się, że ta funkcja jest wyłączona po oddokowaniu telefonu:
- Naciśnij długo Czytaj SMS włączony właśnie utworzone zadanie i wybierz Wyjdź z zadania.
- Dodaj nowe zadanie, dotykając Plus i wybierz Tasker, następnie Status profilu
- Pod Imięwybierz Czytaj SMS i zmień Zestaw do Poza.
Na koniec musisz utworzyć kolejny profil, który będzie uruchamiany, gdy nadejdzie nowa wiadomość tekstowa. Ten profil dostosuje frazę, która czyta Twój tekst:
- w Profile kartę, utwórz kolejny profil.
- Wybierz Zdarzenie, a następnie dotknij Telefon, Odebrano tekst. Pod Rodzajdotknij Każdy.
- Z powrotem na Profile kartę, dodaj nowe zadanie, dotykając Plus.
- Pod Filtr tab, wpisz Mówić a następnie dotknij Mówić.
- Wpisz „% SMSRF wysłał następujący SMS:% SMSRB” w wyświetlonym polu tekstowym.
Z powrotem w Profile kartę, możesz nazwać ten ostatni profil i gotowe.
Jest to nieco bardziej zaawansowana automatyzacja. Ale jak widać, nawet zaawansowane automatyzacje wymagają tylko kilku profili i zadań, aby wykonać bardzo potężne działania.
Automatyzacja telefonu za pomocą Tasker
Jak widać, Tasker nie jest tak skomplikowany, jak wiele osób myśli. Po utworzeniu kilku profili i zadań możesz przekształcić swój telefon w naprawdę niezwykłe urządzenie.
Jeśli nadal nie podoba ci się pomysł korzystania z Tasker, jest ich mnóstwo zautomatyzowane ustawienia Androida, które możesz skonfigurować 7 zautomatyzowanych ustawień Androida Powinieneś używać, aby oszczędzać czasChcesz, aby Twoje urządzenie z Androidem radziło sobie wydajnie? Oto kilka automatycznych funkcji Androida, z których powinieneś zacząć oszczędzać czas każdego dnia. Czytaj więcej .
Ryan ma tytuł licencjata z inżynierii elektrycznej. Pracował 13 lat w inżynierii automatyki, 5 lat w IT, a teraz jest inżynierem aplikacji. Były redaktor naczelny MakeUseOf, przemawiał na krajowych konferencjach dotyczących wizualizacji danych i był prezentowany w krajowej telewizji i radiu.