Reklama
 Jeśli masz pliki na komputerze, musisz wykonać kopię zapasową 5 oznak awarii dysku twardego (i co robić)Ponieważ większość ludzi ma obecnie laptopy i zewnętrzne dyski twarde, które są dość przeciągane, realistyczny czas życia dysku twardego wynosi prawdopodobnie około 3-5 lat. To jest niezwykle ... Czytaj więcej . Prosty i prosty. Wielu z nas zna tworzenie kopii zapasowych i są wiele metod Jakie jest najlepsze rozwiązanie do tworzenia kopii zapasowych? [Geekowie ważą]Dziesięć lat temu zewnętrzny dysk twardy - a nawet fizyczny dysk, taki jak CD-ROM - był jedynym praktycznym sposobem tworzenia kopii zapasowych plików. Rozwiązania sieciowe do przechowywania danych klasy konsumenckiej były prymitywne, drogie i ... Czytaj więcej i programy 10 najlepszych aplikacji do tworzenia kopii zapasowych na komputer Czytaj więcej używać. Kolejnym aspektem nieco różniącym się od tworzenia kopii zapasowych jest synchronizacja plików. Oznacza to, że duplikujesz pliki z jednego folderu do drugiego i odwrotnie.
Jeśli masz pliki na komputerze, musisz wykonać kopię zapasową 5 oznak awarii dysku twardego (i co robić)Ponieważ większość ludzi ma obecnie laptopy i zewnętrzne dyski twarde, które są dość przeciągane, realistyczny czas życia dysku twardego wynosi prawdopodobnie około 3-5 lat. To jest niezwykle ... Czytaj więcej . Prosty i prosty. Wielu z nas zna tworzenie kopii zapasowych i są wiele metod Jakie jest najlepsze rozwiązanie do tworzenia kopii zapasowych? [Geekowie ważą]Dziesięć lat temu zewnętrzny dysk twardy - a nawet fizyczny dysk, taki jak CD-ROM - był jedynym praktycznym sposobem tworzenia kopii zapasowych plików. Rozwiązania sieciowe do przechowywania danych klasy konsumenckiej były prymitywne, drogie i ... Czytaj więcej i programy 10 najlepszych aplikacji do tworzenia kopii zapasowych na komputer Czytaj więcej używać. Kolejnym aspektem nieco różniącym się od tworzenia kopii zapasowych jest synchronizacja plików. Oznacza to, że duplikujesz pliki z jednego folderu do drugiego i odwrotnie.
SyncToy, który był już wcześniej omawiany w MakeUseOf Jak utworzyć narzędzie do tworzenia kopii zapasowych danych za pomocą SyncToy & VB ScriptW MUO omówiliśmy wiele rozwiązań do tworzenia kopii zapasowych, a wszystkie te rozwiązania są świetne, ale jeśli pracujesz w środowisku, które obawia się bezpłatnych pakietów oprogramowania innych firm lub firm ... Czytaj więcej , jest od Microsoft i jest darmowym programem, który pozwala to zrobić, wraz z kilkoma innymi opcjami. Jest prosty i nie zajmuje dużo czasu, aby skonfigurować lub nauczyć się obsługi.
Pobieranie i instalacja Microsoft SyncToy
Najpierw musisz pobierz SyncToy z Centrum pobierania Microsoft. Zobaczysz opcje pobierania. Niestety, Microsoft nie wykonuje dobrej roboty, tłumacząc różnicę między nimi. Pliki są przeznaczone zarówno dla 32-bitowych, jak i 64-bitowych systemów operacyjnych. Jeśli nie masz pewności, który z nich masz lub jakie są różnice, ten artykuł MakeUseOf może pomóc Jak wybierać między 32-bitowymi i 64-bitowymi systemami operacyjnymi WindowsPodczas instalowania systemu Windows można wybierać między 32-bitową a 64-bitową wersją systemu operacyjnego. Pomagamy wybrać wersję odpowiednią dla Ciebie. Czytaj więcej . Górna opcja, która kończy się na „x64.exe”, jest dla 64-bitowych systemów operacyjnych, a dolna dla wersji 32-bitowej.
Po pobraniu i otwarciu pliku instalacyjnego przejdź przez proces jego instalowania. Po zainstalowaniu i otwarciu SyncToy zobaczysz monit o udostępnienie anonimowych informacji o tym, jak z niego korzystasz, czy nie. Zostawię ci decyzję, co robić. Osobiście zazwyczaj rezygnuję z nich.
Rozpocznij synchronizację
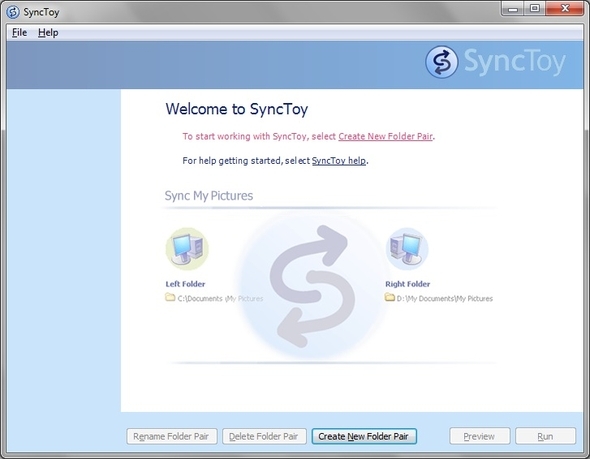
Aby rozpocząć parowanie folderów, kliknij „Utwórz nową parę folderów ”. Zostaniesz poproszony o wprowadzenie dwóch katalogów folderów. Mogą to być dowolne źródła, które wolisz.

Jeśli chcesz mieć oba foldery z komputera, możesz to zrobić. Najprawdopodobniej wybierzesz jeden folder ze swojego komputera, a drugi na innym dysku twardym (wewnętrznym lub zewnętrznym).

Po wybraniu dwóch folderów, które mają być używane, masz trzy opcje interakcji Microsoft SyncToy z folderami:
- Synchronizować
- Echo
- Przyczynić się
Synchronizować oznacza, że nowe i zaktualizowane pliki zostaną skopiowane do obu folderów. Jeśli nazwa pliku zostanie zmieniona lub usunięta w jednym folderze, zmiana zostanie zsynchronizowana z drugim folderem, w którym nazwa tego samego pliku zostanie zmieniona lub usunięta.
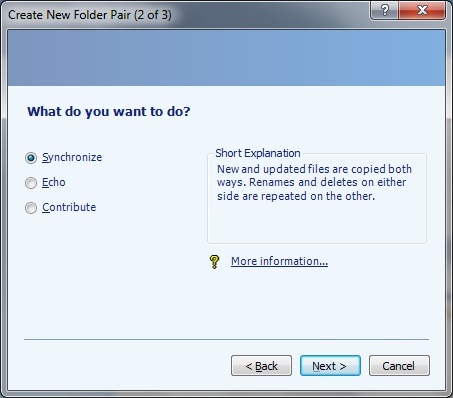
Echo różni się od Synchronizuj tym, że zamiast być procesem dwukierunkowym, w którym jeden folder jest zmieniany przez drugi, jest to proces jednokierunkowy od lewej do prawej. Oznacza to, że folder, który wybrałeś po lewej, jest folderem podstawowym, który wysyła zmiany do folderu po prawej stronie. Zmiana nazwy lub usunięcie pliku po lewej stronie wpłynie na zmiany w prawym folderze, ale nie nawzajem.
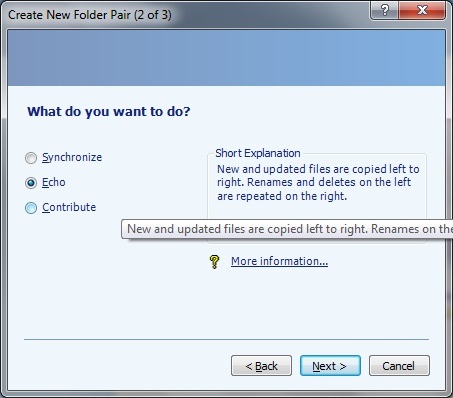
Przyczynić się, podobnie jak Echo jest metodą tworzenia kopii zapasowych, która działa od lewej do prawej, jednak różni się tym, że nie ma żadnych usunięć. Zamiast tego, jeśli usuniesz plik w lewym folderze, nie zostanie on usunięty po prawej stronie. Nazwy są powtarzane, ale znowu tylko od lewej do prawej.

To, co zdecydujesz się zastosować, zależy całkowicie od twojej sytuacji. Jeśli chcesz mieć kilka wersji tego samego pliku, prawdopodobnie nie powinieneś wybierać Synchronizować lub Echo. Przyczynić się byłby najlepszym wyborem do tego celu.
Jeśli nie chcesz się martwić o zmianę folderu podstawowego (po lewej), jeśli zmiany zostaną wprowadzone w folderze dodatkowym (po prawej), Echo będzie twoją bronią z wyboru.
Jeśli chcesz, aby te same zmiany obejmowały oba foldery bez względu na wszystko, wybierz Synchronizować.
Na koniec po prostu nazwij proces parowania folderów.
![SyncToy: proste rozwiązanie Microsoft do tworzenia kopii zapasowych i synchronizacji [Windows] Utwórz parę folderów 3 z 3](/f/419050e75b9d545a4d785a4e87c4f286.jpg)
I skończyłeś. Teraz możesz powtórzyć proces w zależności od liczby folderów, które chcesz zsynchronizować. Jeśli kiedykolwiek chcesz zmienić wykonywane czynności (Synchronizacja, Echo lub Contribute), możesz kliknąć „Zmień akcję. ” Oczywiście zawsze możesz usunąć lub zmienić nazwę dowolnej pary folderów.
![SyncToy: proste rozwiązanie Microsoft do tworzenia kopii zapasowych i synchronizacji [Windows] SyncToy zakończony](/f/119d2ce3a8c3fea36a2fb3f659246e6c.jpg)
Dodatkowe opcje
Aby uzyskać dostęp do większej liczby opcji, upewnij się, że wybrałeś parę folderów, którą chcesz zmienić (na przykład mój nazywa się „Przykładowa synchronizacja folderów”) I kliknij„Zmień opcje”W dostępnych opcjach pary folderów.
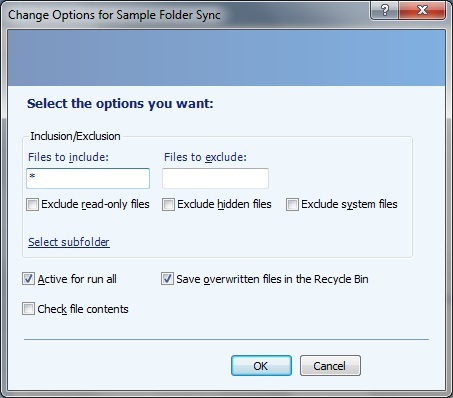
W tym miejscu możesz wybrać, czy chcesz dołączyć, czy też wykluczyć pliki, które chcesz ręcznie lub określonego rodzaju, zaznaczając jedno z pól. Możesz również wybrać, czy zapisać zastąpione pliki w Koszu (fajna funkcja na wypadek, gdybyś popełnił błąd i chciał przywrócić plik).
Istnieje również opcja włączenia lub wyłączenia podfolderów w parze folderów.
![SyncToy: proste rozwiązanie Microsoft do tworzenia kopii zapasowych i synchronizacji [Windows] Zmień opcje Wybierz podfoldery](/f/7020f720d2c83c9001acbb301cb31ac2.jpg)
Zaplanuj SyncToy
Do tej pory możesz się zastanawiać „Czy muszę uruchamiać to ręcznie za każdym razem, jeśli chcę regularnie sparować te foldery? ” Tak, jeśli nie skonfigurujesz zadania w Harmonogramie zadań. Jeśli klikniesz „Wsparcie”W SyncToy i otwórz„Dowiedz się, jak zaplanować SyncToy… ” zostaniesz przeniesiony do okna pomocy, w którym krok po kroku przeprowadzony zostanie proces.
![SyncToy: proste rozwiązanie Microsoft do tworzenia kopii zapasowych i synchronizacji [Windows] Harmonogram pomocy SyncToy](/f/0b27b05d868c0a403a31011727f244bd.jpg)
Przejdę teraz ten sam proces ze zrzutami ekranu, ale jeśli uważasz, że możesz to zrobić samodzielnie, możesz przejść do następnej części.
- Najpierw otwórz Harmonogram zadań, przechodząc do przycisku Start systemu Windows i szukając „Harmonogram zadań.”
![SyncToy: Proste rozwiązanie Microsoft do tworzenia kopii zapasowych i synchronizacji [Windows] Task Scheduler](/f/57428b12bec527f5aff01fb6e4708949.jpg)
- W prawej kolumnie kliknij „Utwórz podstawowe zadanie…”I nazwij to.
![SyncToy: proste rozwiązanie Microsoft do tworzenia kopii zapasowych i synchronizacji [Windows] Harmonogram zadań Utwórz podstawową nazwę zadania](/f/00afebcbbe065e39900ca110bb67cf41.jpg)
Następnie wybierz, kiedy chcesz rozpocząć zadanie. Możesz wybrać według czasu, takiego jak dzienny lub tygodniowy, lub według działania, na przykład kiedy komputer się uruchamia lub kiedy się logujesz.
![SyncToy: proste rozwiązanie Microsoft do tworzenia kopii zapasowych i synchronizacji [Windows] Harmonogram zadań Utwórz podstawowy moduł uruchamiający](/f/b99ddc36815c749ca8f2dbfe64a98c81.jpg)
Załóżmy, że wybrałeś codziennie, następnie musisz wybrać dzień, w którym rozpocznie się pierwsze zaplanowane zadanie i jak często zadanie ma się powtarzać.
![SyncToy: proste rozwiązanie Microsoft do tworzenia kopii zapasowych i synchronizacji [Windows] Harmonogram zadań Twórz codzienne podstawowe zadania](/f/e17feaf76be631de78e7dbdaad348989.jpg)
Następnie musisz wybrać akcję, którą chcesz wykonać. W tym celu chcesz uruchomić program (SyncToy).
![SyncToy: proste rozwiązanie Microsoft do tworzenia kopii zapasowych i synchronizacji [Windows] Harmonogram zadań Utwórz podstawowe zadanie akcji](/f/3181bdb91760fac7de9731f75d0190f3.jpg)
Następnie musisz wyszukać program, który jest „SyncToyCmd.exe. ” Jeśli dokładnie wiesz, w którym folderze się znajduje, kliknij Przeglądaj, zlokalizuj folder i wybierz program. Jeśli nie wiesz, gdzie znajduje się program, zalecamy użycie program do wyszukiwania innych firm 6 niesamowitych alternatyw dla Windows SearchCzy wyszukiwanie systemu Windows zajmuje więcej czasu niż szukanie ręczne? Nie jesteś sam. Pozwól nam pokazać Ci bardziej wydajne narzędzia wyszukiwania systemu Windows. Czytaj więcej szybko to znaleźć.
![SyncToy: proste rozwiązanie Microsoft do tworzenia kopii zapasowych i synchronizacji [Windows] wykorzystało wszystko do znalezienia lokalizacji folderu](/f/8f9c5a2e9fb922224058022ece08761a.jpg)
Po zlokalizowaniu i dodaniu odpowiedniego pliku należy wpisać „-R” w polu tekstowym Argumenty. Samo „-R” uruchomi wszystkie pary folderów według tego samego harmonogramu. Jeśli chcesz wyznaczyć określoną parę folderów do tego harmonogramu, dodaj „-R [nazwa twojej pary folderów]”
![SyncToy: proste rozwiązanie Microsoft do tworzenia kopii zapasowych i synchronizacji [Windows] Harmonogram zadań Utwórz podstawowe zadanie Działanie Uruchom program Lokalizuj folder](/f/f34afba0fe487c3dabb4306916d0d306.jpg)
Zauważ też, że jeśli nazwa twojej pary folderów zawiera spacje między słowami (jak moje: „Przykładowa synchronizacja folderów”), Musisz dołączyć cudzysłowy wokół całej nazwy.
![SyncToy: proste rozwiązanie Microsoft do tworzenia kopii zapasowych i synchronizacji [Windows] Uwaga notowania](/f/bc1602d1f18773366dbe2ce76d761f0e.jpg)
Aby edytować zadanie w dowolnym momencie po jego utworzeniu, wystarczy kliknąć prawym przyciskiem myszy i wybrać Nieruchomości.
Uzyskiwanie pomocy na forach
Będę szczery, nie ma zbyt wiele pomocy online dla SyncToy. Oczywiście w SyncToy znajduje się menu pomocy, ale jeśli chcesz znaleźć odpowiedzi na problem, możesz mieć problemy. W rzeczywistości sam link do forum w SyncToy wskazuje na stronę, która już nie istnieje.
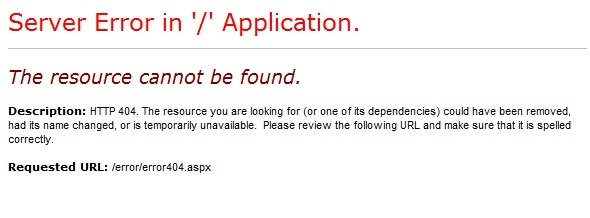
Znalazłem inny Forum Microsoft dla SyncToy, ale wydaje się, że nie ma zbyt dużego udziału. Oczywiście nie jest to problem, jeśli znajdziesz rozwiązanie swojego problemu, ale jeśli nadal nie możesz znaleźć rozwiązania swojego problemu, sugeruję stronę internetową, taką jak SevenForums.
Wniosek
Z pewnością istnieje wiele metod tworzenia kopii zapasowych i synchronizacji plików i folderów. SyncToy jest tylko jedną z opcji, ale jest dobrą opcją. Jeśli chcesz uzyskać więcej informacji na temat właściwych technik tworzenia kopii zapasowych, zapoznaj się z Przewodnikiem MakeUseOf „Rzeczy dzieją się: Podręcznik tworzenia kopii zapasowych i przywracania Przewodnik tworzenia kopii zapasowych i przywracania systemu WindowsKatastrofy się zdarzają. Jeśli nie chcesz stracić danych, potrzebujesz dobrej procedury tworzenia kopii zapasowych systemu Windows. Pokażemy Ci, jak przygotować kopie zapasowe i je przywrócić. Czytaj więcej .”
Czy szukałeś rozwiązania takiego jak SyncToy? Czy już go używasz? Być może używasz czegoś innego. Jeśli tak, czy wypróbowałbyś Microsoft SyncToy? Podziel się z nami swoimi przemyśleniami i doświadczeniami!
Aaron jest absolwentem asystenta weterynarza, a jego głównym zainteresowaniem jest przyroda i technologia. Lubi poznawać przyrodę i fotografować. Kiedy nie pisze ani nie oddaje się odkryciom technologicznym w różnych sieciach, można go znaleźć bombardującego zbocze góry na rowerze. Przeczytaj więcej o Aaronie na jego osobistej stronie internetowej.