Reklama
MakeUseOf ma zaszczyt przedstawić Państwu nasz przewodnik po systemie Windows 8. Autor, Christian Cawley, w tym przewodniku po systemie Windows 8 opisuje wszystko, co jest nowego w systemie Windows 8, od tabletu początkowego do nowej koncepcji „aplikacji” po znajomy tryb pulpitu.
Ciesz się i dziel się nim z przyjaciółmi!
Spis treści
§1 – Co należy wiedzieć o systemie Windows 8
§2 – Interfejs użytkownika systemu Windows 8
§3 – Mysz, klawiatura czy palce?
§4 – Uruchamianie i instalowanie aplikacji oraz wielozadaniowość
§5 – Zdjęcia, muzyka i wideo
§6 – Sklep Windows 8
§7 – E-mail, Internet, Ludzie i chmura
§8 – Poprawianie urządzenia z systemem Windows 8
§9 – Zabezpieczenia systemu Windows 8
§10 – Tryb pulpitu i ustawienia zaawansowane
§11 – Rozwiązywanie problemów z Windows 8
§12 – Czy potrzebujesz systemu Windows 8?
§-Dodatek
1. Co musisz wiedzieć o systemie Windows 8

W 1991 roku Microsoft wydał pierwszą wersję systemu Windows, graficznego interfejsu użytkownika sterowanego myszą, który zrewolucjonizował sposób korzystania z komputerów zarówno w domu, jak i w miejscu pracy.
Teraz, w 2012 roku, mają nadzieję na rozpoczęcie nowej rewolucji z Windows 8, być może najodważniejszą jak dotąd wersją Microsoftu. System Windows 8 będzie wyposażony w nietypowy ekran startowy oparty na kafelkach, zoptymalizowany dla urządzeń z ekranem dotykowym nowe komputery, laptopy i ultrabooki, tablety hybrydowe, a nawet nowy asortyment tabletów marki iPad w stylu iPada nazywa Microsoft Surface Przegląd tabletu Microsoft Surface i prezent Czytaj więcej .
Niezależnie od tego, na którym urządzeniu skończysz system Windows 8, musisz wiedzieć kilka rzeczy. Po pierwsze, jak zamierzasz przenieść dane z obecnego systemu operacyjnego do nowego? Po drugie, prawdopodobnie będziesz się zastanawiać, dokąd poszedł słynny pulpit Microsoft. Na koniec możesz się zastanawiać, co się dzieje: dlaczego Microsoft odrzucił menu Start i dlaczego jego wymiana wygląda tak, jakby była przeznaczona dla dzieci?
1.1 Aktualizacja z Windows XP lub Windows Vista / 7
Prawdopodobnie przenosisz się do systemu Windows 8 albo jako uaktualnienie z poprzedniej wersji, albo kupiłeś zupełnie nowe urządzenie i chcesz skopiować dane.
Jeśli przeprowadzasz aktualizację i korzystasz już z systemu Windows Vista lub Windows 7, nowa wersja systemu Windows oferuje opcję aktualizacji. Umożliwia to zarządzanie przesyłaniem danych bez większych problemów lub bez problemów - system Windows 8 skutecznie zaktualizuj istniejący system operacyjny bez uszkadzania danych - chociaż i tak powinieneś wykonać kopię zapasową ważnych plików w razie.
W przypadku aktualizacji z systemu Windows XP proces wygląda nieco inaczej. System Windows 8 nie może zaktualizować systemu Windows XP w taki sam sposób, jak system Windows Vista i 7, w takim przypadku będzie to możliwe musisz użyć bardziej szczegółowego i opracowanego procesu zapisywania danych i migracji do nowego systemu operacyjnego system. Szczegółowe informacje na temat aktualizacji można znaleźć w załączniku A.
Oprócz przeczytania tego przewodnika po systemie Windows 8 możesz zapoznać się z następującymi artykułami przed przystąpieniem do aktualizacji:
- Dowiedz się, która wersja systemu Windows 8 jest dla Ciebie? Która wersja systemu Windows 8 jest dla Ciebie?Jeśli chcesz zaktualizować system, musisz także wiedzieć, która wersja systemu Windows 8 jest dla Ciebie odpowiednia. Dobra wiadomość jest taka, że Microsoft uprościł różne wersje systemu Windows w systemie Windows 8 ... Czytaj więcej
- Czy system Windows 8 będzie działał na moim komputerze? Oto jak to powiedzieć Czy system Windows 8 będzie działał na moim komputerze? Oto jak to powiedziećMinęły około trzy miesiące, odkąd Microsoft wypuścił Windows 8, a ludzie mieli dużo czasu, aby usłyszeć o nowościach i zdecydować, czy chcą dokonać aktualizacji. Jeśli zdecydowałeś się popełnić ... Czytaj więcej
- Windows 8 w codziennym użytkowaniu: jak to naprawdę jest? Windows 8 w codziennym użytkowaniu: jak to naprawdę jest?Nienawidzisz Windows 8, prawda? Nigdy go nie używałeś, nie widziałeś go nawet w akcji (poza kilkoma filmami na YouTube), ale go nie znosisz. To bezcelowe, brzydkie, nieporęczne... ty ... Czytaj więcej
- Jak zainstalować system Windows 8 z pamięci USB Jak zainstalować system Windows 8 z pamięci USBJeśli chcesz zainstalować system Windows 8, a komputer nie ma napędu DVD, nie jesteś sam. Niezależnie od tego, czy masz dysk DVD z systemem Windows 8, czy plik ISO systemu Windows 8 pobrany z firmy Microsoft, ... Czytaj więcej
1.2 Gdzie jest komputer stacjonarny?
Więc zainstalowałeś system Windows. Przynajmniej myślałeś, że zainstalowałeś system Windows, ale to, co widzisz, wcale nie wygląda znajomo.
Jednym z najbardziej uderzających osiągnięć w nowej wersji systemu Windows jest sposób, w jaki pulpit - obszar, w którym wcześniej znajdował się przycisk Start, pasek zadań i ikony wydania - został obniżony na korzyść nowego ekranu Start, wraz z kafelkami, które można kliknąć lub stuknąć (w zależności od sprzętu), aby uruchomić aplikacje i dostosować ustawienia.
Nie obawiaj się jednak - stary pulpit jest nadal dostępny. Rzeczywiście można to osiągnąć, dotykając jednego z kafelków. Podczas przeglądania pulpitu wygląda i przypomina klasyczny Windows, pamiętaj, że nie ma przycisku Start - wszystkie zadania związane z tą funkcją będą musiały zostać wykonane za pomocą ekranu Start lub poprzez skonfigurowanie niektórych skrótów w Pulpit.
1.3 Urządzenia z systemem Windows 8

Istnieje wiele rodzajów sprzętu komputerowego z systemem Windows 8.
Przede wszystkim jest to standardowy komputer stacjonarny. Jeśli komputer obsługuje system Windows Vista, są szanse, że będzie działał system Windows 8. Istnieje nawet kilka starszych komputerów, które utknęły w systemie Windows XP, które mogą skutecznie działać w systemie Windows 8!
Podobnie, istniejące laptopy i ultrabooki będą mogły także uruchomić system Windows 8 - dzięki użyteczne aplikacje gestów na touchpadzie, Windows 8 może być lepszy dla mniejszych systemów niż Vista lub 7 byli.
Mimo to Windows 8 jest naprawdę przeznaczony dla nowych urządzeń. Powód tego jest prosty: zmiana ostrości ekranu startowego oznacza, że palce są zalecane, jeśli nie są wymagane. W rezultacie nowe komputery PC z systemem Windows 8 będą dostarczane z ekranami dotykowymi i / lub myszami z narzędziami do rozpoznawania gestów, nowym komputerem Mac Dostępne będą panele dotykowe w stylu OS X, a laptopy prawie wszystkie staną się urządzeniami hybrydowymi z obrotowym ekranem dotykowym wyświetla.
Microsoft nie gra całkiem dobrze ze swoimi tradycyjnymi partnerami, producentami sprzętu - ogłosili wydanie nowego tabletu Microsoft Surface, który będzie dostępny w dwóch wersjach. To duży krok dla firmy, która zwykle nie produkuje sprzętu.
System Windows 8 został zaprojektowany do pracy na urządzeniach wyposażonych w procesor ARM o niskim poborze mocy (spotykany w typowych systemach Android i Apple tablety), a także typowe procesory oparte na procesorach Intel x86 (to właśnie większość współczesnych komputerów stacjonarnych, laptopów i ultrabooków) posługiwać się). Surface jest postrzegany jako konkurencja dla tabletów z Androidem i iOS, a sklep z aplikacjami i interfejs oparty na kafelkach systemu Windows 8 są tego dużą częścią.
Mając to na uwadze, nie zabraknie odpowiednich komputerów i tabletów do uruchomienia nowego systemu operacyjnego!
Należy również zauważyć, że urządzenie z systemem Windows 8 zasilane procesorem ARM nie będzie w stanie uruchomić starszego oprogramowania Windows, takiego jak gry i starsze wersje pakietu Microsoft Office. To oprogramowanie jest tylko dla Intela.
1.4 Metro vs. Pulpit
Nowy ekran startowy Microsoftu oparty jest na języku projektowania Metro, który po raz pierwszy zyskał na znaczeniu jako interfejs użytkownika urządzeń z systemem Windows Phone 7 w 2010 roku. W tym czasie Metro rozprzestrzeniło się na Xbox 360 i różne materiały promocyjne Microsoft.
Kwadratowy projekt, mocne kolory i użycie czcionki Segoe UI do niedawna były znane jako Metro Interfejs użytkownika - tak to się nazywało, gdy Microsoft zaprezentował prototyp Windows Phone na początku 2010 roku. Jednak od czasu wydania wersji zapoznawczej systemu Windows 8 rozmowy z niemieckim sprzedawcą Metro AG spowodowały, że Microsoft porzucił tę nazwę. Nazywają teraz Metro „Modern”; ale do celów tego przewodnika będziemy nadal odnosić się do jego oryginalnej nazwy: Metro.
Windows Live, seria usług online, wszystkie przyjęły nowy wygląd. Nadchodzący pakiet Microsoft Office 2013 jest mocno wdzięczny temu nowemu wyglądowi, który łączy wyraźne, wyraźne litery (odmiana czcionki Segoe) z zauważalnymi kolorami, ostrymi linie i żywa, „żywa” kolekcja kafelków, które mogą wyświetlać dane w aplikacji, podobnie jak widżety na urządzeniu z Androidem lub gadżety na pulpicie w systemie Windows Vista i 7.
Ale co to wszystko oznacza dla tradycyjnego pulpitu Windows?
W krótkim okresie nic. Pozostaje wiele kompatybilnych aplikacji, gier i narzędzi dla systemu Windows 8, z których większość opiera się na tradycyjnym komputerze stacjonarnym. Tymczasem dla użytkowników, którzy wolą interfejs Metro, za pośrednictwem Windows 8 Store będzie dostępnych wiele aplikacji i gier, które zostały zaprojektowane do uruchamiania na nowym ekranie Start.
Najwyraźniej Microsoft ma nadzieję, że wszyscy - zarówno użytkownicy komputerów PC, jak i tabletów - będą szczęśliwi!
1.5 Kontrowersje dotyczące ekranu dotykowego
Nie będziemy popierać stron. Jednak prawdopodobnie będziesz świadomy, że użytkownicy komputerów mają duży sprzeciw wobec włączenia interfejsu użytkownika opartego na kafelkach w stacjonarnym systemie operacyjnym.
Skargi przychodzą we wszystkich smakach. Niektórzy porównali interfejs z jasnymi kolorami wczesnej strony głównej AOL, podczas gdy inni rozpoznaj, że kafelki i ekran dotykowy są użyteczne, ale denerwujące, gdy są używane razem z tradycyjnymi pulpit. Brakuje również rzeczywistych okien w tej nowej wersji systemu Windows (z pewnością jeśli chodzi o ekran startowy), a niektóre mają skarżył się, że dodanie interfejsu użytkownika Metro to niewiele więcej niż nakładka interfejsu użytkownika, podobnie jak HTC zmodyfikował urządzenia z systemem Windows Mobile 6 za pomocą TouchFLO.
Faktem jest, że Windows 8 już tu jest i wiele osób będzie go używać na nowych komputerach, niezależnie od tego, czy są to komputery stacjonarne, laptopy czy tablety.
Teraz, gdy dotarłeś już tak daleko do tego przewodnika po systemie Windows 8, zacznijmy!
2. Interfejs użytkownika systemu Windows 8
Główna różnica między Windows 8 a poprzednimi wersjami - interfejs użytkownika oparty na kafelkach - oznacza, że będziesz musiał poświęcić trochę czasu na przyzwyczajenie się do ekranu Start. Nie będziesz już musiał klikać przycisku Start i przeglądać listy programów, ani korzystać z funkcji wyszukiwania - przynajmniej nie tak jak kiedyś. Zamiast tego będziesz musiał znaleźć nowy sposób wykonywania zadań, które zostały zakorzenione w twoim mózgu.
2.1 Zrozumienie metra

Prawdopodobnie najlepszą drogą do zrozumienia, jak korzystać z systemu Windows 8, jest zapomnienie, że w ogóle używasz systemu Windows. Istnieje wiele sposobów interakcji z systemem, ale niewiele z nich wymaga kliknięcia i przeciągnij, otwórz właściwości lub wprowadź zmiany w układzie ekranu startowego (chociaż tak jest możliwy).
Ważna jest znajomość kafelków i nawigacji, podobnie jak świadomość „uroków” - ukrytego zestawu pozycji menu. Musisz przesunąć wskaźnik myszy do (lub dotknij) prawej górnej lub dolnej części ekranu systemu Windows 8, aby wyświetlić pasek Urok. Jeśli używasz urządzenia z klawiaturą, naciśnięcie WIN + C spowoduje również otwarcie paska Charm.
Pasek uroku wyświetlany po prawej stronie ekranu ujawnia inne funkcje i funkcje:
- Szukaj -jak w menu Start systemu Windows 7, po prostu wpisz, aby znaleźć to, czego szukasz. Gdy aplikacja jest otwarta, wyszukiwarka skoncentruje się na tym oprogramowaniu, a nie na samym komputerze. Aby przeprowadzić pełne wyszukiwanie komputera, użyj narzędzia z ekranu Start. Pamiętaj również, że wyszukiwanie można rozpocząć od ekranu startowego po prostu przez wpisanie - w rezultacie otworzy się narzędzie wyszukiwania. Należy również pamiętać, że wyszukiwania można używać do znajdowania elementów systemu Windows na komputer.
-
Dzielić -aplikacje z uprawnieniami do udostępniania mogą być używane do udostępniania informacji, takich jak łącza. Pamiętaj, że nie można tego używać w trybie pulpitu, tylko za pośrednictwem przeglądarki Metro.
-
Początek -jest to kolejna opcja, aby otworzyć ekran Start, wraz z menu w lewym dolnym rogu lub naciskając klawisz Windows na klawiaturze sprzętowej.
-
Urządzenia -ustawienia urządzeń peryferyjnych, takich jak drugi / monitor zewnętrzny, można regulować.
- Ustawienia -Tutaj można uzyskać dostęp do dźwięku, jasności, Wi-Fi, zasilania, powiadomień i języka. TheWięcej ustawień komputeralink umożliwi dostęp do większej liczby opcji w panelu sterowania. Opcja Ustawienia wyświetli ustawienia dla poszczególnych aplikacji, gdy są one aktywne.
Te opcje są wyświetlane w stylu metra. Po lewej stronie wyświetlacza pojawi się także data, godzina oraz informacje o baterii i sieci bezprzewodowej.
Pamiętaj, że wiele aplikacji (natywnych i zewnętrznych) będzie miało własne menu kontekstowe. Dostęp do tych menu można uzyskać klikając prawym przyciskiem myszy.
2.2 Nawigacja
Dzięki trzem wyraźnym ścieżkom powrotu do menu Start nawigacja w systemie Windows 8 powinna być znacznie prostsza.
W zależności od urządzenia dostępne będą trzy metody. W przypadku użytkowników tabletu korzystanie z palców umożliwia przesuwanie w lewo i prawo, powiększanie i stukanie. W przypadku laptopów lub komputerów stacjonarnych mysz i klawiatura (a może nawet touchpad do wykrywania gestów) umożliwiają poruszanie się po systemie Windows 8. Rozdział 3 „Mysz, klawiatura lub palce?” zajmuje się tym bardziej szczegółowo.
Zamiast martwić się o nawigację na tym etapie, po prostu pamiętaj, że ekran Start i pasek Urok są kluczem do przejścia z A do B w Windows 8. W miarę postępów w tym przewodniku po systemie Windows 8 powinieneś być w stanie stworzyć obraz tego, jak łatwo jest znaleźć sposób na obejście systemu Windows 8.
2.3 Kafelki i kafelki na żywo
Na ekranie startowym znajdziesz dwa rodzaje kafelków. Po pierwsze, zauważysz kafelki statyczne, takie jak na pulpicie lub w Internet Explorerze - są one jak staromodne ikony na pulpicie.
Bardziej istotne dla Windows 8 i tego, co Microsoft robi ze swoim nowym systemem operacyjnym, są aktywne kafelki, kwadraty i prostokąty, które wyświetlają istotne informacje, takie jak tematy nowych wiadomości e-mail, informacje finansowe, najnowsza pogoda, kanały informacyjne i inne informacje, które aplikacja może wyświetlać bez konieczności uciekania się do otwarcia to.
Ta funkcja sprawia, że korzystanie z systemu Windows 8 jest całkiem przyjemne. Podobne do widżetów Androida 4.0 Ice Cream Sandwich i późniejszych (ale ściślej powiązane z kafelkami Windows Phone) kafelki na żywo to urządzenia oszczędzające czas, które wydają się ożywiać tablet lub komputer - stąd imię!
2.4 Co jeśli nie podoba mi się metro?
Rozwój i wydanie systemu Windows 8 było pełne kontrowersji, a wielu komentatorów i potencjalnych użytkowników odrzuca włączenie tego, co uważają za mobilny interfejs użytkownika.
Jeśli do tej pory korzystałeś z niektórych przykładów obsługi systemu Windows 8 w tym przewodniku po systemie Windows 8, powinieneś zauważyć, że interfejs użytkownika jest bardzo przydatny do wykonywania podstawowych zadań obliczeniowych. Jednak włączenie klasycznego pulpitu Windows pokazuje, że Microsoft zdaje sobie sprawę, że wielu użytkowników nie będzie jeszcze gotowych, aby odejść od wielu okien i łatwej wielozadaniowości. Podobnie jak przeniesienie MS-DOS do alternatywnej opcji uruchamiania lub interfejsu wiersza poleceń w Windows 95 i 98, dostęp do pulpitu jest nadal możliwy - tylko nie podkreślony.
Najlepszym sposobem na to jest kliknięcie kafelka Pulpit, ale jeśli tak naprawdę nie podoba ci się nowoczesny interfejs użytkownika w systemie Windows 8, jak możesz go nie załadować po uruchomieniu komputera? Najprostszym sposobem na przejście na pulpit jest przeciągnięcie kafelka (kliknięcie lewym przyciskiem lub stuknięcie, przytrzymanie i przeciągnięcie) w lewą górną pozycję na ekranie Start. Wystarczy tylko dotknąć Wchodzić kiedy system Windows 8 uruchomi się i przejdziesz w tryb pulpitu.
Inne metody działały podczas „podglądu” systemu Windows 8, ale podobno nie będą działać z ostateczną wersją. Mogą pojawić się nowe hacki, ale hacki, które wcześniej działały, nie mają już żadnego efektu ...
3. Mysz, klawiatura czy palce?
Jak omówiono wcześniej w tym przewodniku dla systemu Windows 8, istnieją trzy sposoby interakcji z komputerem z systemem Windows 8 - wszystko zależy od typu posiadanego urządzenia.
Jeśli na przykład używasz tabletu, takiego jak Microsoft Surface, będziesz mieć przewagę klawiatury, ale większość interakcji z komputerem odbywa się za pomocą palców. To samo może dotyczyć przekształcalnego laptopa-tabletu i każdej innej hybrydy, którą możesz zdobyć.
W przypadku standardowych laptopów gesty palców mogą być dostępne za pomocą touchpada, podczas gdy użytkownicy komputerów stacjonarnych będą prawie wyłącznie ograniczeni do klawiatury i myszy.
Znalezienie sposobu na obejście systemu Windows 8 jest łatwe, gdy wiesz, jak to zrobić - chodzi o intuicję ...
3.1 Nawigacja za pomocą klawiatury
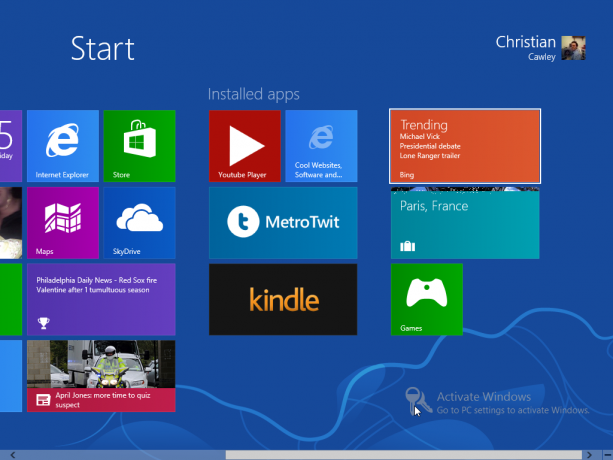
Jak sterować interfejsem użytkownika opartym na kafelkach za pomocą klawiatury?
Proste - użyj klawiszy strzałek! Chociaż nie jest to idealne, jeśli utkniesz przy użyciu tylko klawiatury w systemie Windows 8, możesz znaleźć drogę różne aplikacje - i, co ważne, na Pulpit - za pomocą klawiszy strzałek, Page Up / Page Down i Enter klucz. Dzięki białej ramce dowiesz się, które aplikacje ekranu startowego są wybrane.
Oczywiście możesz użyć klawiatury i klawisza Tab, aby znaleźć drogę przez formularze, a wpisanie wyszukiwanego hasła z ekranu Start automatycznie otworzy narzędzie wyszukiwania.
Kluczem do szybkiej nawigacji w systemie Windows 8 za pomocą klawiatury i myszy jest klawisz Windows - okaże się, że polegasz na tym dość często.
Podobnie jak w poprzednich wersjach systemu operacyjnego, istnieją różne kombinacje klawiszy, których można używać jako skróty w Windows 8 Skróty klawiaturowe Windows 101: The Ultimate GuideSkróty klawiaturowe pozwalają zaoszczędzić wiele godzin. Opanuj uniwersalne skróty klawiaturowe systemu Windows, sztuczki klawiaturowe dla określonych programów i kilka innych wskazówek, aby przyspieszyć pracę. Czytaj więcej .
-
Win -przełącza między ekranem startowym a (klasycznym) pulpitem systemu Windows
-
Win + B -Przejdź do (klasycznego) pulpitu Windows, wybierz obszar powiadomień w zasobniku
-
Win + C -Wyświetl pasek uroku
-
Win + D -Otwórz klasyczny pulpit systemu Windows
-
Win + E -Otwiera Eksploratora Windows z wyświetlonym widokiem komputera
-
Win + F -Przeglądarka plików Metro i narzędzie wyszukiwania
-
Win + H -Jeśli aplikacja może „udostępniać”, spowoduje to otwarcie panelu Udostępnij
- Win + I - wyświetla panel ustawień; jest to kontekstowe, umożliwiając zmianę ustawień bieżącej aplikacji, a także zmianę głośności, wybór sieci bezprzewodowych, dostosowanie jasności i wyłączenie komputera
-
Win + J -Przełącza między przyciągniętymi aplikacjami Metro
-
Win + K -Otwórz panel Urządzenia (zmienia opcje wyjścia wyświetlania)
-
Win + L -Blokuje komputer
-
Win + M -W widoku pulpitu minimalizuje to cały system Windows
-
Win + O -W przypadku tabletów i kabrioletów / hybryd blokuje to orientację urządzenia
-
Win + P -Wybierz pomiędzy dostępnymi urządzeniami wyświetlającymi
-
Win + Q- Otwiera ekran aplikacji i narzędzie wyszukiwania
-
Win + R -Przeskakuje do klasycznego pulpitu i wyświetla pole Uruchom
-
Win + U -Przejdź na (klasyczny) pulpit systemu Windows i uruchom Centrum ułatwień dostępu
-
Win + V -Przełącza grzanki
-
Win + W- Wyświetla ekran ustawień systemu Windows 8 z narzędziem wyszukiwania
-
Win + X -Otwiera menu Start (więcej o tym później…)
-
Win + Y -Daje chwilowe spojrzenie na pulpit
-
Win + Z -Otwiera pasek aplikacji dla bieżącej aplikacji Metro
-
Win + Page Up / Down -Przesuwa kafelki w lewo / prawo
-
Win + Tab -Otwiera menu przełączania aplikacji Metro, przełącza między aplikacjami
-
Win +, (przecinek) -Aero Peek na pulpicie
-
Win +. (Kropka) -Przyciąga bieżącą aplikację Metro do jednej strony ekranu (prawa strona)
-
Win + Shift +. (Kropka) -Przyciąga bieżącą aplikację Metro na drugą stronę ekranu (lewa strona)
-
Win + Space -Służy do przełączania języka wprowadzania i układu klawiatury
-
Win + Shift + V -Przełącza grzanki w odwrotnej kolejności
-
Win + Enter -Uruchamia Windows Narrator
-
Win + klawisze strzałek -Przełącza na klasyczny pulpit i włącza Aero Snap
- Ctrl + Shift + Esc -Uruchamia Menedżera zadań
Pamiętaj, że te kombinacje klawiszy nie będą działać przy użyciu klawiatury ekranowej.
3.2 Korzystanie z myszy
Korzystanie z myszy ma oczywiste zalety. Będziesz mógł wskazywać i klikać zgodnie z wymaganiami, a urządzenie pozwoli Ci również otworzyć pasek uroków, jak opisano w poprzedniej sekcji.
Dodatkowo, jeśli mysz ma kółko przewijania (i powinno), możesz szybko przewijać od prawej do lewej, obracając go w górę i w dół, umożliwiając szybkie przeglądanie na ekranie startowym i innych funkcjach - zauważysz, że Windows 8 ma dużo przewijania w lewo i prawo, a nie w górę iw dół (Internet Explorer 10 z wyjątkiem).
Mysz oczywiście sprawdza się, gdy używasz klasycznego trybu pulpitu, co jest wyjątkowo nieodpowiednie do użycia z oryginalnym urządzeniem wskazującym, palcami.
3.3 Oryginalne urządzenie wskazujące
Korzystanie z systemu Windows 8 na Microsoft Surface lub na dowolnym innym tablecie, na którym można go uruchomić, jest prawdopodobnie najlepszym sposobem na użycie systemu Windows 8. Jeśli znasz system Windows Phone, system Windows 8 będzie bardzo dobrze znany na tablecie.
Krany w lewym górnym rogu przewijają otwarte aplikacje; dotknij w prawym górnym rogu, aby otworzyć pasek uroku. Stuknięcie kafelków spowoduje uruchomienie powiązanych aplikacji, natomiast ekran Start i inne elementy metra można przewijać w lewo lub w prawo. Istnieje również opcja powiększania obrazów i stron internetowych, a wiele aplikacji może być jednocześnie wyświetlanych na ekranie za pomocą funkcji przyciągania.
3.3.1 Otwórz pasek uroków: Przesuń od prawej
Palec paska Charm można łatwo otworzyć - po prostu przeciągnij palec od prawej krawędzi wyświetlacza nieco w lewo. Wyświetlone zostaną ikony Wyszukaj, Udostępnij, Urządzenia i Ustawienia wraz ze skrótem do ekranu Start.
3.3.2 Przełączanie aplikacji: przesuń palcem od lewej
Przy uruchomionych wielu aplikacjach może być konieczne przełączanie się między nimi. Przesuń palec w prawo od lewej krawędzi, co pozwoli ci wyciągnąć inną otwartą aplikację.
3.3.3 Snap Snap: przesuń powoli od lewej
Wolniejsza wersja poprzedniego gestu pozwoli ci ściągnąć aplikację z lewej strony i wyświetlić ją obok siebie wraz z już wyświetloną aplikacją. Domyślnie jedna zajmie jedną czwartą ekranu, a druga zajmie resztę. Można to zmienić, przeciągając czarny pasek oddzielający dwie aplikacje.
3.3.4 Pokaż uruchomione aplikacje: przesuń palcem od lewej do tyłu

Przeciągnięcie palcem z lewej strony wyświetlacza i szybkie cofnięcie spowoduje wyświetlenie pionowego paska z miniaturami wszystkich aktualnie uruchomionych aplikacji. Można je otworzyć, dotykając; możesz powrócić do ekranu Start z ostatnią miniaturą lub stuknij w dowolnym miejscu na ekranie, aby zamknąć menu.
3.3.5 Zamknij aplikacje: pociągnij w dół od góry
Otwarte aplikacje można zamknąć, przeciągając palcem w dół z górnej ramki do około połowy ekranu. Aplikacja zmniejszy się do rozmiaru miniatury i zniknie w dół.
3.3.6 Wyświetl dodatkowe menu: Przesuń w dół
Menu kontekstowe można wyświetlić, przesuwając palcem w dół od góry lub w górę od dołu ekranu. Wymagane jest tylko krótkie przesunięcie (w przeciwnym razie aplikacja zostanie zamknięta!).
W przypadku użycia tego gestu na ekranie Start można wyświetlić listę wszystkich aplikacji na urządzeniu z systemem Windows 8.
3.3.7 Wybierz: Przesuń palcem w dół na kafelku
Aktywne kafelki można wyłączyć, a większość kafelków zmienia rozmiar, odpina lub nawet odinstalowuje, przesuwając palcem w dół po odpowiednim kafelku, aby wyświetlić wymagane opcje menu.
3.3.8 Zoom: uszczypnięcie
Prawdopodobnie słyszałeś o „szczypaniu, aby powiększyć”, akcji, która stała się popularna po wydaniu iPhone'a. Wszystkie dotykowe systemy operacyjne używają tego do powiększania i pomniejszania obrazów, stron internetowych i dokumentów. W systemie Windows 8 możesz nawet pomniejszyć ekran startowy, zapewniając szerszy widok wszystkich kafelków.
3.3.9 Przechodzenie do tyłu i do przodu po stronach internetowych: przesuń palcem w lewo / w prawo w Internet Explorerze

Przyciski na pasku menu URL w dolnej części okna programu Internet Explorer 10 (w trybie Metro) umożliwiają poruszanie się po stronach internetowych lub historii ostatnio odwiedzane strony, ale te same wyniki można uzyskać, przesuwając palec z lewej strony ekranu w prawo, aby cofnąć stronę lub z prawej do lewej, aby przejść Naprzód. Ten gest powinien jednak zaczynać się od ramki, aby uniknąć otwierania paska Charm Bar lub przełączania aplikacji.
Dostępna jest również klawiatura ekranowa, która pojawia się za każdym razem, gdy klikniesz pole wprowadzania tekstu - przykładem może być narzędzie wyszukiwania lub wpisanie adresu URL w przeglądarce Internet Explorer.
3.4. Wszystko razem
Jeśli korzystasz z hybrydowego tabletu lub przekształcalnego laptopa, będziesz mógł skorzystać z palców, klawiatury i myszy. Można to uznać za najlepszą metodę interakcji z Windows 8, ponieważ uzyskuje się to, co najlepsze ze wszystkich światów.
4. Uruchamianie i instalowanie aplikacji oraz wielozadaniowość
Jedną z mocnych stron opartego na kafelkach interfejsu użytkownika systemu Windows 8 jest łatwy dostęp do zainstalowanych aplikacji. Innym jest to, że dodawanie nowych aplikacji polega na stuknięciu kafelka Sklep i znalezieniu tego, czego potrzebujesz. Wielozadaniowość pozostaje kluczowym elementem systemu Windows, chociaż w nowym wyglądzie systemu Windows zauważysz, że nieco się zmieniło.
Tymczasem każde starsze oprogramowanie - aplikacje i narzędzia zaprojektowane początkowo dla starszych wersji systemu Windows - można zainstalować za pomocą pulpitu.
4.1 Przewodnik po Windows 8 dotyczący uruchamiania aplikacji
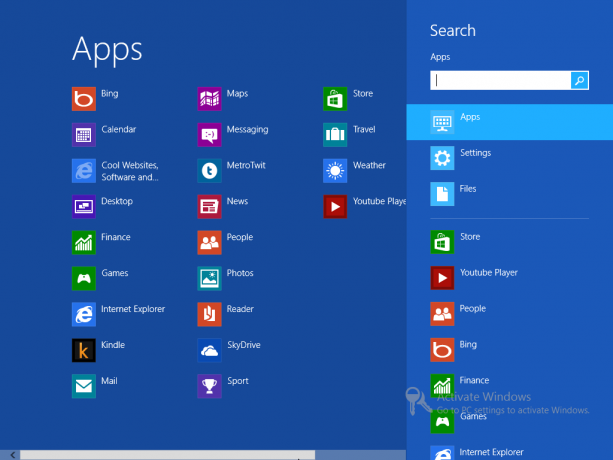
Utkniesz, uruchamiając aplikacje w systemie Windows 8, nie wiedząc, skąd można załadować ulubione aplikacje. Aby znaleźć aplikacje, otwórz pasek Charm i kliknij lub dotknij Wyszukaj. Spowoduje to wyświetlenie okienka wyszukiwania po prawej stronie z listą aplikacji zajmującą większość ekranu po lewej stronie tego. Będziesz mógł przewijać listę aplikacji w lewo i w prawo, a funkcja wyszukiwania pomoże ci szybko znaleźć poszukiwaną aplikację. Możesz otworzyć aplikację, dotykając lub klikając lewym przyciskiem myszy.
Listę aplikacji można również otworzyć z ekranu Start, klikając prawym przyciskiem myszy lub dotykając długo i wybierając Wszystkie aplikacje.
4.2 Przełączanie między aplikacjami
Jak zawsze, przełączanie między uruchomionymi aplikacjami jest możliwe poprzez przytrzymanie klawiszy ALT + TAB na klawiaturze. Spowoduje to wyświetlenie okna przełączania zadań na środku ekranu, umożliwiając wybór otwartej aplikacji, której chcesz użyć. Możesz także użyć kombinacji klawiszy WIN + TAB, która wyświetla listę otwartych aplikacji do przełączania.
Jeśli nie używasz myszy i klawiatury - to znaczy korzystasz z tabletu lub innego komputera z ekranem dotykowym - znajdziesz przełączanie między aplikacjami odbywa się poprzez przesunięcie w lewo po ekranie, aby znaleźć aplikację, którą chcesz posługiwać się. Stuknięcie w lewym górnym rogu wyświetlacza jest również alternatywą.
Szybszym sposobem jest często powrót do listy aplikacji i ponowne wybranie żądanej aplikacji.
4.3 Zamykanie aplikacji
Jedną z trudności systemu Windows 8 jest to, że metoda stosowana do zamykania aplikacji nie jest oczywista. Jest to jednak bardzo skuteczne.
Aby zamknąć aplikację, musisz przeciągnąć ją w dół palcem (lub wskaźnikiem myszy) i odrzucić. Odbywa się to poprzez umieszczenie palca u góry wyświetlacza w miejscu, w którym powinna pojawić się mała ikona dłoni; przeciągnij palec od górnej krawędzi wyświetlacza do dołu, gdzie aplikacja skurczy się i zniknie! Tę samą akcję można wykonać za pomocą myszy.
Jeśli napotkasz problemy, możesz zadzwonić do przeprojektowanego Menedżera zadań, aby wyjść z kłopotów. Otworzy się to jednak w trybie pulpitu, ale można go użyć do szybkiego zamknięcia niereagujących aplikacji. Pamiętaj, że nie jest zoptymalizowany dla palców!
5. Zdjęcia, muzyka i wideo
Jak można się spodziewać po nowoczesnym systemie operacyjnym, który można znaleźć na najnowocześniejszym sprzęcie, Windows 8 jest w pełni wyposażony, abyś mógł cieszyć się zdjęciami, muzyką i wideo. Pliki te mogą być przechowywane lokalnie, na stronie internetowej lub w chmurze - być może w Twojej SkyDrive (więcej informacji na ten temat w rozdziale 7).
Rzeczywiście, multimediów można używać z doskonałym skutkiem na urządzeniu z systemem Windows 8. Na przykład za pomocą urządzenia ze złączem wyjściowym HDMI zdjęcia i filmy można udostępniać na telewizorze cyfrowym, podczas gdy dodanie przydatnych aplikacji ze Sklepu umożliwi Ci bezprzewodowe przesyłanie strumieniowe zawartości wokół twojego Dom.
5.1 Oglądanie zdjęć w systemie Windows 8

Jeśli używasz konta Windows Live do logowania się na komputerze z systemem Windows 8, od razu zyskasz możliwość synchronizacji z SkyDrive. Oznacza to, że wszystkie przesłane zdjęcia zostaną zsynchronizowane z komputerem, umożliwiając łatwe przeglądanie i otwieranie ich w systemie Windows 8 (Użytkownicy systemu Windows Phone przekonają się, że użycie SkyDrive jako domyślnej lokalizacji przesyłania umożliwi szybkie przeglądanie i edycję w systemie Windows 8 urządzenie).
Stuknięcie kafelka Zdjęcia otworzy przeglądarkę obrazów, z której będziesz mógł przewijać różne katalogi, w których można znaleźć zdjęcia. Mogą być przechowywane lokalnie, w Twojej SkyDrive lub w sieciach społecznościowych, takich jak Facebook i Flickr (ponownie, więcej informacji na temat sieci społecznościowych i Windows 8 znajduje się w rozdziale 7).
Aby otworzyć zdjęcie, dotknij odpowiedniego folderu, przewiń od lewej do prawej, aby znaleźć preferowany obraz, i dotknij ponownie, aby wyświetlić. Będziesz mógł użyć gestu szczypania, aby powiększyć, aby wyświetlić go szczegółowo (lub użyć przycisków +/- w prawy dolny róg interfejsu sterowanego myszą), podczas gdy kliknięcie prawym przyciskiem lub długie stuknięcie pokaże a menu kontekstowe. Stąd możesz ustawić obraz jako ekran blokady, przesłać go do Facebooka lub przeglądać wraz z innymi obrazami w katalogu jako pokaz slajdów.
5.2 Odtwarzanie multimediów
Windows 8 nie ma określonego odtwarzacza multimedialnego; odtwarzanie plików multimedialnych odbywa się raczej w przeglądarce obrazów, co oznacza, że nie trzeba uruchamiać osobnej aplikacji.
Przeglądanie i otwieranie klipów filmowych działa w taki sam sposób, jak w przypadku zdjęć, z dodatkiem przycisku odtwarzania.
Tymczasem muzykę można otworzyć z SkyDrive lub dowolnej aplikacji przeglądarki plików, którą otworzyłeś. Jednak wszystko to może wydawać się akademickie, jeśli nie możesz uzyskać niczego do odtworzenia.
Windows 8 nie jest dostarczany z żadnymi narzędziami do odtwarzania multimediów, co oznacza, że będziesz musiał zainstalować je ze sklepu. Powodem tego jest to, że Microsoft usunął Windows Media Center z systemu operacyjnego, dzięki czemu jest dostępny tylko dla użytkowników Windows 8 Professional jako płatna aktualizacja.
5.3 Streaming Media, alternatywy dla Windows 8 Store

Na szczęście w Sklepie Windows 8 jest wiele opcji, które można wykorzystać jako alternatywę wobec braku rodzimego wielofunkcyjnego odtwarzacza multimedialnego.
Najpopularniejszym z nich jest Multimedia8, kompetentna i dopracowana aplikacja dostępna bezpłatnie. Robi to, czego można oczekiwać od natywnej aplikacji, która pozwala cieszyć się zawartością multimedialną z dowolnego źródła na komputerze lub w chmurze.
Pamiętaj, że istnieją inne aplikacje, na które warto spojrzeć, takie jak YouTube Player lub TuneIn Radio. Oba zapewniają przesyłane strumieniowo treści z Internetu.
6. Sklep Windows 8

Dostępny za pośrednictwem odpowiednio oznaczonego kafelka sklep umożliwia instalowanie aplikacji, gier i programów narzędziowych po stronie Metro w systemie Windows 8.
Chociaż oprogramowanie można zainstalować za pomocą pulpitu, głównym sposobem na zainstalowanie nowej aplikacji w systemie Windows 8 jest udanie się do Sklepu, jednej z pierwszych ikon, które zobaczysz na ekranie Start.
Uruchomienie sklepu zapewni dostęp do szeregu bezpłatnych i premium aplikacji i gier, podobnych do Apple App Store lub Google Play na Androida. Te aplikacje i gry zostały zaprojektowane specjalnie do pracy w systemie Windows 8, co oznacza, że będą niedostępne w trybie pulpitu.
6.1 Użyj swojego konta Windows
Kluczem do twojej zdolności dostępu do Sklepu Windows 8 jest twoje konto Windows. Może to być konto Hotmail, konto Windows Live Messenger, a nawet konto MSDN lub Xbox Live. Tak czy inaczej, będziesz musiał użyć tego, aby uzyskać dostęp do sklepu, niezależnie od tego, czy masz skonfigurowany system Windows 8, aby używać tego konta jako loginu, czy nie.
Jest to prosty powód: niektóre aplikacje są bezpłatne, inne nie.
Jeśli chcesz kupić aplikację, musisz mieć kartę kredytową podłączoną do konta Windows Live. Kartę kredytową lub debetową można dodać do konta za pośrednictwem Ustawienia> Ustawienia komputera> Użytkownicy> Więcej ustawień konta online> Płatności.
Pamiętaj, że jeśli masz już kartę płatniczą powiązaną ze swoim kontem, zostanie ona wykorzystana, chyba że zostanie dodana nowa.
6.2 Wyszukiwanie, przeglądanie i kupowanie aplikacji
Istnieją różne sposoby znajdowania nowych aplikacji w systemie Windows 8.
Najpierw możesz wybrać kafelek Sklep i przyjrzeć się, co jest oferowane w Spotlight. Lista najciekawszych nowych aplikacji, darmowych i płatnych, podczas przewijania w prawo zostanie wyświetlona ciekawe opcje z innych kategorii, takich jak Gry, Aplikacje społecznościowe, Muzyka i wideo, Sport i wiele więcej. Każdą z tych opcji można otwierać i przeglądać, a narzędzie wyszukiwania pomoże Ci znaleźć to, czego szukasz.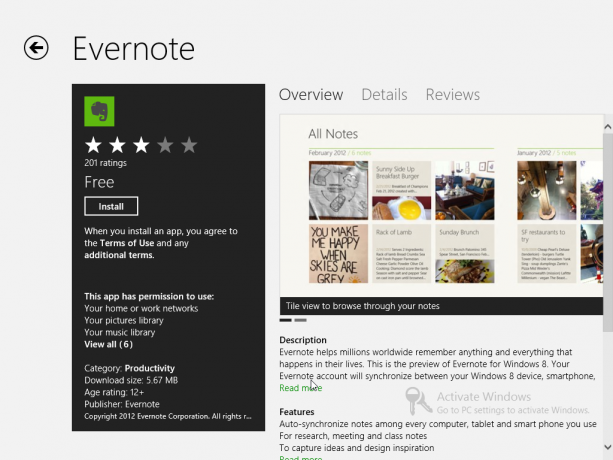
Po skorzystaniu z aplikacji lub samej gry znajdziesz listę szczegółowych informacji o aplikacji, takich jak jej recenzuje liczbę gwiazdek, wymagane uprawnienia i zalecany minimalny wiek użytkownika (przydatne w przypadku filmów Gry). Ekran Przegląd zawiera podsumowanie aplikacji; Szczegóły zawierają więcej informacji, takich jak szczegółowe uprawnienia i funkcje, natomiast Recenzje zawierają zapis myśli innych użytkowników aplikacji. Wyświetlane są również obrazy z aplikacji, które można przewijać.
Jeśli pobrałeś aplikację, będziesz mógł wrócić do ekranu Sklepu i pozostawić swoje opinie i oceny za pośrednictwem Napisać recenzję połączyć. Jest to ważne - jest to nowy ekosystem oprogramowania, a inni użytkownicy systemu Windows 8 mogą skorzystać z twoich przemyśleń przy wyborze aplikacji lub gry.
Dodanie bezpłatnej aplikacji do systemu Windows 8 będzie wymagać dotknięcia zainstalować na stronie opisu aplikacji. Jeśli dana aplikacja ma podaną cenę, dotknij Kup zamiast tego kontynuować zakup. Pamiętaj, że niektóre płatne aplikacje oferują Próbować opcja, z krótkim okresem próbnym na korzystanie z oprogramowania.
6.3 Problemy z instalacją i aktualizacją aplikacji
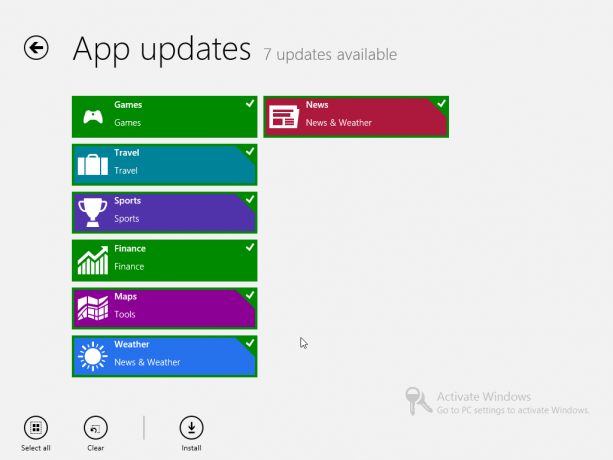
Od czasu do czasu mogą wystąpić problemy podczas instalowania aplikacji. Jeśli tak się stanie, będziesz mógł ponownie uruchomić instalację, aby usunąć problem i pomyślnie dodać dane oprogramowanie do urządzenia z systemem Windows 8.
Od czasu do czasu możesz zauważyć, że Sklep przekroczył limit czasu - w takim przypadku postępuj zgodnie z instrukcjami wyświetlanymi na ekranie, aby poczekać przed ponowną próbą. Zauważysz również, że w Sklepie w prawym górnym rogu ekranu pojawi się powiadomienie informujące o możliwości aktualizacji aplikacji. Można to zrobić, klikając prawym przyciskiem myszy i wybierając Aktualizacja> Zainstaluj, zapewniając wybranie aplikacji, które chcesz zaktualizować.
6.4 Nie zapomnij o rodzimych aplikacjach!
Oczywiście, zanim przejdziesz do przeglądania aplikacji w sklepie, upewnij się, że to, czego potrzebujesz, nie jest już zawarte w systemie Windows 8.
Ekran startowy zapewnia dostęp do następujących aplikacji:
- Poczta -zapewnia dostęp do twoich kont e-mail.
- Internet Explorer -pozwala przeglądać sieć.
- Kalendarz -synchronizuje dane kalendarza z Windows Live i Google.
- SkyDrive -magazyn w chmurze.
- Ludzie -Twoja lista kontaktów i sieci społecznościowe w jednym!
- Wiadomości -integruje wiadomości Windows Live i Facebook (w razie potrzeby).
- Pogoda -wykorzystuje technologię lokalizacji do wyświetlania pogody.
- Finanse -zapewnia wiadomości finansowe.
- Zdjęcia -Twoje zdjęcia zapisane na urządzeniu, w innych serwisach społecznościowych SkyDrive, takich jak Facebook czy Flickr.
-
Mapy -Bing Maps, zapewniające narzędzia do nawigacji.
-
Aktualności -czytnik wiadomości, dostarczający wiadomości na podstawie Twojej lokalizacji.
-
Sport -wiadomości sportowe na podstawie bieżącej lokalizacji i preferencji.
-
Bing -narzędzie wyszukiwania systemu Windows 8.
-
Podróż -znaleźć hotele i zarezerwować loty.
-
Gry -dodaj nowe gry do systemu Windows 8, sprawdź swój wynik Xbox Live Gamerscore.
- Czytnik -narzędzie do odczytu formatu PDF i Microsoft XPS, dzięki czemu nie musisz szukać i instalować czytnika Adobe PDF.
Wszystkie te narzędzia mają przydatne aspekty i funkcje, z których będziesz mógł korzystać w systemie Windows 8.
7. E-mail, Internet, Ludzie i chmura
Jedną z kluczowych zalet systemu Windows 8 i jego interfejsu Metro jest integracja usług takich jak SkyDrive i sieci społecznościowych takich jak Facebook z systemem operacyjnym. Dzięki systemowi Windows Phone system operacyjny bardzo ułatwia dodawanie kontaktów i komunikowanie się z nimi, a także zapewnia dostęp do chmury.
Jeśli zalogujesz się na innym komputerze z systemem Windows 8 za pomocą konta Windows, Twoje dane i kontakty (nie wspominając o aplikacjach) będą gotowe i będą gotowe do użycia!
Ponadto system Windows 8 zawiera nową wersję, jeśli przeglądarka Internet Explorer wraz z natywną aplikacją poczty e-mail jest czymś przeoczonym w systemie Windows 7.
7.1 Internet Explorer: przeglądanie i pobieranie
Po uruchomieniu programu Internet Explorer 10 z ekranu Start zobaczysz czarny pasek u dołu strony. To jest pasek nawigacji, który został przemyślany w przemyślany sposób, aby wykorzystać fakt, że większość z nas nie zawraca sobie głowy dolną częścią strony internetowej; nawet gdy wyświetlane są wymagane informacje, zwykle przewijamy w górę, aby zobaczyć je u góry ekranu!
Internet Explorer 10 ma kilka aspektów, z których większość można znaleźć na pasku nawigacyjnym.
7.1.1 Nawigacja w Internet Explorerze 10

Nowa przeglądarka w Windows 8 jest dostępna w dwóch trybach, jeden dla Metro i jeden dla Desktop. Podczas gdy ten drugi jest dość tradycyjny, ten pierwszy jest uproszczoną wersją, która jest szybka i łatwa w użyciu.
Po uruchomieniu przeglądarki musisz wprowadzić adres strony internetowej (URL). Można to łatwo zrobić przy pierwszym uruchomieniu, dotykając sekcji adresu paska nawigacyjnego u dołu ekranu. Później, gdy strony zostaną załadowane i chcesz odwiedzić inną stronę internetową, będziesz mógł otworzyć pasek nawigacji przez przesuwając palec w górę od dołu ekranu (alternatywnie, jeśli używasz myszy, kliknij prawym przyciskiem myszy, aby wyświetlić menu).
Oprócz pola URL zauważysz inne elementy na pasku nawigacyjnym. Po lewej stronie znajduje się przycisk Wstecz, który przeniesie Cię na poprzednio odwiedzaną stronę internetową; po prawej stronie bieżącego adresu witryny znajduje się przycisk Odśwież, idealny do przeładowywania stron, które mogły mieć zaktualizowane informacje. Oprócz tego znajdziesz przycisk Pin site. Służy do dodawania stron internetowych do ekranu startowego systemu Windows 8 jako kafelka skrótu przy użyciu opcji Przypnij do ekranu startowego; możesz jednak dodać stronę do ulubionych w przeglądarce za pomocą Dodaj do ulubionych.
Narzędzia strony (ikona klucza) oferuje wybór Pobierz aplikację dla tej strony (wyszarzone, gdy nie dotyczy), Znajdź na stronie aby wyszukać na stronie określony tekst i Zobacz na pulpicie (więcej na ten temat poniżej).
Wreszcie Naprzód przycisk spowoduje przejście do następnej listy odwiedzonych stron internetowych.
7.1.2 Skróty i tabulatory
Aby przeglądanie było szybkie i łatwe, przeglądarka Internet Explorer 10 systemu Windows 8 ma wiele przydatnych funkcji.
Pierwszym z nich, które zostaną omówione w tym przewodniku po systemie Windows 8, jest pasek Przypięty / Częsty, wyświetlany po pierwszym dotknięciu pola adresu. Spowoduje to wyświetlenie przewijanej w poziomie listy kafelków reprezentujących najczęściej odwiedzane strony internetowe oraz wszystkie przypięte do ekranu Start.
Gdy odwiedzasz swoją pierwszą stronę za pomocą przeglądarki Internet Explorer 10, oferuje ona opcję „przeskocz do przodu” podczas przeglądania, ładując kolejne strony podczas czytania bieżącej. Jeśli aktywujesz ten wybór, Naprzód Aby kontynuować, można użyć przycisku.
Tymczasem u góry ekranu znajduje się obszar zarządzania kartami. Pojawi się za każdym razem, gdy pasek nawigacji zostanie otwarty, i wyświetli miniatury wszystkich aktualnie otwartych kart. Można je zamknąć, dotykając X w prawym górnym rogu miniatur; nowe karty można otworzyć, dotykając symbolu +. Użycie przycisku elips (…) spowoduje wyświetlenie dalszych opcji, oferujących Nowy InPrivate zakładka do tajnego przeglądania i Zamknij karty Komenda.
7.1.3 Pobieranie za pomocą przeglądarki Internet Explorer 10
To, że masz system Windows 8 i jego zintegrowany sklep, nie oznacza, że nie będziesz mógł pobierać aplikacji, programów narzędziowych, obrazów, dokumentów, filmów i innych danych z Internetu.
Interfejs użytkownika Metro może jednak ograniczać sposób korzystania z nich.
Internet Explorer 10 umożliwia pobieranie dowolnych danych, z którymi jest powiązany, tak jak każda inna przeglądarka. Na przykład, gdy link do pobrania pliku PDF jest połączony, Internet Explorer zapyta, czy chcesz otworzyć lub zapisać plik. Wybieranie otwarty uruchomi macierzysty czytnik dokumentów Windows 8.
Jednak plik ZIP lub podobne dane mogą nie być traktowane w ten sam sposób. W takim przypadku będziesz musiał Zapisać plik, albo kliknij Narzędzia strony ikona i wybierz Widok na pulpicie. Spowoduje to uruchomienie klasycznego widoku pulpitu, umożliwiając większą elastyczność zapisywania i otwierania danego pliku. Zwróć uwagę, że kliknięcie prawym przyciskiem myszy lub dotknięcie obrazu długo umożliwi ci jedno z nich Kopiuj grafika lub Zapisz w bibliotece zdjęć.
Internetowa wersja programu Internet Explorer jest wizualnie podobna do Internet Explorera 9 i działa tak, jak można się spodziewać dzięki bardziej tradycyjnemu interfejsowi użytkownika.
Czytaj więcej: Internet Explorer 10 Wskazówki i porady Internet Explorer 10 Wskazówki i porady: może zrobić więcej niż myśliszKiedy Microsoft zaprezentował system Windows 8, jedną z najbardziej interesujących rzeczy była nowa wersja Internet Explorera. W przypadku przeglądania za pomocą ekranu Start uproszczona przeglądarka oferuje maksymalną przestrzeń do przeglądania stron internetowych ... Czytaj więcej
7.2 Zarządzanie ludźmi i sieciami społecznościowymi

Kluczowym aspektem systemu Windows 8 jest integracja z sieciami społecznościowymi, w szczególności Windows Live, Facebook i Twitter.
W tym celu system operacyjny ma bardzo przydatny system zarządzania kontaktami, do którego można uzyskać dostęp za pośrednictwem kafelka Ludzie na ekranie Start.
Stuknięcie lub kliknięcie w prawym górnym rogu ekranu Ludzie umożliwia dodanie nowej sieci społecznościowej. Z Dodaj konto możesz dodać konta z następujących usług:
- Hotmail / Outlook
- Facebook
- Świergot
- LinkedIn
Wybranie dowolnego z nich będzie wymagało dodania twoich danych, aby narzędzie Ludzie mogło łączyć i synchronizować kontakty oraz inne informacje. Będzie to wymagało połączenia konta z wybranym kontem Windows.
Wyniki końcowe powinny jednak być imponujące - możliwość sprawdzania sieci społecznościowych i uzyskiwania dostępu do kontaktów w jednym miejscu, za pośrednictwem jednego scentralizowanego systemu zarządzania ludźmi! Korzystając z ekranu Ludzie, będziesz mógł wysyłać e-maile, czaty i dzwonić do swoich kontaktów.
7.2.1 Nadrabianie zaległości w sieciach społecznościowych
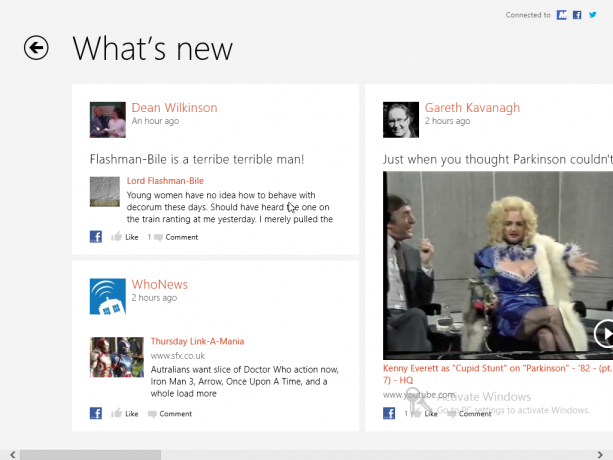
Po dodaniu kont do komputera będziesz mógł szybko, łatwo i bezproblemowo korzystać z Facebooka, Twittera i innych usług bez otwierania przeglądarki.
Początkowy widok na ekranie Ludzie wyświetli obraz profilu Windows 8, a kliknięcie go przeniesie Cię do Twojego profilu, gdzie Ty może aktualizować status dowolnej sieci społecznościowej i sprawdzać wszelkie powiadomienia (możesz również przejść do nich za pośrednictwem Wyświetl głównych osób ekran).
Jeśli wolisz, możesz jednak wybrać opcję Co nowego, która wyświetli najnowsze aktualizacje z kontaktów w różnych sieciach społecznościowych zintegrowanych z systemem Windows 8.
Możesz oczywiście przesunąć w lewo lub przewinąć, aby wyświetlić listę kontaktów - otwarcie dowolnego z nich spowoduje wyświetlenie odpowiednich powiadomień od danej osoby.
7.2.2 Komunikacja z kontaktami

Istnieją różne sposoby komunikacji z kontaktami.
Otwarcie ekranu Osoby i wybranie kontaktu spowoduje wyświetlenie dostępnych opcji. Te opcje będą zależeć od informacji, które masz dla tego kontaktu. Znalezienie dowolnej osoby na ekranie Ludzie można przyspieszyć, wpisując jej nazwisko na klawiaturze fizycznej lub otwierając narzędzie wyszukiwania z paska Charm.
Po wybraniu kontaktu zobaczysz jego dane kontaktowe, a także ostatnią aktywność (widoczne, przewijając stronę w prawo). Dane kontaktowe można stuknąć, umożliwiając wysłanie wiadomości e-mail (patrz poniżej), wysłanie wiadomości przez Windows Live lub Facebook, a nawet połączenie z nimi, jeśli masz zainstalowanego Skype.
Wysłanie wiadomości spowoduje otwarcie aplikacji Wiadomości, natywnego narzędzia w systemie Windows 8, które można znaleźć na ekranie Start. Aby wysłać wiadomość do wcześniej wybranego kontaktu, wystarczy wypełnić pole u dołu ekranu i nacisnąć Enter, być może korzystając z opcji emotikonów po prawej stronie pola. Jeśli wolisz wysłać do innego kontaktu online, wybierz go i wpisz; jeśli chcesz całkowicie kogoś innego, dotknij Nowa wiadomość i wybierz je z listy osób.
Jak widać, wszelkie dane kontaktowe osoby mogą być użyte do uruchomienia odpowiedniej aplikacji i nawiązania z nimi kontaktu!
7.2.3 Dodawanie nowych osób

Ekran Ludzie zawiera kilka przydatnych opcji menu, dostępnych po kliknięciu prawym przyciskiem myszy lub przesunięciu w górę od dołu ekranu. Pierwszym z nich jest przefiltrowanie listy kontaktów, aby te, które są tylko online są wyświetlane. Drugi to Nowy - za dodanie nowego kontaktu.
Dodawanie szczegółów dla Nowy kontakt najpierw wymaga wybrania konta, z którym ma być przede wszystkim powiązany. Facebook i Twitter są tutaj ignorowane - możesz dodawać kontakty tylko do Hotmail / Outlook lub Google.
Po wprowadzeniu kontaktu Imię i Nazwisko, będziesz mieć możliwość ich wyświetlenia Firma przed wprowadzeniem ich E-mail adres i Numer telefonu. Pamiętaj, że klikając szewrony obok tych etykiet, możesz określić typ adresu e-mail lub numeru telefonu; przyciski + włączą wiele adresów i numerów, więc przydaje się możliwość odróżnienia domowego numeru telefonu od telefonu komórkowego.
Nowy ekran kontaktu pomieści również dane osoby Adres jak każdy inny Inne informacje chcesz nagrywać, takie jak ich Stanowisko lub Stronie internetowej. Po wprowadzeniu szczegółów kliknij Zapisać; jeśli z jakiegoś powodu zdecydujesz się nie dodawać kontaktu, Anuluj przycisk zakończy proces i powróci do ekranu Ludzie.
7.2.4 Edycja i łączenie kontaktów
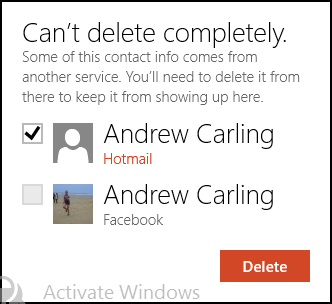
Jednym z powodów anulowania dodania nowego kontaktu może być fakt, że masz już zapisane jego dane w systemie Windows 8. Rzeczywiście, możesz mieć ich adres e-mail Hotmail, ale chcesz dodać ich adres Gmail. Można to łatwo rozwiązać, otwierając oryginalny profil i przesuwając palcem w górę od dołu wyświetlacza (lub klikając prawym przyciskiem myszy), aby wyświetlić menu. The Edytować Można tutaj użyć przycisku, aby wprowadzić dodatkowe lub zmienione dane.
Pamiętaj, że możesz także użyć Połączyć przycisk, aby połączyć parę kontaktów razem. Należy to zrobić tylko wtedy, gdy są to duplikaty tej samej osoby, być może zaimportowane z różnych kont skonfigurowanych na komputerze z systemem Windows 8.
Możesz także użyć tego menu, aby szybko uzyskać dostęp do kontaktu bez przeglądania go za pomocą Przypiąć do początku lub zapisz je jako Ulubiony. W razie potrzeby możesz całkowicie odrzucić rekord, używając Usunąć opcja (chociaż niekoniecznie będzie to działać z połączonymi kontami - konieczne mogą być dalsze działania).
7.3 E-maile: konfigurowanie, zbieranie i wysyłanie
Po skonfigurowaniu konta Microsoft jako konta domyślnego w systemie Windows 8 możesz używać aplikacji Mail do wysyłania i odbierania wiadomości. Podobnie aplikacja Kalendarz będzie się łączyć i synchronizować z Twoimi terminami i zobowiązaniami.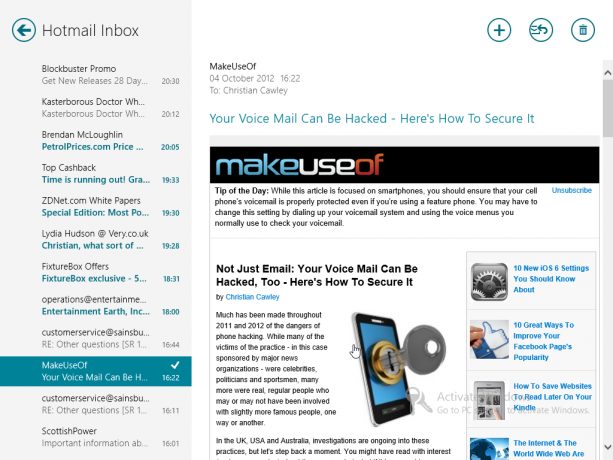
Jeśli do logowania się do systemu Windows 8 użyto konta Windows, wiadomości e-mail powinny zostać automatycznie zsynchronizowane, jeśli komputer jest w trybie online. Jeśli jednak wolisz korzystać z innego konta - być może konta podanego przez pracodawcę, powiązanego z Twoją własną domeną lub usługodawcą internetowym lub kontem Gmail - możesz to zrobić, wyświetlając Pasek Urokuwybierz Ustawienia> Konta> Dodaj konto. Możesz także użyć tego menu do edycji istniejących kont.
Google, AOL i Yahoo! konta powinny być konfigurowane automatycznie przez system Windows 8, po prostu wybierając odpowiednią opcję i wprowadzając swoje dane. Jeśli jednak Twoje konto jest powiązane z własną domeną lub korzystasz z poczty e-mail od usługodawcy internetowego, wybierz Inne konto. W większości przypadków szczegóły e-mail zostaną wykryte, a konto dodane, ale w niektórych sytuacjach konieczne będzie skorzystanie z Pokaż więcej szczegółów opcję i dodaj nazwę serwera itp., aby pomyślnie Połączyć.
Po skonfigurowaniu wiadomości e-mail zbieranie wiadomości powinno odbywać się automatycznie, chociaż można dostosować okres sprawdzania poczty, użycie obrazów w wiadomościach e-mail oraz użycie podpisu i powiadomień poprzez otwarcie Ustawienia> Konta i wybierając odpowiednie konto. Możesz także użyć Usuń konto przycisk, aby odrzucić konto.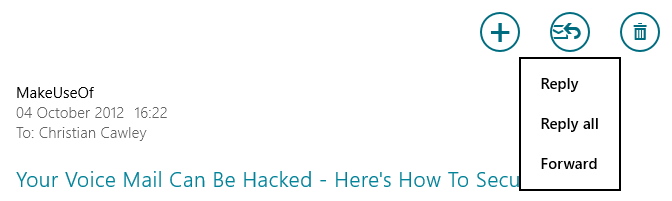
Wysyłanie wiadomości e-mail można łatwo osiągnąć za pomocą przycisku + w prawym górnym rogu. Tutaj znajdziesz również Odpowiadać przycisk, który oferuje trzy opcje: Odpowiadać, Odpowiedz wszystkim i Naprzód. Zauważysz również Usunąć przycisk do usuwania aktualnie wybranej wiadomości do Kosza.
Niezależnie od tego, jakiej metody użyjesz, aby rozpocząć nową wiadomość e-mail, pamiętaj, że musisz dodać adres w lewej kolumnie wraz z dowolnymi CC lub BCC adresy (adresy e-mail kontaktów już obecnych na liście osób można ominąć, wpisując imię i nazwisko osoby). Możesz także ustawić Priorytet dla wiadomości.
Aby skomponować wiadomość, wypełnij Dodaj temat pole i kliknij lub dotknij w pobliżu Dodaj wiadomość napisać swój e-mail. Po zakończeniu dotknij Wysłać!
7.4 Dostęp i przeglądanie SkyDrive
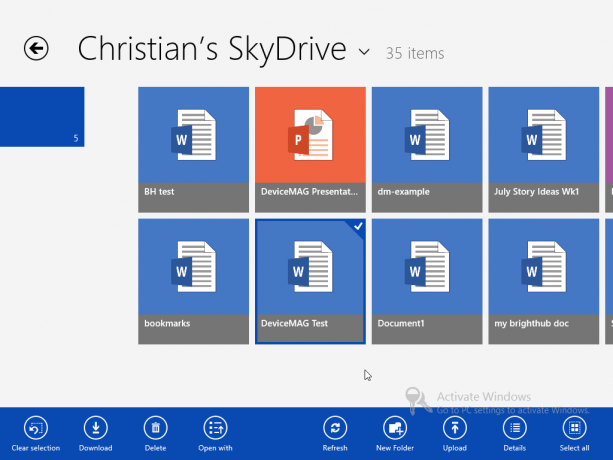
Kolejną przydatną zaletą logowania do systemu Windows 8 za pomocą konta Windows Live / Hotmail (lub innego loginu Microsoft) jest dodanie zintegrowanego dostępu do SkyDrive Czy istnieje dobry powód, aby korzystać z Microsoft SkyDrive oprócz Dropbox i Dysku Google? Czytaj więcej .
Dostępne z ekranu Start, SkyDrive zapewni możliwy do przeglądania dostęp do wszelkich dokumentów, zdjęć i innych plików zapisanych na komputerze. Ponadto, jeśli korzystasz z Office 365, wszystkie zapisane przez Ciebie pliki Word, Excel lub PowerPoint można otworzyć w przeglądarce.
Obrazy w SkyDrive można przeglądać i otwierać na komputerze (patrz 5.1 Korzystanie ze zdjęć w systemie Windows 8), a dane można pobierać na urządzenie lub przesyłać.
Podobnie jak w przypadku ekranu Start, kafelki przedstawiające pliki można kliknąć prawym przyciskiem myszy lub przesunąć w dół, aby je wybrać. Wynikowe menu kontekstowe u dołu ekranu wyświetli opcje:
- Wyczyść wybierz -odznacza wybraną płytkę.
- Ściągnij -zapisuje plik na komputerze.
- Usunąć -odrzuca dane z SkyDrive.
- Otwierać z -pozwala wybrać aplikację, w której chcesz otworzyć plik.
- Odśwież -aktualizuje widok.
- Nowy folder -tworzy nowy katalog w SkyDrive.
- Przekazać plik -otwiera Dokumenty, z których możesz wybrać plik do przesłania ..
- Detale -przełącza widok z kafelków miniatur na widok listy z dodatkowymi informacjami na temat plików i folderów (pamiętaj, że te same informacje są dostępne po najechaniu myszką na kafelki). Można to kliknąć ponownie, aby powrócić do widoku miniatur przypominającego siatkę.
SkyDrive jest niezwykle przydatny, oferując co najmniej 5 GB (do 25 GB za darmo, w zależności od tego, jak długo masz konto) i można uzyskać do niego dostęp z innych urządzeń za pomocą aplikacji lub przeglądarki internetowej.
8. Ulepszenie urządzenia z systemem Windows 8

Windows 8 wygląda całkiem sprytnie dzięki kolorowemu ekranowi Start, żywym kafelkom i efektownemu tłu. Oczywiście, jeśli wszystkim podobałyby się te same rzeczy, świat byłby dość nudny, więc dobrze jest wiedzieć, że istnieją różne opcje, które pozwolą ci zmienić styl komputera z Windows 8.
Można zmieniać zarówno tło ekranu startowego, jak i obrazy ekranu blokady, podobnie jak rozmiary i położenia kafelków. Nowe aplikacje zostaną dodane do ekranu startowego, ale kafelki można usunąć; przydatna opcja, jeśli ekran wygląda na zbyt zajęty.
Wreszcie, nie myśl, że wszystkie poprawki są wizualne. Określenie sposobu włączania i wyłączania urządzenia wpłynie na wydajność, podczas gdy ustawienia systemu Windows 8 synchronizacja umożliwia wprowadzanie zmian w urządzeniu, które są następnie powtarzane na dowolnym innym komputerze z systemem Windows 8 logujesz się!
8.1 Ekran startowy i tapeta ekranu blokady
Tak długo, jak aktywowany jest system Windows 8, będziesz mógł zmieniać ekran blokady i tła ekranu startowego, a także obraz konta (choć pamiętaj, że ten ostatni można zmienić z poziomu Windows Live konto).
Po aktywacji otwórz pasek uroku i wybierz Ustawienia> Więcej ustawień komputera> Personalizuj. Stąd wybierz Ekran blokady, Ekran startowy lub Zdjęcie konta w celu dokonania preferowanych zmian.
Dostępnych jest kilka domyślnych obrazów dla nowego ekranu blokady; możesz też Przeglądaj komputer, aby znaleźć ulubiony obraz osobisty do użycia. Zauważysz, że istnieje możliwość ustalenia, które aplikacje mają dostęp do wyświetlania informacji na ekranie blokady systemu Windows 8.
W ustawieniach ekranu startowego będziesz mógł wybrać wiele tła i kolorów, które możesz wyświetlić podgląd. Wreszcie ustawienia obrazu konta pozwalają wybrać z poprzednich zdjęć konta lub przeglądać komputer z systemem Windows 8 lub SkyDrive w poszukiwaniu alternatywy.
8.2 Dostosowanie rozmiaru kafelka, przesuwania i odpinania
Ekran startowy systemu Windows 8 nie jest najbardziej popularny pod względem wizualnym, ale zmieniając tło jak wyżej i zmieniając układ kafelków, możesz przynajmniej sprawić, by wyglądał funkcjonalnie.
Aby rozpocząć, zacznij od stuknięcia symbolu - w prawym dolnym rogu ekranu startowego (lub zsuń pusty obszar wyświetlacza), zapewniając przegląd wszystkich kafelków. To jest Zoom semantyczny, i pomoże Ci uporządkować grupy aplikacji i kafelków na ekranie Start. Powinieneś użyć Zoom semantyczny opcja podczas zarządzania ekranem Start, ponieważ daje dobry przegląd tego, co należy gdzie umieścić.
W tym widoku możesz łatwo stuknąć i przeciągnąć (lub kliknąć lewym przyciskiem myszy i przeciągnąć) grupy kafelków. Wybierając grupę kafelków, możesz użyć Grupa nazw opcja nadania kafelkom etykiety, która pojawi się nad nimi na ekranie Start.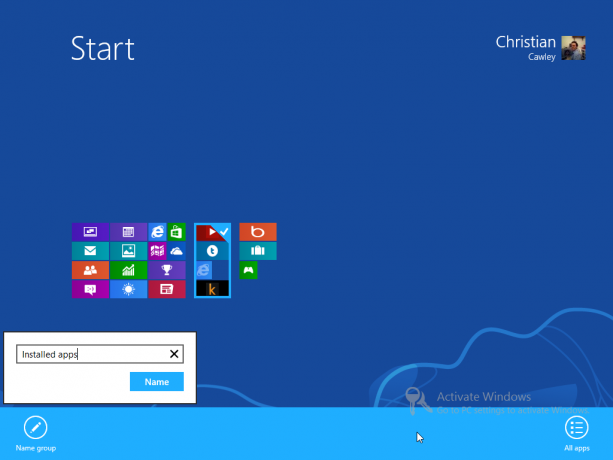
Rozmiar płytek można zmienić w metrze, wybierając je i wybierając Mniejszy lub Większy z menu kontekstowego. Podobnie możesz zmienić układ kafelków, tak aby wyglądały, jakby siedziały razem w bardziej uporządkowanej grupie. Odbywa się to poprzez długie dotknięcie (lub kliknięcie lewym przyciskiem i przytrzymanie) kafelka, a następnie przeciągnięcie go do preferowanej pozycji. Po wykonaniu ruchu dotknij, aby upuścić kafelek (lub zwolnij przycisk myszy). Pamiętaj jednak, że istnieje alternatywny sposób zmiany rozmiaru systemu Windows 8.
W Ustawienia> Zmień ustawienia komputera> Łatwość dostępu, Użyj Powiększ wszystko na ekranie przełącznik, aby wyświetlić większą, bardziej szczegółową wersję ekranu Start. Zależy to jednak od wyświetlacza urządzenia.
Aby odinstalować aplikację, znajdź element w menu Start lub na liście aplikacji, naciśnij długo lub kliknij prawym przyciskiem myszy i wybierz Odinstaluj z menu kontekstowego rozłożonego na dole wyświetlacza. Jeśli wolisz po prostu zignorować aplikację, możesz użyć Odpiąć opcja.
Opublikowaliśmy kilka innych artykułów na temat personalizacji systemu Windows 8:
- Jak podkręcić efekty wizualne w systemie Windows 8 Jak podkręcić efekty wizualne w systemie Windows 8Cóż, moja aktualizacja z Windows 7 Home Premium do Windows 8 Pro nie była najgładsza, ale przynajmniej powoli zaczynam się zastanawiać. Jedną z rzeczy, które należy uznać za przestępcze, jest to, że Windows ... Czytaj więcej
- Pokki przywraca menu Start do systemu Windows 8 Pokki przywraca menu Start do systemu Windows 8 (i aplikacje do trybu pulpitu)Przywróć menu Start w Windows 8 - a potem jeszcze trochę. Pokki to prosta aplikacja do ponownego dodania menu Start do systemu Windows 8, ale to nie wszystko, co robi: daje również ... Czytaj więcej
- Zmień układ ekranu startowego systemu Windows 8 za pomocą poprawek rejestru i narzędzi Zmień układ ekranu startowego systemu Windows 8 za pomocą poprawek rejestru i narzędziJak przystało na nowy system operacyjny, w ciągu ostatnich kilku tygodni opublikowaliśmy wiele artykułów na temat używania i poprawiania systemu Windows 8. Koncentrując się głównie na ulepszaniu. W końcu, gdy tak wielu programistów ... Czytaj więcej
- Uczyń Windows 8 bardziej seksownym dzięki tym poprawkom tła i motywu Uczyń Windows 8 bardziej seksownym dzięki tym poprawkom tła i motywuCzy system Windows 8 wygląda zbyt nijako przy ustawieniach domyślnych? Możesz go dostosować na różne sposoby, zmieniając różne tła i kolory - czy na ekranie Start, zablokuj ... Czytaj więcej
- Uczyń Windows 8 mniej ssącym dzięki Classic Shell Uczyń Windows 8 mniej ssącym dzięki Classic ShellSpraw, aby system Windows 8 był użyteczny dla osób, które uważają, że tak nie jest. Dodaj menu startowe do pulpitu i dostosuj sposób działania Explorera i Internet Explorera, wszystko dzięki oprogramowaniu o nazwie Classic ... Czytaj więcej
8.3 Zarządzanie baterią, przycisk / funkcje włączania i wyłączania
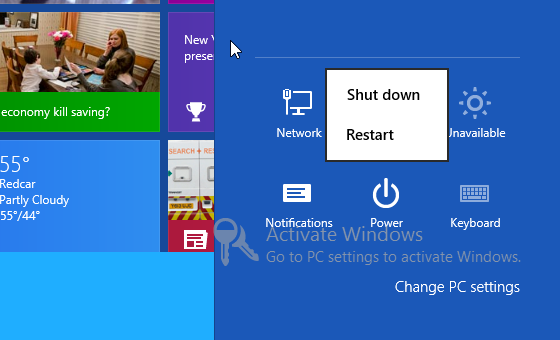
W zależności od rodzaju urządzenia, na którym jest uruchomiony system Windows 8, istnieją różne sposoby wyłączenia lub ponownego uruchomienia sprzętu.
Jeśli używasz tabletu, przycisk zasilania jest najbardziej oczywistym wyborem, ponieważ natychmiast przełączy system Windows 8 w tryb gotowości. Jednak jeśli musisz całkowicie Zamknąć a może Uruchom ponownie urządzenie, jest to możliwe za pośrednictwem Talizmany> Ustawienia> Moc.
Dodatkowe, bardziej szczegółowe opcje zasilania są dostępne w klasycznym komputerze stacjonarnym. Te są niewiele zmienione w stosunku do Windows 7 i można uzyskać do nich dostęp za pośrednictwem WIN + X> Opcje zasilania. Za pomocą tego ekranu można zmienić czas wyłączania się wyświetlacza, gdy nie jest on używany, a zaawansowane opcje umożliwiają zmianę ustawień zasilania dla innego sprzętu, takiego jak urządzenia USB.
8.4 Synchronizacja systemu Windows 8
Jedną z kluczowych zalet systemu Windows 8 jest możliwość synchronizacji danych z usługą SkyDrive. Wykracza to jednak poza zdjęcia i dokumenty - można zsynchronizować preferencje, ustawienia tła, a nawet aplikacje zainstalowane na tablecie, cabrio, laptopie lub komputerze stacjonarnym. W rezultacie aplikacje zainstalowane na jednym komputerze są dostępne na innym, na który się logujesz!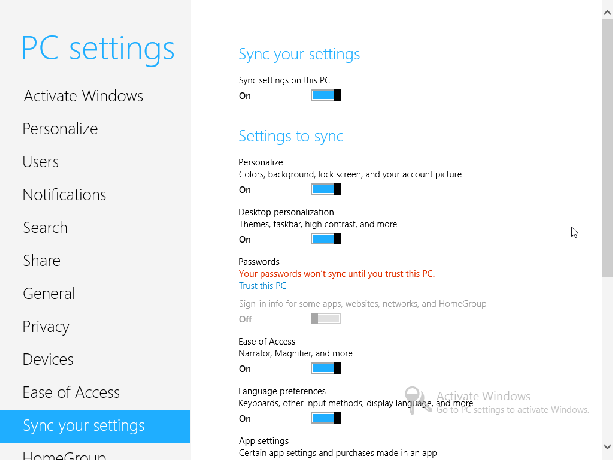
Przez Charms> Ustawienia> Więcej ustawień komputera> Synchronizuj swoje ustawienia możesz zobaczyć, które ustawienia są obecnie synchronizowane. Główny wyłącznik to Ustawienia synchronizacji na tym komputerzei jest domyślnie włączony. Inne opcje synchronizacji obejmują:
- Opcje personalizacji i personalizacji pulpitu.
- Hasła (wymaga, aby komputer był „zaufany”, co z kolei wymaga aktywacji) i inne dane logowania do stron internetowych, aplikacji i grupy domowej.
- Łatwość dostępu i preferencje językowe.
- Ustawienia aplikacji, w tym zakupy w aplikacji.
- Historia i ulubione z przeglądarki.
- Eksplorator plików, mysz i inne ustawienia systemu Windows.
- Synchronizuj ustawienia w połączeniach mierzonych.
Każdą z tych opcji synchronizacji w systemie Windows 8 można włączać i wyłączać, co pozwala przejąć kontrolę nad synchronizacją tych danych, a także w jakim scenariuszu.
9. Zabezpieczenia systemu Windows 8
Jedna z głównych skarg skierowanych do Microsoft na przestrzeni lat dotyczyła bezpieczeństwa. Chociaż jest to coś, z czym zrobili postępy, to jednak użytkownik końcowy musi upewnić się, że ich komputer jest bezpieczny.
Na przykład bezpieczne połączenie z siecią bezprzewodową to tylko jeden aspekt; wybór, czy wybrać konto lokalne dla swojego komputera, czy zalogować się przy użyciu konta Windows, jest inny. Pomocne może być także ustawienie bezpiecznych haseł i wykorzystanie haseł do zdjęć.
9.1 Praca w sieci Windows 8
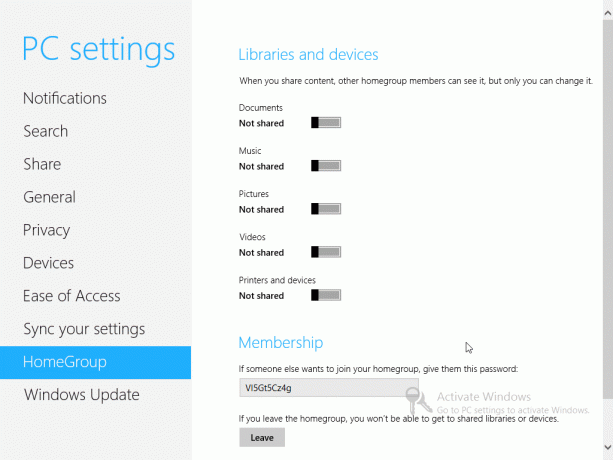
Aby móc wykonać prawdziwą pracę z systemem Windows 8, musisz być online. Podczas końcowych etapów instalacji poinstalacyjnej system Windows 8 będzie próbował połączyć się z siecią, bezprzewodowo lub przewodowo, w zależności od wykrytych połączeń. Musisz dodać hasło do połączenia bezprzewodowego.
Możesz potwierdzić wybrane połączenie sieciowe za pomocą Pasek Charm> Ustawienia> Sieć; zmiany będą jednak musiały zostać wprowadzone za pomocą pulpitu, przy użyciu metod stosowanych w systemie Windows 7.
Różne opcje udostępniania są dostępne w systemie Windows 8. Za pośrednictwem Sieć ekran, możesz włączać i wyłączać udostępnianie, klikając prawym przyciskiem myszy / długo dotykając odpowiedniego połączenia sieciowego. Dostępne są dwie opcje, każda odpowiednia dla różnych scenariuszy (korzystanie z urządzenia w miejscu publicznym i korzystanie z niego w domu).
Tymczasem opcja HomeGroup sprawia, że udostępnianie w sieci lokalnej jest łatwiejsze niż w jakiejkolwiek poprzedniej wersji systemu Windows. Udostępnianie Dokumenty, Muzyka, Kino, Wideo i Drukarki i urządzenia każdego z nich można włączać i wyłączać, korzystając z wygenerowanego przez Windows klucza członkostwa, który umożliwia udostępnianie użytkownikom innych urządzeń w sieci, którzy chcą uzyskać dostęp do tych folderów i urządzeń. Pamiętaj, że można to natychmiast wyłączyć, klikając Opuszczać przycisk.
9.2 Lokalne vs. Konto Windows
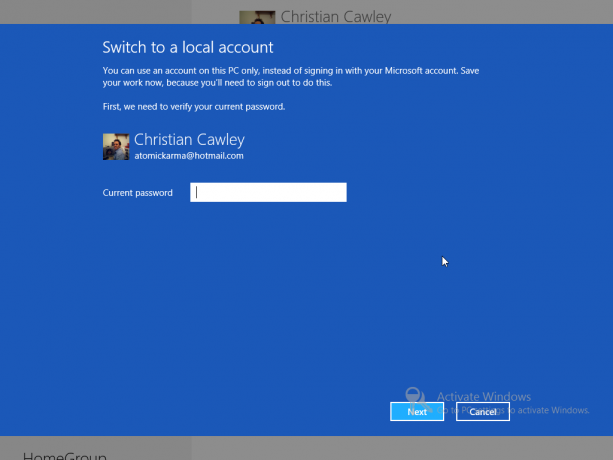
Jak widzieliśmy, korzystanie z konta Windows ma znaczące zalety. Twoje urządzenie z systemem Windows 8 zostanie praktycznie skonfigurowane z niewielką interakcją użytkownika przy pierwszym uruchomieniu, a e-maile, kontakty i kalendarz będą gotowe i czekają. Tymczasem dane można łatwo zapisać w chmurze, a konto można wykorzystać do pobierania aplikacji.
Nie musisz jednak używać konta Windows. Dostępem do systemu Windows 8 można zarządzać, konfigurując konto lokalne. Nie będzie to miało zsynchronizowanych danych ani kopii zapasowych aplikacji i haseł do stron internetowych, jak w przypadku konta Windows, ale jest to lepsza opcja, jeśli masz obawy dotyczące przetwarzania w chmurze. Konto lokalne można skonfigurować w konfiguracji poinstalacyjnej, z której można przełączyć na jedno za pośrednictwem Pasek Charm> Ustawienia> Więcej ustawień komputera> Użytkownicy> Przełącz na konto lokalne. Ekran Użytkownicy umożliwi ci również Dodaj użytkownika jeśli masz kolegę, przyjaciela lub członka rodziny, który wymaga dostępu do komputera.
9.3 Ustawianie haseł

Użytkownicy systemu Windows 8 będą musieli użyć hasła do zabezpieczenia i odblokowania urządzeń. Jeśli używane jest konto Windows, hasło będzie oczywiście takie samo. Hasła można zmienić w Pasek Charm> Ustawienia> Więcej ustawień komputera> Użytkownicy> Zmień hasło ekran, niezależnie od tego, czy korzystasz z konta Windows, czy konta lokalnego.
Ponadto możesz Utwórz PIN numer, aby zalogować się do systemu Windows. Co ciekawe, Windows 8 oferuje taką możliwość Utwórz hasło obrazkowe. Ta opcja jest naprawdę dla tabletów i jest to naprawdę świetny pomysł. Najpierw musisz potwierdzić bieżące hasło tekstowe, zanim wybierzesz zdjęcie do użycia z hasłem. Hasło do obrazka jest zasadniczo kombinacją obrazu i gestu, więc następnym etapem jest stworzenie gestu składającego się z linii, kół i stuknięć. Rozmiar, kierunek i pozycja tych gestów będą stanowić część hasła wraz ze zdjęciem. Po wykonaniu tej czynności tablet z systemem Windows 8 będzie wyjątkowo bezpieczny!
9.4 Zapora systemu Windows
Dostęp do Zapory systemu Windows oznacza przejście „pod maską” do trybu pulpitu systemu Windows 8. Można to łatwo uzyskać za pomocą narzędzia wyszukiwania lub skrótu klawiaturowego Ctrl + X> Panel sterowania> System i zabezpieczenia> Zapora systemu Windows.
Znajdziesz tutaj narzędzia do włączania i wyłączania zapory ogniowej (należy ją oczywiście włączyć!), A także konfigurowania zachowań sieci publicznych i prywatnych. Tutaj można również uzyskać dostęp do zaawansowanych ustawień Zapory systemu Windows; interfejs nie zmienia się w stosunku do systemu Windows 7.
9.5 Ustawienia prywatności systemu Windows 8
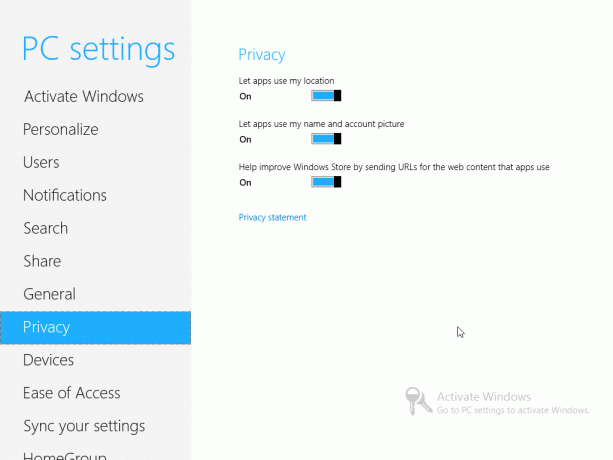
Niektóre ustawienia prywatności (poza tymi w Internet Explorerze 10) są dostępne za pośrednictwem Pasek Charm> Ustawienia> Zmień ustawienia komputera> Prywatność.
Te ustawienia określają, czy aplikacje mogą korzystać z Twojej bieżącej lokalizacji (wykrytej za pomocą sieci bezprzewodowych lub 3G / 4G w zależności od urządzenia - możesz nawet używać tabletu z GPS), czy aplikacje mogą korzystać z Twojego imienia i nazwiska oraz zdjęcia konta oraz czy wybór aplikacji powinien być w stanie pomóc systemowi Windows Sklep.
Na tym ekranie będzie można także sprawdzić Oświadczenie o ochronie prywatności systemu Windows 8.
9.6 Obawy dotyczące prywatności
Należy pamiętać, że istnieją pewne obawy dotyczące prywatności dotyczące systemu Windows 8. Jako pierwsza platforma komputerowa Microsoftu „otoczona murami” (inna niż Xbox 360) dostępna jest funkcja znana jako SmartScreen, który będzie monitorował każdą aplikację, którą pobierasz z sieci i wysyła wybrane szczegóły do Microsoft.
Jeśli oprogramowanie nie znajduje się na liście zatwierdzonych przez Microsoft, zostanie wyświetlony komunikat informujący, że oprogramowanie „może narazić komputer na niebezpieczeństwo”. Teraz istnieje bardzo dobry powód, aby podać te informacje - nie wszyscy użytkownicy komputerów są zaznajomieni z bezpieczeństwem online - jednak ten system może być niewłaściwie używany, co może zmusić użytkowników do zainstalowania tylko oprogramowania zatwierdzonego przez Microsoft za pośrednictwem Sklep.
Ponadto istnieją ważne względy dotyczące prywatności. Jeśli system Windows 8 rejestruje każdą aplikację zainstalowaną na komputerze i wysyła dane do Microsoft jako centralnego repozytorium danych, za każdym razem, gdy rząd żąda informacji o użytkowników (lub prośba jest kierowana przez sąd), wtedy sprawy zaczynają być niewygodne - i to zanim zaczniemy rozważać kraje z uciskającymi rządami pośród politycznych zamieszanie
Jest to duży problem dla wielu użytkowników, a jednocześnie tylko adres IP użytkownika i nazwa aplikacji pytania są wysyłane, pozostaje to wystarczające, aby zapewnić naruszenie prywatności danych, szczególnie jeśli używasz danych statycznych IP. Informacje są przesyłane za pośrednictwem bezpiecznego połączenia SSLv3, ale nic nie wskazuje na to, że proces ten ma miejsce wtedy, gdy Windows 8 jest instalowany (wspomniano o SmartScreen i można go wyłączyć, ale ponownie jego cel jest utrzymany poniżej) okłady).
10. Tryb pulpitu i ustawienia zaawansowane

Jak omówiono we wstępie tego przewodnika, istnieją dwie wersje systemu Windows 8, jedna dla tradycyjnych procesorów x86 / x64 i druga dla procesorów ARM. To drugie jest bardziej prawdopodobne na tabletach, przy czym te pierwsze pojawiają się na komputerach stacjonarnych, notebookach i komputerach typu cabrio.
Niezależnie od tego, jaki typ urządzenia posiadasz, pojawia się pytanie o tryb pulpitu, nową wersję tradycyjny interfejs użytkownika systemu Windows, który został przeniesiony do statusu aplikacji w nowym Startu ekran.
Na szczęście nadal jest całkiem użyteczny, pomimo wczesnych obaw wielu użytkowników i komentatorów, którzy uzyskali dostęp do wersji zapoznawczych systemu Windows 8. Po upuszczeniu ekranu startowego jego duch wciąż żyje i będziesz zaskoczony, jak produktywnie możesz być w systemie Windows 8!
10.1 Czy mogę używać trybu pulpitu zamiast metra
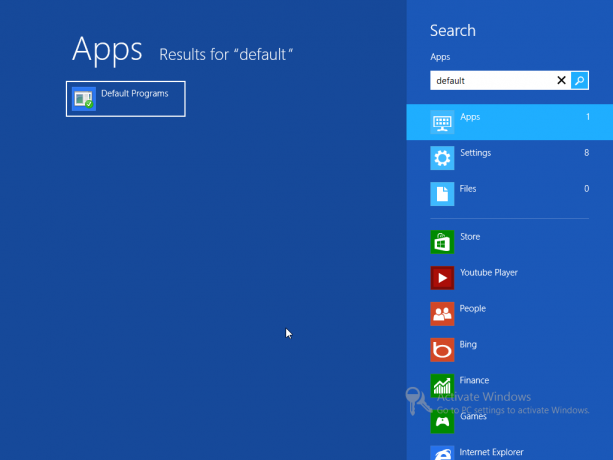
We wczesnych wersjach systemu Windows 8 wielu użytkowników było przerażonych, widząc, że menu Start zostało usunięte z trybu pulpitu. Więc odłożyli to z powrotem. W rzeczywistości pokazaliśmy 4 sposoby aby dodać menu Start do systemu Windows 8 Menu Start, How I Miss Thee: 4 sposoby tworzenia menu Start w systemie Windows 8Windows 8 powalił topór w menu Start. Jest to cecha, na którą nikt nie zwracał szczególnej uwagi od lat, ale jej przedwczesny upadek wywołał wszelkiego rodzaju rozpacz. Nie tylko... Czytaj więcej .
Niestety Microsoft wydaje się być zainteresowany zablokowaniem tej możliwości w ostatecznych wersjach, co dla niektórych oznacza Tryb pulpitu traci moc, ponieważ menu Start od dawna jest popularnym narzędziem do wyszukiwania i uruchamiania Aplikacje. Chociaż funkcję wyszukiwania w systemie Windows 8 można pomyślnie uruchomić z trybu pulpitu, nie wygląda to dobrze.
Jeden problem z preferowaniem korzystania z pulpitu - coś, co można łatwo zrobić, ustawiając go jako pierwszy kafelek Metro i stukanie Wprowadź po uruchomieniu komputera - oznacza to, że niektóre aplikacje będą otwierać pliki w metrze, a nie w Pulpit.
Najlepszym sposobem na to jest otwarcie wyszukiwania i wpisanie „programów domyślnych”. Wybierz opcję wyświetlaną w lewym okienku i użyj tej opcji, aby kontrolować, które aplikacje będą uruchamiane po otwarciu określonych plików. Podobnie jak zdecydowana większość narzędzi i funkcji w trybie pulpitu, ta funkcja nie zmieniła się od czasu systemu Windows 7, ale można go użyć do popchnięcia Metra na bok, gdy wykonujesz zadanie produktywnego korzystania z systemu Windows 8.
10.2 Korzystanie z pulpitu
Jeśli ustawisz kafelek Pulpit jako pierwszą opcję w Metro, przekonasz się, że bardzo łatwo jest uruchomić ten alternatywny, bogaty w funkcje widok systemu Windows 8.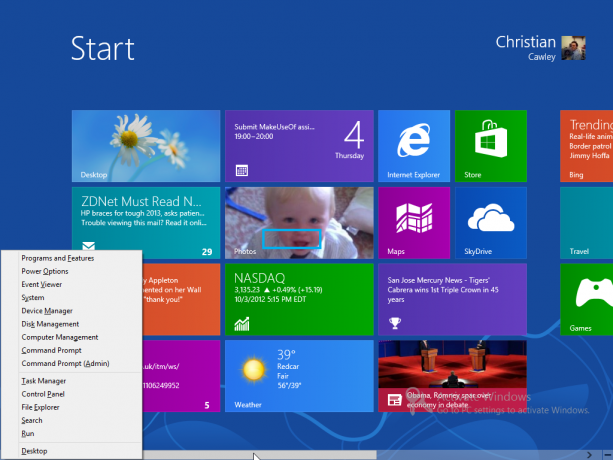
Byłoby ekscytujące opisać wszystkie zmiany w Windows 8, ale zapisać utratę menu Start na korzyść klawisza WIN + X połączenie (dostępne w obu trybach) i usunięcie niektórych bardziej skomplikowanych elementów interfejsu użytkownika systemu Windows 7, prawdziwe zmiany zachodzą głęboko w tle, z ulepszeniami bezpieczeństwa i szybkości, do których zwykle nie ma dostępu przeciętny użytkownik.
Dostęp do dokumentów i plików można łatwo uzyskać za pomocą skrótu Eksploratora Windows na pasku zadań, a taca systemowa pozostaje na swoim miejscu po prawej stronie. Panel sterowania, Menedżer urządzeń i Menedżer zadań można otworzyć przy niewielkim wysiłku z tego jednego menu Start zamiennik, a jeśli spieszysz się z powrotem do trybu Metro, WIN + TAB lub ALT + TAB wyświetli aktualnie otwarte Windows.
10.3 Internet Explorer

Internet Explorer 10 ma własny tryb pulpitu, dostępny po uruchomieniu aplikacji za pomocą tradycyjnej niebieskiej ikony „e” na pasku zadań pulpitu.
Po otwarciu będziesz mógł przeglądać sieć i uzyskiwać dostęp do wszystkich zwykłych ustawień historii, ulubionych i prywatności. Dodatkowo Ustawienia> Opcje internetowe i Bezpieczeństwo opcje, których można użyć do zarządzania prywatnością (jak w poprzednich wersjach przeglądarki), witryny wyświetlane w trybie Desktop można dodać do Metro za pomocą Ustawienia> Dodaj witrynę do ekranu startowego Komenda; tymczasem Przejdź do przypiętych stron opcja spowoduje powrót do ekranu startowego, aby można było oglądać te przypięte strony internetowe.
Internet Explorer 10 w trybie pulpitu oferuje znacznie bardziej tradycyjny widok przeglądarki niż w Metro. Pamiętaj, że historię, tymczasowe ustawienia internetowe i pliki cookie dla Internet Explorera 10 ze skórką Metro można konfigurować i usuwać za pomocą narzędzi w wersji Desktop.
10.4 Wstążka Eksploratora Windows
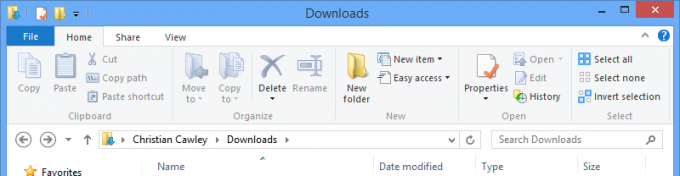
Jedną z kluczowych zmian w trybie pulpitu systemu Windows 8 jest dodanie interfejsu wstążki (po raz pierwszy wprowadzony w pakiecie Microsoft Office 2007) do Eksploratora Windows. Przeglądarka plików usunęła wszystkie poprzednio „ukryte” właściwości ze starego pola stylu i dodała do paska narzędzi wstążki.
Oznacza to, że chociaż nadal możesz poruszać się w przód iw tył, w górę iw dół w strukturze katalogów swojego Komputer z systemem Windows, zaawansowane funkcje, takie jak udostępnianie oraz sposób przeglądania plików i folderów, są teraz dostępne za pośrednictwem Dzielić i Widok zakładki. Wynik końcowy tych funkcji pozostaje jednak niezmieniony w stosunku do systemu Windows 7.
10.5 Uruchamianie starszych aplikacji na pulpicie
Jak mogłeś zauważyć po przeczytaniu tego przewodnika, pojawiło się kilka obaw związanych z interfejsem użytkownika Metro i korzystaniem ze Sklepu do instalowania aplikacji. Jednak na razie nie ma planów, aby porzucić klasyczny pulpit.
Oznacza to, że większość starszych aplikacji i gier, które możesz posiadać (to znaczy każda przeznaczona dla wersje systemu Windows wcześniejsza niż Windows 8) powinny być instalowane i uruchamiane w trybie Desktop bez większego znaczenia problem. Dlatego powinieneś być w stanie zainstalować większość aplikacji wymienionych w naszym najlepsze oprogramowanie Windows Najlepsze oprogramowanie na komputer z systemem WindowsChcesz najlepsze oprogramowanie na komputer z systemem Windows? Nasza ogromna lista zawiera najlepsze i najbezpieczniejsze programy dla wszystkich potrzeb. Czytaj więcej strona bez żadnych problemów. Oczywiście będą pewne problemy ze zgodnością, ale powinna to być śmierć w przypadku korzystania z trybu zgodności, funkcji obecnej w systemie Windows od Visty.
Uruchomienie aplikacji zainstalowanej w trybie Desktop wymaga upewnienia się, że wybrałeś opcję dodania skrótu Desktop kreator instalacji, ale w przeciwnym razie musisz trochę przejrzeć Eksploratora Windows, aby znaleźć plik wykonywalny, aby go uruchomić! W przypadku braku menu Start będzie to problem, ale nie taki, którego nie można rozwiązać.
Odinstalowanie oprogramowania jest zadaniem, które można wykonać na ekranie Programy i funkcje, dostępnym za pośrednictwem menu WIN + X.
10.6 Klawiatura ekranowa

W Metro klawiatura ekranowa będzie się pojawiać za każdym razem, gdy będziesz musiał wpisać tekst w wiadomości e-mail, przeglądarce internetowej lub nawet na ekranie wyszukiwania.
W przypadku trybu pulpitu jest to jednak nieco inne; klawiatura będzie wymagała aktywacji, co odbywa się poprzez kliknięcie paska zadań prawym przyciskiem myszy i wybranie Paski narzędzi. Stąd wybierz Klawiatura dotykowa. Nowa ikona pojawi się na pasku zadań obok paska zadań. Klawiaturę można przełączać w trzech trybach: Pełny ekran (szeroka klawiatura), Kciuk (tam, gdzie są znaki) zorganizowane w lewym dolnym i prawym dolnym rogu ekranu do pisania kciukiem) i pióra (do użycia z rysik).
10.7 Zrób zrzut ekranu w systemie Windows 8
Do Windows 8 dodano jedno z najlepszych ulepszeń w systemie operacyjnym Windows - możliwość łatwego przechwytywania zrzutów ekranu. Wcześniej proces ten obejmował naciśnięcie klawisza Print Screen, otwarcie Paint (lub dowolnej innej aplikacji obsługującej wklejone obrazy), wklejenie wyników, a następnie zapisanie. W Windows 8 proces ten jest jednak znacznie łatwiejszy.
Na ekranie wyświetlającym aplikację, którą chcesz przechwycić, naciśnij WIN + Print Screen aby przechwycić obraz i zapisać go w bibliotece Obrazy. Ta funkcja działa również w trybie Metro i Desktop, ale jak dotąd nie ma sposobu, aby skupić się na konkretnym oknie.
10.8 Aktywacja systemu Windows 8
Różne ustawienia i funkcje zostaną wyłączone, jeśli system Windows 8 nie zostanie aktywowany. Dodatkowo legenda Aktywuj system Windows - Przejdź do ustawień komputera, aby aktywować system Windows jest umieszczany w prawym dolnym rogu wyświetlacza, dopóki system operacyjny nie zostanie poprawnie „aktywowany”.
Oznacza to, że urządzenie musi być połączone z serwerami Microsoft przez Internet, a system operacyjny zweryfikowany jako zgodny z prawem. Aby to zrobić, musisz wprowadzić klucz produktu. Jeśli ta opcja nie zostanie podana w żadnym momencie, nie martw się - możesz zmusić system Windows 8 do żądania klucza produktu i aktywacji.
Zrób to, dotykając WIN + X i wybierając Wiersz polecenia (administrator). Potwierdź, że chcesz otworzyć to okno i wprowadź:
slmgr.vbs –ipk [KLUCZ PRODUKTU TUTAJ]
Po zakończeniu wpisz:
slmgr.vbs –ato
Po wprowadzeniu aktywuje system Windows 8!
11. Rozwiązywanie problemów z Windows 8
Od czasu do czasu mogą wystąpić problemy z systemem Windows 8 lub pytania dotyczące sposobu działania niektórych funkcji.
Jeśli okaże się, że urządzenie się zawiesza lub zawiesza, w pierwszej kolejności pierwszym krokiem powinno być jego ponowne uruchomienie. Gdy to zrobisz, a problem będzie się powtarzał, dobrym pomysłem jest usunięcie oprogramowania, które było uruchomione w momencie wystąpienia problemu, a także sprawdzenie połączenia sieciowego.
Pamiętaj, że problemy z siecią mogą powodować zawieszanie się systemu Windows 8, więc jeśli używasz Microsoft konto jako login, mądrzej byłoby przełączyć się na konto lokalne, jeśli wpływ na wydajność ma jakiś znaczący wpływ droga.
11.1 Instalowanie nowego sprzętu

Podobnie jak wszystkie wersje systemu Windows, większość nowego sprzętu powinna albo działać od razu po wyjęciu z pudełka, albo przy pomocy sterowników z Windows Update.
Przez Pasek Charm> Ustawienia> Zmień ustawienia komputera> Urządzenia możesz Dodaj urządzenie i zarządzaj istniejącym sprzętem podłączonym do komputera. Sprzęt można usunąć, wybierając go, klikając symbol - i potwierdzając wybór w kolejnym oknie dialogowym.
Podsumowując, dodanie nowego sprzętu jest proste, a wszelkie trudności można rozwiązać, przechodząc do trybu Desktop i pobierając sterownik z Internetu lub z płyty.
11.2 Aktualizacje i odświeżanie systemu Windows 8
Podobnie jak w poprzednich wersjach Windows Update jest kluczowym elementem systemu Windows 8. Ulepszenia, poprawki błędów, poprawki bezpieczeństwa i inne ulepszenia mogą być dostarczone na komputer za pomocą tej funkcji, którą można wyświetlić za pomocą Pasek Charm> Ustawienia> Zmień ustawienia komputera> Windows Update> Sprawdź aktualizacje teraz.
Domyślnie jest to sprawdzane codziennie. Możesz zmienić, jak często (jeśli w ogóle) aktualizacje są instalowane w systemie Windows 8, naciskając WIN + X, wybierając Panel sterowania> System i zabezpieczenia> Windows Update> Zmień ustawienia.
Przez Pasek Charm> Ustawienia> Zmień ustawienia komputera> Ogólneznajdziesz jednak dodatkowe opcje. Pierwszym z nich jest Odśwież komputer bez wpływu na pliki, przydatna nowa funkcja, która przypomina Mac OS X. Pliki osobiste, dokumenty, zdjęcia itp. Można zachować podczas odświeżania systemu Windows, co jest niezwykle przydatną opcją dla każdego, kto ma problemy z wydajnością.
Tymczasem, jeśli musisz wyczyścić komputer, laptop lub tablet, aby przekazać go lub sprzedać komuś innemu, możesz użyć Usuń wszystko i ponownie zainstaluj system Windows opcje, które odświeży system operacyjny i usunie twoje osobiste pliki i profile użytkowników.
Nie przegap Zaawansowane uruchomienie albo ekran, który pojawia się po specjalnym ponownym uruchomieniu. Przywracanie systemu, Odzyskiwanie obrazu systemu i Automatyczna naprawa można wszystko aktywować z tego ekranu, podczas gdy Wiersz polecenia można również otworzyć. Pamiętaj, że te starsze opcje są w dużej mierze niezmienione w stosunku do systemu Windows 7.
Dostępny jest również tutaj Ustawienia uruchamiania menu, metoda uruchamiania w trybie awaryjnym, trybie wideo o niskiej rozdzielczości i różne inne opcje.
- Tryb bezpieczeństwa -Windows 8 zaczyna się od minimalnego zestawu sterowników i usług.
- Tryb bezpieczny w sieci -jak wyżej, ale ze sterownikami sieciowymi i usługami potrzebnymi do uzyskania dostępu do Internetu lub innych komputerów w sieci.
- Tryb awaryjny z wierszem polecenia -zamiast zwykłego interfejsu systemu Windows 8 zostanie załadowane okno wiersza polecenia. Wpisz Wyjdź i naciśnij Enter, aby wyjść z tego widoku.
- Włącz rejestrowanie rozruchu -ta opcja tworzy plik ntbtlog.txt, zawierający listę wszystkich sterowników, które są ładowane podczas uruchamiania, co jest przydatne w przypadku zaawansowanego rozwiązywania problemów.
- Włączona niska rozdzielczość wideo -ta przydatna opcja uruchamia system Windows 8 o niskiej rozdzielczości 640 × 480 i minimalnej częstotliwości odświeżania.
- Tryb debugowania -uruchamia się w zaawansowanym trybie rozwiązywania problemów, aby uzyskać dostęp do informatyków i administratorów systemu.
- Wyłaczyć automatyczny reset podczas awarii systemu -ta opcja uniemożliwi automatyczne ponowne uruchomienie systemu Windows 8, jeśli system operacyjny zawiedzie. Tej opcji należy użyć, jeśli komputer utknie w pętli ponownego uruchomienia.
- Wyłącz wymuszanie podpisu kierowcy -sterowniki z nieprawidłowymi podpisami są blokowane przed instalacją, co jest przydatnym narzędziem do rozwiązywania problemów.
- Wyłącz wczesne uruchomienie programu antywirusowego -z tą opcją możesz uruchomić system Windows 8 z wyłączonym narzędziem Wczesnego uruchamiania Anti-Malware.
- Uruchom Windows normalnie -zgodnie z oczekiwaniami, ta opcja uruchomi się w systemie Windows 8 jak zwykle.
Można je również uzyskać, naciskając WIN + R i wchodząc wyłączenie / r / o / t 00.
11.3 Powiadomienia
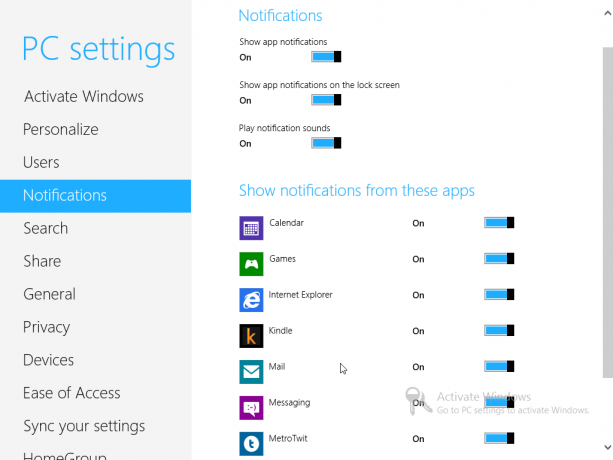
Powiadomienia wyświetlane w prawym górnym rogu wszystkich ekranów w systemie Windows 8 są powiązane z Twoimi ulubionymi aplikacjami i usługami i można je skonfigurować w Pasek Charm> Ustawienia> Zmień ustawienia komputera> Powiadomienia. Początkowo można tego użyć do przełączania, czy w ogóle mają być wyświetlane powiadomienia, czy powiadomienia aplikacji powinien być wyświetlany na ekranie aplikacji i czy dźwięk powinien być odtwarzany, gdy wyświetlane jest nowe powiadomienie.
Oprócz tego wyświetlane są aplikacje zdolne do wyświetlania powiadomień; można je włączać i wyłączać, przydatne, jeśli czujesz się przytłoczony niekończącymi się aktualizacjami e-mail lub wiadomości.
12. Czy potrzebujesz systemu Windows 8?
Wielkim pytaniem wielu użytkowników komputerów będzie „czy muszę uaktualnić system do Windows 8?” i szczerze mówiąc, to jest trudne.
Jeśli z przyjemnością korzystasz z systemu Windows 7 na stosunkowo nowym komputerze, nie ma realnych korzyści z uaktualnienia do systemu Windows 8 (z wyjątkiem skorzystania z niskiej ceny aktualizacji). Windows 7 „spełnia” zadanie bycia komputerowym systemem operacyjnym znacznie lepszym niż Windows 8, więc chyba, że desperacko chcesz wyprzedzić konkurencję lub być może chcesz skorzystać z hybrydy lub ekran dotykowy przenośnego laptopa, Windows 8 niekoniecznie będzie oferował jakiekolwiek rzeczywiste, zauważalne ulepszenia - na pewno nie po tym, jak pogodzisz się z różnicami w użytkowniku berło.
Jeśli jednak kupujesz nowy komputer zoptymalizowany dla systemu Windows 8 - w szczególności tablet ARM z systemem Windows 8 RT lub dowolnym wymienionych powyżej elementów laptopa - może się okazać, że najnowszy system operacyjny Microsoftu to przyjemna zmiana.
Polecam przejrzenie naszego artykułu podsumowującego, który przedstawia przemyślenia całego personelu MakeUseOf. Widzieć, Co MakeUseOf myśli o systemie Windows 8? Właściwie to wykorzystaliśmy - co MakeUseOf myśli o systemie Windows 8?Jeśli jeszcze nie zainstalowałeś systemu Windows 8; nie martw się, jesteśmy pisarzami technologii - naszym zadaniem jest przetestowanie tych rzeczy dla Ciebie. Sporo pracowników MakeUseOf, w tym ja, podjęło się i ... Czytaj więcej .
Oczywiście, jeśli napotkasz trudności, ten przewodnik powinien ci pomóc!
dodatek
1. W instalacji Windows 8
Instalacja systemu Windows 8 z dysku jest niezwykle prosta. Tak długo, jak sprzęt systemowy spełnia minimalne wymagania, nie powinno być problemu z uruchomieniem instalatora.
Edytor: 1 GHz (z obsługą PAE, NX i SSE2) 32-bitowy lub 64-bitowy
Pamięć: 1 GB 2 GB
Karta graficzna: Urządzenie graficzne DirectX 9 ze sterownikiem WDDM 1.0 lub nowszym
Przechowywanie: 20 GB
Proces ten jest bardzo podobny do systemu Windows 7. Na początek preferencje językowe są ustawiane wcześnie i po kliknięciu Zainstaluj teraz, pojawi się monit o podanie klucza produktu i wymagana będzie zgoda na licencję Microsoft.
Następnie musisz wybrać między aktualizacją a niestandardową instalacją. Jeśli instalujesz od zera, użyj drugiej opcji; lokalizację instalacji nowego systemu operacyjnego można łatwo ustawić (zakładając, że urządzenie lub partycja jest wystarczająco szybka).
Zielony pasek pokaże postęp instalacji, a gdy już prawie skończysz, zostaniesz poproszony o dokonanie wyboru personalizacji. Wybierz ulubiony kolor tła i nazwę komputera, a będziesz mieć wybór między Użyj ustawień błyskawicznych i Dostosuj kiedy instalator przyjdzie, aby skonfigurować automatyczne aktualizacje, spersonalizować aplikacje, umożliwić udostępnianie i wiele więcej. Druga opcja jest lepsza, jeśli wolisz samodzielnie skonfigurować te ustawienia.
Następnie zostaniesz poproszony o zalogowanie się do systemu Windows 8 przy użyciu konta e-mail systemu Windows lub konta lokalnego. Można utworzyć jedno z nich, o ile komputer jest online. Po wykonaniu tej czynności system Windows 8 przygotuje się do pierwszego użycia.
2. Aktualizacja z poprzednich wersji systemu Windows
2.1 Windows XP
Oczywiście możesz nie instalować od zera. Jeśli masz już w pełni funkcjonalny komputer, wolisz uaktualnić swoją bieżącą wersję systemu Windows.
Aktualizacja z Windows Vista i 7 jest prosta; uaktualnienie z systemu Windows XP nie jest.
Byłoby głupotą podejmowanie próby aktualizacji dowolnego typu bez tworzenia kopii zapasowej wszystkich ważnych danych na komputerze, ale w przypadku Windows XP to tak naprawdę przypadek zrobienia archiwum, wyczyszczenia dysku twardego, a następnie wykonania powyższych kroków w celu wyczyszczenia zainstalować. Po wykonaniu tej czynności możesz ręcznie przywrócić ważne dane z powrotem do systemu Windows 8 w trybie pulpitu, gdzie będziesz mieć dostęp do bibliotek użytkownika (Dokumenty, Zdjęcia, Muzyka itp.), które zostały wprowadzone Widok.
2.2 Windows Vista i Windows 7
Trochę łatwiej jest zainstalować system Windows 8 z komputerem z systemem Vista / 7, głównie ze względu na podobieństwa między trzema systemami operacyjnymi.
Ponownie należy wykonać czynności opisane w dodatku 1 do tego przewodnika po systemie Windows 8, ale zamiast wybrać instalację niestandardową, wybierz opcję Uaktualnij. Jednak nie można tego wystarczająco powtórzyć - wykonaj kopię zapasową danych przed wykonaniem aktualizacji, ponieważ mogą wystąpić awarie instalacji, co może uniemożliwić uruchomienie komputera.
Christian Cawley jest zastępcą redaktora ds. Bezpieczeństwa, Linux, DIY, programowania i technologii. Jest także producentem The Really Useful Podcast i ma duże doświadczenie w obsłudze komputerów stacjonarnych i oprogramowania. Współtwórca magazynu Linux Format, Christian majsterkowicz Raspberry Pi, miłośnik Lego i miłośnik gier retro.