Reklama
Instalowanie System Windows na komputerze Mac jest łatwy Jak uruchomić system Windows 10 natywnie na komputerze Mac: dobry, zły i brzydkiChociaż system Mac OS X działa dobrze w przypadku większości zadań, zdarza się, że po prostu nie może zrobić tego, co chcesz. Najczęściej oznacza to uruchomienie systemu Windows na komputerze Mac. Czytaj więcej , ale czy wiesz, że możesz zainstalować system macOS na komputerze PC? To nie jest projekt dla tych, którzy nie lubią praktycznego korzystania ze sprzętu, ale przy odpowiedniej kombinacji komponentów i wysiłku jest to możliwe.
W celu zainstaluj system operacyjny Jak zainstalować macOS i zapisać instalatoraNaprawdę łatwo jest zapisać instalator systemu macOS, aby uniknąć wielokrotnego pobierania, i warto to zrobić, nawet jeśli masz tylko jednego Maca. Czytaj więcej , musisz użyć innego komputera Mac utwórz bootowalny instalator Jak utworzyć bootowalny instalator Windows 10 USB na komputerze MacMicrosoft oferuje proste narzędzie do tworzenia rozruchowego USB w systemie Windows, ale nie ma takiego narzędzia dla użytkowników komputerów Mac. Na szczęście proces jest dość łatwy, jeśli wiesz jak. Czytaj więcej . Będziesz także potrzebować dostępu do Mac App Store, aby pobrać macOS.
Zobaczmy więc, jak to się robi.
Zanim zaczniesz
Powrót za dnia (Czerwiec 2010 r, a ściślej), w tym samouczku wyjaśniono, jak zainstalować (co było wtedy) Mac OS X na komputerze z systemem Windows bez potrzeba komputera Mac. Nie jest to już możliwe w przypadku nowoczesnych wersji systemu macOS.
Apple surowo zabrania korzystania z macOS na jakichkolwiek komputerach innych niż własne, niezależnie od tego, czy jest to zmodyfikowana wersja, czy nie. Pamiętaj, że robiąc to, naruszasz warunki umowy licencyjnej systemu macOS i robisz to na własne ryzyko.
Jeśli masz starszy komputer, z przyjemnością dowiesz się, że możesz zainstalować każdą wersję systemu macOS (lub OS X) od 10.7.5 Lion aż do 10.12 Sierra. To, czy starsza maszyna będzie kompatybilna, to zupełnie inna historia.
To oficjalne, aktualizacja mojego hackintosha / uruchomienie go jest oficjalnie najbardziej frustrującą rzeczą, jaką kiedykolwiek zrobiłem…
- Alex Walling (@AlexWalling) 10 lipca 2017 r
Warto to powtórzyć instalowanie systemu macOS na komputerze innym niż Apple jest ciężka praca. Możesz napotkać problemy ze sprzętem, czytniki kart i Wi-Fi mogą nie działać i musisz zrobić wszystko, aby korzystać z funkcji takich jak iMessage lub audio-over-HDMI.
Rzeczy, których będziesz potrzebować
Aby zainstalować najnowszy wersja systemu macOS na komputerze, potrzebujesz:
- komputer z kompatybilny sprzęt
- za Prochowiec działająca najnowsza wersja systemu macOS
- macOS Sierra instalator
- darmowe aplikacje UniBeast i MultiBeast
- 8 GB lub więcej dysk USB
- cierpliwość
Nie martw się, jeśli nie masz pewności co do listy, wyjaśnimy te wymagania w poniższych krokach. Jeśli nie masz komputera Mac, poproś o pożyczenie przyjaciela na kilka minut (nie będziesz go potrzebował na długo, ale upewnij się, że otrzymałeś hasło administratora root).
1. Upewnij się, że twój komputer jest kompatybilny
Najlepszym sposobem zapewnienia zgodności jest zbudowanie maszyny zgodnie ze specyfikacją. Dzięki temu będziesz używać sprzętu, który jest taki sam lub bardzo podobny do tego, co Apple umieszcza na swoich komputerach. Będziesz mógł zbudować maszynę o dużej mocy za ułamek ceny nowego komputera Mac.
Alternatywnie, możesz chcieć zainstalować system macOS na laptopie lub komputerze, który już masz w pobliżu. Ta trasa jest trudniejsza, być może trzeba obejść pojawiające się problemy lub mieć niekompatybilny sprzęt.
czuć się dumnym - właśnie ukończyłem prawie tygodniową wyprawę, aby zmienić używanego Della za 100 USD w „iMaca”. #hackintosh#technologiapic.twitter.com/LpmrkLvZQL
- WS? (@shortwill) 30 czerwca 2017 r
Zakładając, że obecnie korzystasz z systemu Windows, możesz pobrać bezpłatną aplikację CPU-Z dostać kompleksowy podział sprzętu Dowiedz się wszystkiego o specyfikacjach komputera dzięki darmowemu, przenośnemu procesorowi-ZNawet jeśli nie jesteś zbyt maniakiem, prawdopodobnie masz ogólne pojęcie o tym, ile pamięci i jaki procesor ma Twój komputer. Ale co z innymi statystykami? Na przykład, czy wiesz ... Czytaj więcej . Następnie można użyć następujących zasobów w celu ustalenia zgodności:
- Projekt OSx86 - dobrze utrzymany zasób dla Komponenty sprzętowe i wstępnie zbudowany laptopy i komputery stacjonarne które ładnie działają w systemie macOS.
- tonymacx86 Przewodnik kupującego - stale aktualizowana „lista zakupów” do budowy komputerów kompatybilnych z macOS w różnorodność czynników kształtu.
- Fora internetowe - sprawdź r / Hackintosh, InsanelyMaci strefa Hackintosha [niedostępne], jeśli chcesz zadawać pytania lub szukać kompilacji podobnych do własnych.
2. Pobierz swoje oprogramowanie
Gdy masz pewność, że Twój komputer jest kompatybilny, chwyć komputer Mac i uruchom Mac App Store. Wyszukaj najnowszą wersję systemu macOS i naciśnij Pobieranie. Plik ma rozmiar około 4,7 GB, a po pobraniu pojawia się jako Zainstaluj macOS Sierra w Twoim Aplikacje teczka. Zostaw to na razie.

Następnie przejdź do tonymacx86.com i zarejestruj konto, które zapewni ci dostęp do strona pobierania. Stąd należy pobrać Ostatnia wersja z UniBeast. W momencie pisania wersja 7.0 jest przeznaczony wyłącznie dla Sierra, podczas gdy poprzednie wersje działają z wcześniejszymi wersjami systemu operacyjnego.
Powinieneś także pobrać wersję MultiBeast który odpowiada twojej wersji systemu macOS. W przypadku systemu macOS Sierra jest to wersja 9.0. Możesz go rozpakować i pozostawić w folderze Pobrane, na razie będziemy go potrzebować.
UniBeast to narzędzie do instalowania dowolnej legalnie pobranej wersji macOS z Mac App Store na kompatybilnym sprzęcie. Może być również używany jako narzędzie do odzyskiwania systemu Mac (lub hackintosh) w mgnieniu oka. Wyodrębnij UniBeast i zainstaluj go tak jak każde inne oprogramowanie Jak zainstalować i usunąć oprogramowanie Mac: 5 łatwych metodZmieniłeś komputer na Maca i opanowałeś podstawy? Zastanawiasz się, jak zainstalować oprogramowanie z wiersza poleceń? Masz stare aplikacje systemu Windows, które po prostu musisz uruchomić na komputerze Apple? Czytaj więcej przeciągając go do swojego Aplikacje teczka.
3. Utwórz instalator USB
Włóż dysk USB będziesz używać na komputerze Mac i uruchamiać wbudowany komputer Mac Narzędzie dyskowe podanie. Wszystko na dysku - w tym sama partycja - zostanie usunięta, więc upewnij się, że Twoje dane są bezpieczne przed kontynuowaniem. Gdy będziesz gotowy, wybierz urządzenie USB z listy po lewej stronie i kliknij Wymazać.

Nadaj mu nazwę i wybierz Mac OS Extended (Journaled) w „Format” i Mapa parowania GUID w „Schemacie”, a następnie kliknij Wymazać. Twoje urządzenie USB jest teraz gotowe do uruchomienia rozruchowego dysku instalacyjnego systemu macOS.
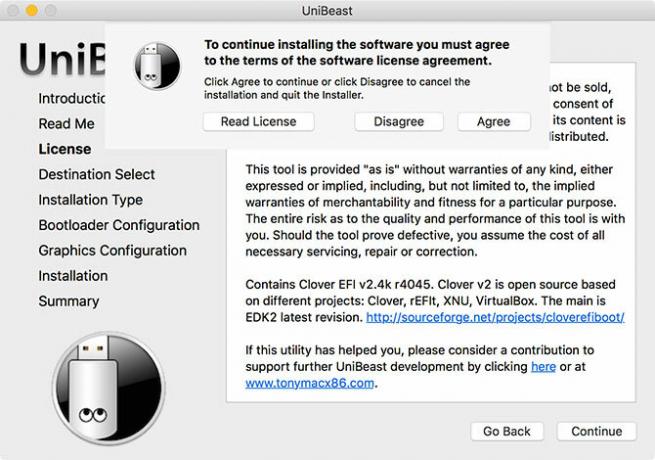
Uruchomić UniBeast i postępuj zgodnie z instrukcjami - będziesz musiał kliknąć Kontyntynuj około cztery razy Zgodzić się z umową licencyjną oprogramowania (powyżej). Po wyświetleniu monitu o miejsce docelowe instalacji wybierz dysk USB, który został usunięty za pomocą Narzędzia dyskowego (poniżej).

Instalator wyświetli monit o wybranie wersji systemu macOS pobranej wcześniej z Mac App Store (poniżej). Aby to zadziałało, pobieranie Mac App Store musi zostać zakończone, a Zainstaluj macOS Sierra plik powinien pozostać w twoim Aplikacje teczka.
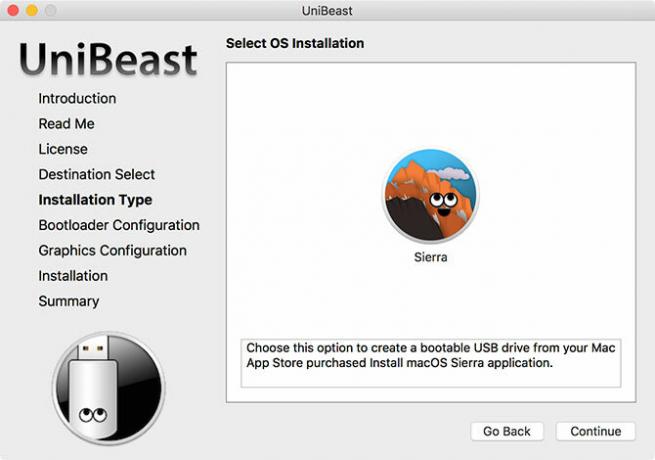
Następnie musisz wybrać Opcje bootloadera (poniżej). Wybierz zgodnie z dokumentacją UniBeast Tryb rozruchowy UEFI dla systemów obsługujących UEFI (najnowocześniejszy sprzęt) lub Tryb starszego rozruchu dla starszych komputerów, które nadal używają systemu BIOS (nie jesteś pewien, czego potrzebujesz? Jak sprawdzić, czy komputer używa oprogramowania układowego UEFI lub BIOSCzasami podczas rozwiązywania problemów musisz wiedzieć, czy Twój komputer korzysta z UEFI czy BIOS. Oto, jak możesz to łatwo sprawdzić. Czytaj więcej ).

Przedostatnim krokiem jest wybranie producenta karty graficznej, jeśli używasz starszej karty (ten krok jest opcjonalny). Następnie możesz kliknąć Kontyntynuj, upewnij się, że ustawienia są prawidłowe, wprowadź hasło administratora, a UniBeast zapisze instalator macOS na dysku.
Czekać aby obraz został zapisany na dysku USB. The Ostatnia rzecz musisz zrobić dois, aby skopiować MultiBeast do katalogu głównego na dysku USB.

4. Zainstaluj macOS na swoim komputerze
Teraz możesz rozpocząć instalację systemu macOS na komputerze. Włącz komputer i naciśnij i przytrzymaj Usunąć (lub równoważny) klawisz, aby wyświetlić ustawienia UEFI lub BIOS. Tutaj sprawy stają się trochę trudne - oficjalna dokumentacja UniBeast zaleca:
- Ustaw BIOS / UEFI na Zoptymalizowane ustawienia domyślne
- Wyłącz procesory VT-d, jeśli obsługiwane
- Wyłączyć CFG-Lock, jeśli obsługiwane
- Wyłączyć Tryb bezpiecznego rozruchu, jeśli obsługiwane
- Wyłączyć IO SerialPort, Jeśli obecny
- Włączyć Przekazywanie XHCI
- Wyłączyć USB 3.0
Ustawienia UEFI / BIOS są częstą przyczyną problemów podczas próby instalacji macOS. Prawdopodobnie będziesz musiał wejść na fora, jeśli napotkasz tutaj problemy, ponieważ każdy producent robi coś nieco inaczej. Zapisz i wyjdź po skonfigurowaniu systemu BIOS / UEFI, a następnie wyłącz urządzenie.
Włóż instalator USB stworzyliśmy wcześniej w twoim komputerze, najlepiej w porcie USB 2.0. Włącz komputer i podczas uruchamiania naciśnij skrót klawiaturowy urządzenia rozruchowego - prawdopodobnie F12 lub F8. Po wyświetleniu monitu wybierz swój dysk USB, a następnie na ekranie rozruchowym Clover wybierz Uruchom Mac OS X z USB.
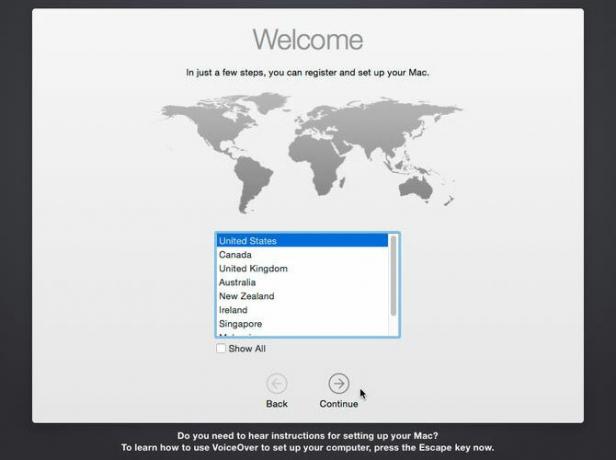
Instalator uruchomi się teraz i najpierw musisz wybrać Język. Ponieważ będziesz instalować system macOS od zera, musisz przygotować wolumin instalacyjny. Kliknij Narzędzia u góry ekranu i otwórz Narzędzie dyskowe.
Wybierz miejsce docelowe dla systemu macOS, a następnie kliknij przycisk Wymazać przycisk. Nadaj mu nazwę (np. Hackintosh), wybierz OS X Extended (Journaled) w „Format” i Mapa parowania GUID w „Schemacie”, a następnie kliknij Wymazać. Możesz teraz kontynuować instalację, upewniając się, że wybierzesz ten dysk, gdy pojawi się monit o podanie lokalizacji instalacji.
Zgadza się #włamać się#Alienware#hackintoshpic.twitter.com/VQ4OO0UdrN
- nick.js (@ npsmith90) 9 lipca 2017 r
Zakładając, że wszystko pójdzie zgodnie z planem, instalator powinien być w stanie przejść do końca, w którym Mac uruchomi się ponownie.
5. Ostatnie poprawki
Teraz musisz ustawić partycję instalacyjną Maca na rozruchową, abyś nie był zależny od bootloadera USB. Uruchom ponownie komputer i przytrzymaj klawisz wyboru urządzenia rozruchowego (prawdopodobnie F12 lub F8), a następnie uruchom urządzenie USB, tak jak poprzednio.
Na ekranie rozruchowym Clover wybierz wolumin instalacyjny (np. Hackintosh) i postępuj zgodnie z instrukcjami, aby zakończyć instalację systemu macOS. Gdy ostatecznie uruchomisz system macOS, przejdź do instalatora USB i uruchom MultiBeast app.
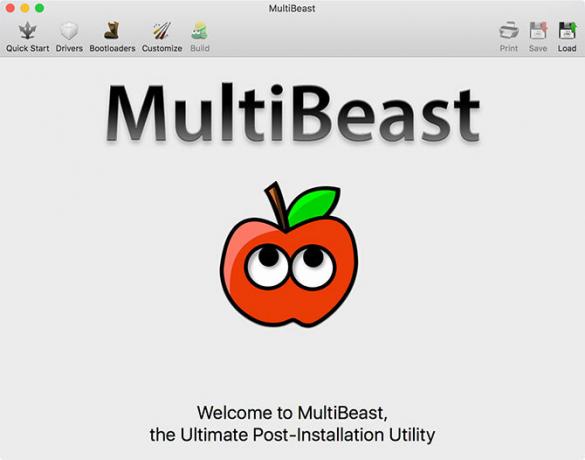
Aby uzyskać nowe instalacje, kliknij Szybki start i wybierz pomiędzy Tryb rozruchowy UEFI lub Tryb starszego rozruchu (w przypadku starszych urządzeń), a następnie wybierz odpowiednie opcje audio i sieciowe w Kierowcy patka. Możesz zobaczyć jeszcze więcej opcji pod Dostosuj przed zapisaniem lub wydrukowaniem wybranej konfiguracji.
Teraz hit Budować następnie zainstalować. Jeśli używasz nieobsługiwanego sprzętu NVIDIA, nadszedł czas na złap odpowiednich kierowców i zainstaluj je.

Ostatnim krokiem jest zrestartowanie Hackintosha i usunięcie napędu USB, ponieważ partycja instalacyjna macOS powinna odtąd uruchamiać się automatycznie.
Teraz zaczyna się zabawa
Jest tak wiele rzeczy, które mogą pójść nie tak z tym procesem. Jest mało prawdopodobne, że uda Ci się to zrobić bez małej przeszkody lub większego niepowodzenia, a na koniec musisz nadal majstrować przy rzeczach, aby niektóre funkcje działały tak, jak chcesz.
Jeśli coś Ci nie wychodzi, poszukaj odpowiednich forów, by uzyskać porady dostosowane do Twojej sytuacji. Możesz także wypróbować poniższe komentarze. Aby uzyskać więcej pomocy, zobacz jak naprawić błąd „Nie można zainstalować macOS” Jak naprawić błąd macOS nie mógł zostać zainstalowany na twoim komputerze BłądPodczas próby aktualizacji występuje błąd „Nie można zainstalować systemu macOS na komputerze”? Oto jak naprawić ten błąd macOS. Czytaj więcej .
Tim jest niezależnym pisarzem, który mieszka w Melbourne w Australii. Możesz śledzić go na Twitterze.


