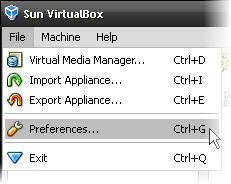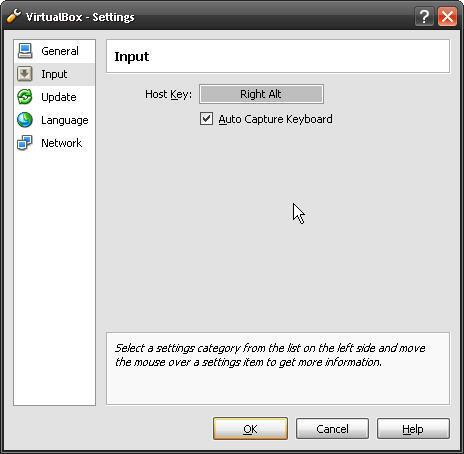Reklama
 Od mój ostatni artykuł Przetestuj system Windows 7 RC na maszynie wirtualnej [Część 1]W przeszłości beta i kandydaci do wydania byli zwykle wydawani specjalistom IT, którzy mieli do czynienia z dodatkowym komputerem, aby przetestować takie rzeczy. A co jeśli masz tylko ten ... Czytaj więcej siedziałeś tam ze świeżo zainstalowaną maszyną wirtualną i czekasz z zapartym tchem na instalację Windows 7 Release Candidate.
Od mój ostatni artykuł Przetestuj system Windows 7 RC na maszynie wirtualnej [Część 1]W przeszłości beta i kandydaci do wydania byli zwykle wydawani specjalistom IT, którzy mieli do czynienia z dodatkowym komputerem, aby przetestować takie rzeczy. A co jeśli masz tylko ten ... Czytaj więcej siedziałeś tam ze świeżo zainstalowaną maszyną wirtualną i czekasz z zapartym tchem na instalację Windows 7 Release Candidate.
Nie czekaj więcej, przyjacielu, nie czekaj dłużej.
Teraz zainstalujemy Win7RC na twojej maszynie wirtualnej.
Krok 1 - Pobierz ISO 7 Release Candidate ISO
Udaj się do Microsoft i pobierz Win7RC ISO. Po zainicjowaniu pobierania firma Microsoft wyda kod produktu. Wydrukuj tę stronę lub zapisz kod - będziesz go potrzebować później.
Pamiętasz, gdzie powiedziałem „nie czekaj więcej”? Tak, o tym... pobieranie zajmuje około 2,3 GB, więc musisz poczekać trochę dłużej. Uważam, że ruch pobierania jest obecnie dość duży, ponieważ musiałem kilkakrotnie ponownie uruchamiać pobieranie. Podsumowując, pobranie go zajęło mi około dnia. Może powinieneś zadzwonić do mamy, czekając. Tęskni za tobą i zastanawia się, dlaczego nie dzwonisz częściej.
Krok 2 - Zamontuj system Windows 7 RC ISO
Otwórz aplikację Sun VirtualBox i kliknij przycisk Ustawienia, jak na zdjęciu.
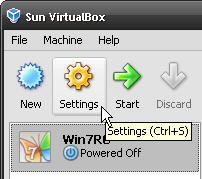
Kiedy pojawi się okno ustawień, kliknij CD / DVD-ROM po lewej stronie okna. Następnie sprawdź Zamontuj napęd CD / DVD i sprawdź Plik obrazu ISO przycisk poniżej. Teraz kliknij ikonę folderu i przejdź do miejsca, w którym pobrałeś Win7RC ISO i wybierz go. Kliknij ok.
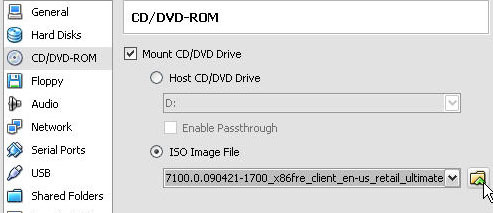
Nastąpi powrót do głównego okna aplikacji VirtualBox. Teraz wystarczy wybrać maszynę wirtualną Win7RC i kliknąć Początek. Po uruchomieniu nowej sesji maszyny wirtualnej rozpocznie się instalacja systemu Windows 7 RC.
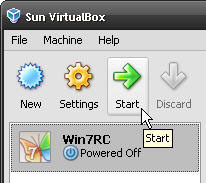
Krok 3 - Zainstaluj Windows 7 RC
Pierwszy ekran, który zobaczysz, poprosi Cię o język i inne preferencje. Często zastanawiałem się, dlaczego jest klawiatura amerykańska, a nie kanadyjska. Moglibyśmy mieć klawisz „A” i „Eh”.
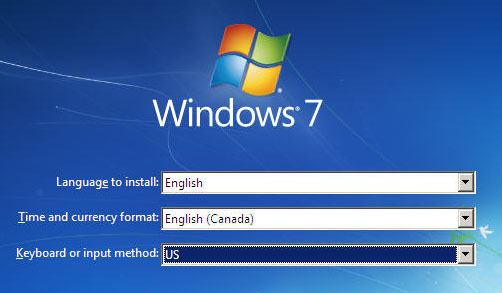
Następnie, aby upewnić się, że naprawdę chcesz zainstalować system Windows 7, pytają.
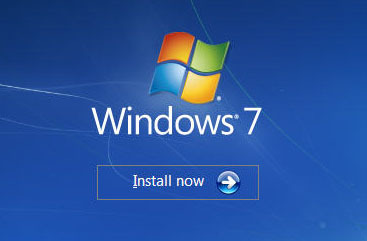
Oczywiście istnieje standardowa umowa licencyjna Microsoft. Przeskanowałem go w poszukiwaniu takich słów 'dusza', 'potępienie', i 'wieczność'. Nic nie wyszło, więc wygląda na legalne.
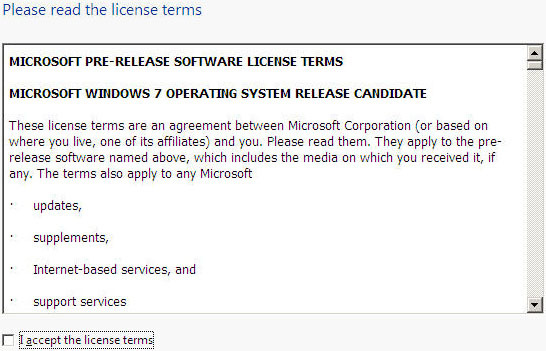
Tutaj decydujesz, jakiego rodzaju instalacji chcesz. Jeśli instalujesz Win7RC po raz pierwszy, wybierz Niestandardowy (zaawansowany). Nie martw się, wcale nie jest tak zaawansowany.
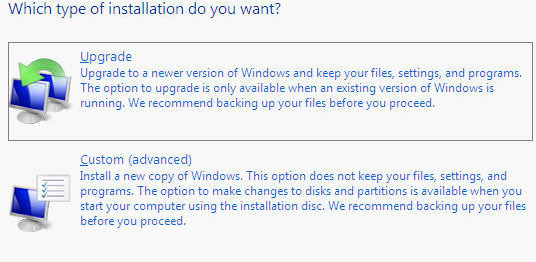
Teraz instalator zapyta Cię, gdzie chcesz zainstalować Win7RC. Powinieneś mieć tylko jedną opcję, dzięki czemu wybór jest dość łatwy. <
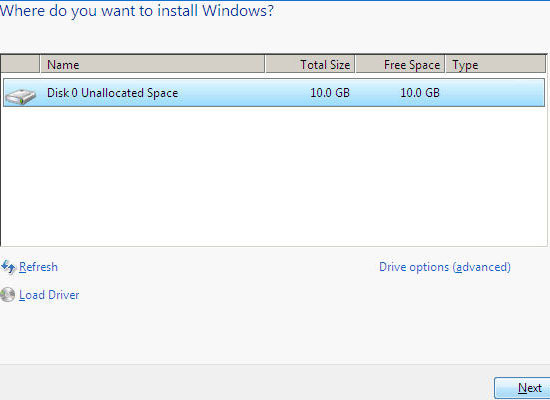
Twój komputer będzie kontynuował instalację systemu Windows 7 RC. Czas instalacji może się różnić, ale na moim laptopie było to około 20 minut.
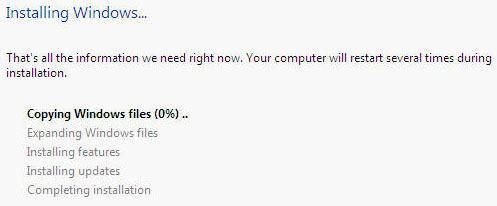
Krok 4 - Zakończ instalację systemu Windows 7 RC
Microsoft tak naprawdę nie zmienił procedury konfiguracji ani z XP, ani z Visty. Od tego momentu to naprawdę bardzo prosty proces. Najpierw zostaniesz poproszony o utworzenie Nazwa Użytkownika i a Nazwa komputera.
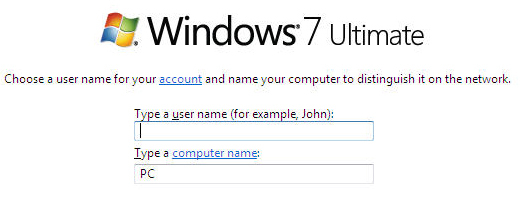
Następnie ustaw hasło dla swojego konta. Nie zawracałem sobie głowy ustawieniem hasła, ponieważ potrzebujesz hasła, aby dostać się na mój komputer, zanim przejdziesz do systemu Windows 7.
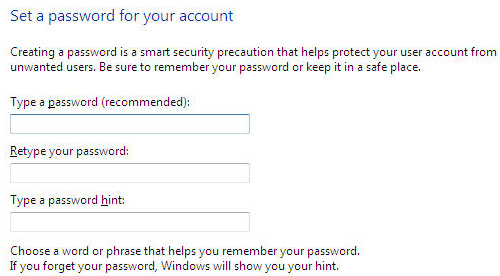
Następnym krokiem jest wpisanie klucza produktu. Pamiętasz, kiedy otrzymałeś klucz produktu podczas pobierania Win7RC? Teraz jest na to czas. Nie możesz jednak po prostu skopiować go i wkleić z maszyny hosta na maszynę wirtualną. Musisz iść w tę iz powrotem lub napisać na kartce papieru i wpisać kod z tego. To chyba najłatwiejsze.
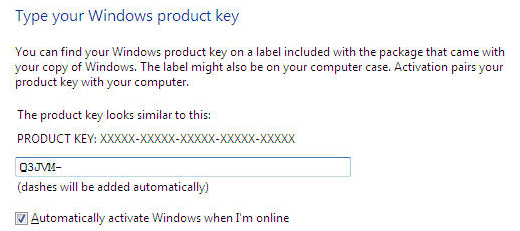
Wskazówka: Oto mała wskazówka, którą ci dam. Spójrz w prawy dolny róg ekranu VirtualBox. Czy widzisz małe pudełko ze strzałką? Dobrze. Tuż obok znajduje się zdanie, które prawdopodobnie mówi Właściwa kontrola. Oznacza to, że musisz trafić Kontrola klawisz znajdujący się po prawej stronie klawiatury, aby VirtualBox zrezygnował z kontroli nad kursorem, aby można go było używać w systemie operacyjnym hosta. To się nazywa Klucz hostaPomyśl, że to coś w rodzaju przełączania klawiatury i myszy wideo (KVM) między dwoma fizycznymi komputerami.
Twój laptop może nie mieć prawego klawisza sterującego. Wiem, że mój nie. Nie panikuj. Zrobiłem. Możesz ustawić inny klawisz, który będzie działał jako zwolnienie kursora. Oto jak to robisz. Wróć do okna VirtualBox. Kliknij Plik, a następnie kliknij Preferencje.
Po otwarciu okna Ustawienia możesz kliknąć Wejście. Teraz zobaczysz szare pole z napisem Właściwa kontrola. Kliknij w to pole, a następnie naciśnij klawisz, którego wolisz używać. Kliknij ok aby ustawienie pozostało.
Powrót do instalacji… ..
Windows 7 RC zapyta Cię teraz, jak chcesz postępować z aktualizacjami. wybieram Użyj rekomendowanych ustawień tylko z tego powodu było zalecane.
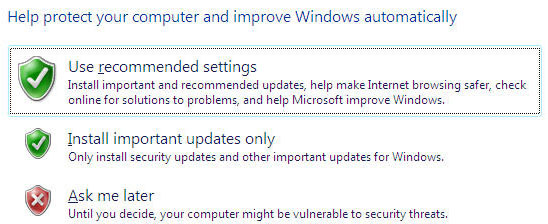
I wreszcie, ustaw regionalne ustawienia czasu.
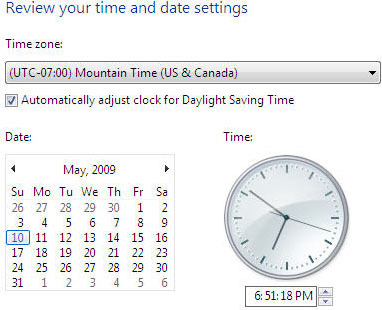
Więc teraz instalacja jest zakończona. W nagrodę otrzymujesz nie tylko zaszczyt przetestowania Windows 7 RC za darmo, ale także wizualny kalambur ryby Betta na pulpicie. Zdobyć? Betta? Beta? Tak, programiści nie są znani z najlepszych gier słów.

(Wołaj do Rodolfo Arrigorriaga, który wysłał mi bezpośrednio e-maila. Tak, możesz zainstalować VirtualBox na dowolnej partycji fizycznej, a Win7RC będzie działać na dowolnej maszynie wirtualnej, którą następnie utworzysz.
Dobre pytanie.)
Czy zainstalowałeś system Windows 7RC? Użyłeś innej aplikacji maszyny wirtualnej? Pozwól nam wiedzieć co myślisz!
Mając ponad 20 lat doświadczenia w branży IT, szkoleniach i branżach technicznych, pragnę dzielić się tym, czego się nauczyłem, z kimkolwiek innym, kto chce się uczyć. Staram się wykonywać najlepszą możliwą pracę w najlepszy możliwy sposób i z odrobiną humoru.