Reklama
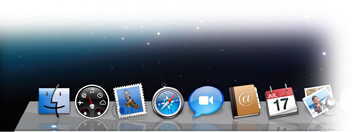 Tak jak Menu Start w systemie Windows Dock jest jedną z cech systemu Mac OS X. Chociaż każdy użytkownik komputera Mac zna i używa Docka, opisanie go może być nieco trudne.
Tak jak Menu Start w systemie Windows Dock jest jedną z cech systemu Mac OS X. Chociaż każdy użytkownik komputera Mac zna i używa Docka, opisanie go może być nieco trudne.
Oto definicja Docka według słownika Apple'a:
Program uruchamiający dostarczany z systemem Mac OS X. Dock znajduje się wzdłuż krawędzi ekranu. Zawiera ikony wielu aplikacji dostępnych na komputerze, a także możesz przeciągać ikony do iz Docku. Dock pokazuje, że aplikacja jest uruchomiona, wyświetlając mały czarny trójkąt poniżej lub obok jej ikony.
Większość użytkowników komputerów Mac akceptuje Docka w obecnej postaci. Ale może nie powinni. Istnieje wiele sposobów na ulepszenie Docka, a oto kilka z nich.
Część pierwsza: On The Dock
Po pierwsze, zaczniemy od oczywistości: samego Doku.
1. Zmiana rozmiaru Docka
Możesz łatwo zmienić rozmiar doku, zatrzymując kursor myszy na doku, klikając linię podziału, a następnie przeciągając w górę lub w dół, aby dostosować rozmiar. Jeśli po prostu klikniesz i przytrzymasz, efekt powiększenia zostanie tymczasowo wyłączony do momentu zwolnienia kliknięcia.
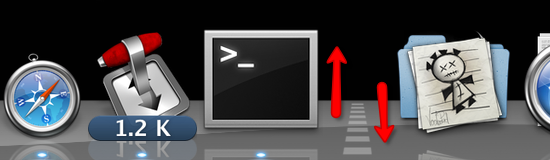
2. Opcje prawym przyciskiem myszy
Jeśli klikniesz prawym przyciskiem myszy (lub Control + kliknięcie) na linii podziału, pojawi się wyskakujące menu z kilkoma opcjami. Wśród nich jest zmiana lokalizacji doku.
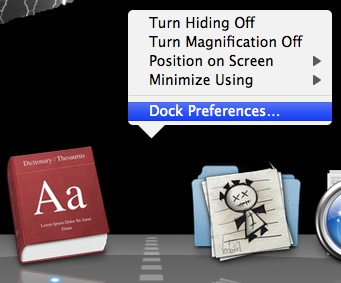
Jeśli zdecydujesz się otworzyć Preferencje dokowania, zobaczysz mniej więcej te same opcje prawym przyciskiem myszy.
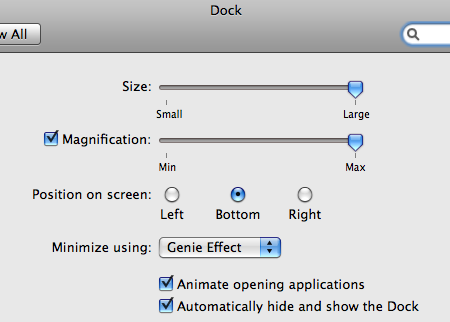
Ale jeśli klikniesz prawym przyciskiem myszy lub klikniesz i przytrzymasz jedną z ikon aplikacji, otrzymasz opcje dla tej aplikacji.
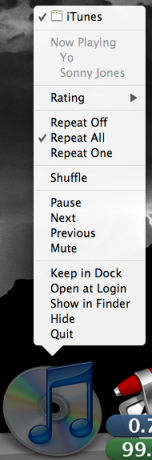
3. Usuwanie ikon
Możesz po prostu przeciągnąć ikonę nieaktywnej aplikacji ze stacji dokującej, aby je usunąć.
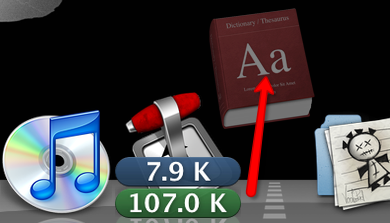
Część druga: Wewnątrz terminala
Teraz przejdziemy do prawdziwych rzeczy. Jeśli ktoś chce poważnie poprawić system Mac OS X, nie ma lepszego (i bardziej przerażającego) sposobu na zrobienie tego niż użycie wiersza poleceń w terminalu.
4. Dodaj spacje między ikonami
Oprócz dwóch ikon obok linii podziału, wszystkie ikony w Docku znajdują się obok siebie, bez zbyt dużej przestrzeni.

Za pomocą linii poleceń terminalu możesz dodać separator w postaci pustej przestrzeni między ikonami, aby je zgrupować. Napisz (lub skopiuj i wklej) to polecenie do terminala:
domyślnie pisz com.apple.dock persistent-apps -array-add „{„ tile-type ”=„ spacer-tile ”; }’
Naciśnij Enter / Return, a następnie napisz:
killall Dock
Naciśnij Enter / Return jeszcze raz, a dok zostanie ponownie uruchomiony i zniknie na kilka (milisekund) sekund. Po powrocie do Docka znajdziesz w nim puste miejsce. Przeciągnij to miejsce w wybrane miejsce.

Powtórz proces, aby dodać kolejne puste miejsce.
Aby usunąć puste miejsce, po prostu przeciągnij je z doku. Możesz też kliknąć prawym przyciskiem myszy lub kliknąć i przytrzymać spację, a pojawi się wyskakujące menu z napisem „Usuń z Docku”. Kliknij to polecenie, aby usunąć spację.
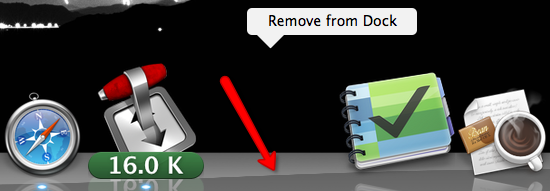
5. Pokaż tylko aktywne aplikacje
Czasami czujesz, że Dock zawiera zbyt wiele przedmiotów. Możesz zmniejszyć tłumy, sprawiając, że Dock pokazuje tylko ikony z aktywnych aplikacji. Użyj tego wiersza poleceń w terminalu:
domyślnie zapisuje com.apple.dock-only static -bool TRUE
Naciśnij Enter / Return, a następnie napisz:
killall Dock
Naciśnij Enter / Return jeszcze raz, aby ponownie uruchomić Dock.

Aby odwrócić proces, zmień „PRAWDA” na „FALSE” (bez cytatu).
Część trzecia: Inne polecenia terminala
Nadal dyskutujemy polecenia terminalu, aby ulepszyć dok. Ponieważ ogólny proces jest taki sam, chciałbym uprościć wyjaśnienie, wymieniając tylko wiersze poleceń.
Pamiętaj, aby zawsze naciskać Enter / Return po każdym wierszu poleceń, kontynuując „killall Dock”I kolejne naciśnięcie klawisza Enter / Return, aby ponownie uruchomić Dock, aby umożliwić zmianę.
6. Spłaszczanie doku
Możesz zmienić wygląd Docka na płaski widok 2D, podobnie jak starsza wersja Mac OS X, za pomocą tego polecenia:
domyślnie napisz com.apple.dock no-glass -boolean TAK
Aby cofnąć, zmień TAK na NIE.

7. Spraw, by ukryte aplikacje były przezroczyste
Czasami użytkownicy komputerów Mac ukrywają niektóre otwarte aplikacje (za pomocą menu Ukryj lub Command + H). Proces ten można usprawnić, czyniąc ikony ukrytych aplikacji w doku przezroczystymi. Użyj tego polecenia, aby aktywować ten efekt.
domyślnie napisz com.apple. Dock ukryty -bool TAK
Zamień TAK na NIE, aby odwrócić efekt.
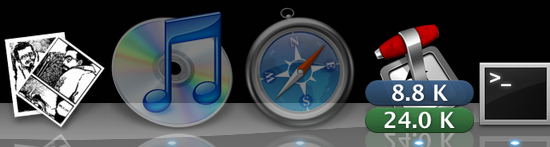
Czy znasz jakieś inne poprawki w Docku? Udostępnij je, korzystając z poniższych komentarzy.
Indonezyjski pisarz, samozwańczy muzyk i niepełnoetatowy architekt; kto chce uczynić świat lepszym miejscem za każdym razem za pośrednictwem swojego bloga SuperSubConscious.

