Reklama
 Nigdy nie szukałem aplikacji do przechwytywania ekranu, a zamiast tego polegałem na wbudowanym narzędziu zrzutów ekranu mojego komputera Mac do wycinania części (lub całości) obrazu ekranu. Jest bezpłatny i działa cuda, o co więcej mógłbym prosić?
Nigdy nie szukałem aplikacji do przechwytywania ekranu, a zamiast tego polegałem na wbudowanym narzędziu zrzutów ekranu mojego komputera Mac do wycinania części (lub całości) obrazu ekranu. Jest bezpłatny i działa cuda, o co więcej mógłbym prosić?
Ale podczas dyskusji online między innymi pisarzami na temat tego, jak lepiej zrobić zrzut ekranu i które narzędzie do przechwytywania ekranu jest najlepsze, Jing ciągle pojawiał się jako zalecana darmowa alternatywna aplikacja.
Mieliśmy już kilka artykułów o Jing, na przykład ten Wszystko, czego potrzebujesz do robienia niesamowitych zrzutów ekranu Czytaj więcej i ten 5 alternatywnych narzędzi do przechwytywania ekranu na komputerze Mac Czytaj więcej , ale żaden z nich nie omówił szczegółowych kroków, w jaki sposób zrobić lepszy zrzut ekranu na komputerze Mac. Nowi użytkownicy Jinga mogą z początku uważać tę aplikację za nieco mylącą (tak jak wtedy). Mam więc nadzieję, że mój confab tutaj może być małą pomocą.
Przygotowanie
Istnieją dwie wersje aplikacji: bezpłatna i profesjonalna (14,95 USD rocznie). Dla codziennych użytkowników, którzy potrzebują tylko możliwości przechwytywania ekranu, darmowa wersja jest więcej niż wystarczająca. Ale jeśli jesteś ciekawy różnic między nimi, możesz to sprawdzić
tabela porównawcza.Proces instalacji obejmuje bezpłatną rejestrację na Screencast gdzie użytkownicy otrzymują 2 GB przestrzeni dyskowej do udostępniania online. Istnieje również krok dostosowywania, w którym możesz wybrać opcję Słońce lub pasek menu dla interfejsu Jing. Możesz uzyskać dostęp do tej opcji później, jeśli chcesz, wybierając Więcej (albo z paska menu, albo ze słońca)
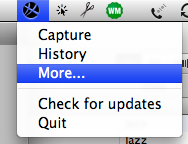
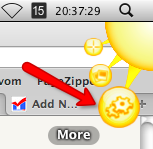
potem z żółtego „O”Wybierz Preferencje a następnie znajdziesz opcję na przemian między Menubar i Sun.
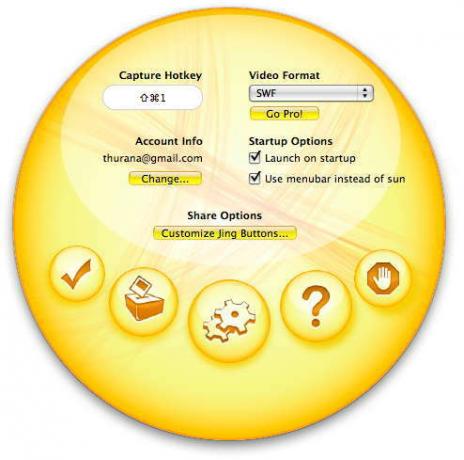
Za pomocą tego interfejsu można również zmienić kombinację klawiszy skrótu przechwytywania (domyślnie jest to Command + Shift + 1), informacje o koncie i pytanie, czy uruchomić tę aplikację podczas uruchamiania. Osobiście wolę mieć Jing zawsze w tle.
Proces strzelania - jak zrobić zrzut ekranu z Jing
To, co wyróżnia tę aplikację spośród innych (bezpłatnych) aplikacji do przechwytywania ekranu, to wbudowana podstawowa edycja obrazu, która sprawi, że proces robienia zrzutów ekranu będzie wygodniejszy.
Aby sfotografować ekran, wystarczy nacisnąć kombinację klawiszy. Na ekranie pojawi się żółty krzyżyk z dwuwymiarowymi liczbami współrzędnych w małym pudełku. Aby przechwycić otwarte okno, po prostu kliknij gdzieś w obszarze tego okna, ale aby przechwycić określony obszar ekranu, kliknij i przeciągnij wskaźnik.
Niezależnie od tego, którą część ekranu wybierzesz - okno lub obszar, cały ekran będzie wyszarzony, z wyjątkiem wybranej części. Liczby współrzędnych pokażą, jak duży jest przechwycony obszar w pikselach. Jeśli potrzebujesz obrazu o określonym wymiarze (na przykład „200 x 300 pikseli” lub „nie więcej niż 550 pikseli szerokości”), ta funkcja naprawdę pomoże.
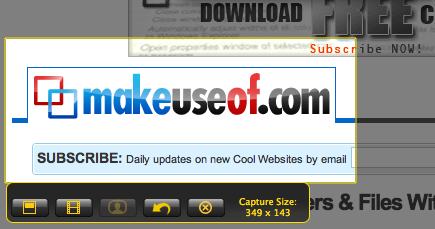
Po zwolnieniu kliknięcia pojawi się małe okno „podsumowania”. Możesz dostosować pozycję przechwyconego ekranu, klikając i przeciągając wewnątrz ekranu. Po przesunięciu myszy do krawędzi ekranu możesz dostosować rozmiar, klikając i przeciągając. Przytrzymanie przycisku Shift podczas zmiany rozmiaru spowoduje utrzymanie proporcji do 16: 9. Po zakończeniu kliknij przycisk po lewej stronie, aby zapisać potwierdzone zdjęcie jako zdjęcie.
Następnie okno edycji zastąpi poprzednie. Tutaj możesz dodawać strzałki, teksty, pola i podświetlenia, każda z opcjami użycia różnych kolorów.
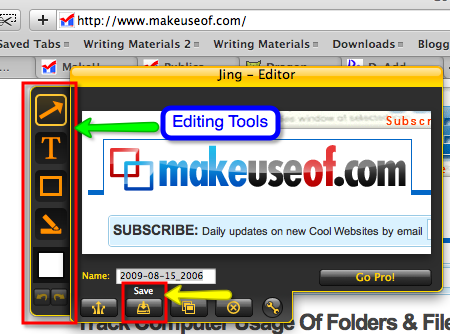
Kliknij "inny…”, Aby wybrać kolor poza podstawowymi opcjami.
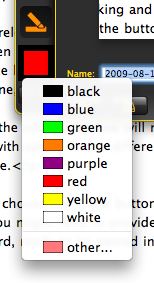
Kliknij Zapisać przycisk, aby umieścić obraz w dowolnym miejscu na dysku twardym.
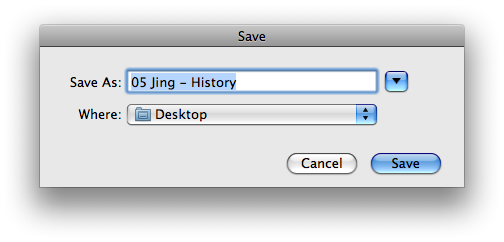
Jeśli wybierzesz Dzielić przycisk (obok Zapisać), obraz zostanie przesłany na Twoje konto w Screencast (może być konieczne podanie hasła do uwierzytelnienia)
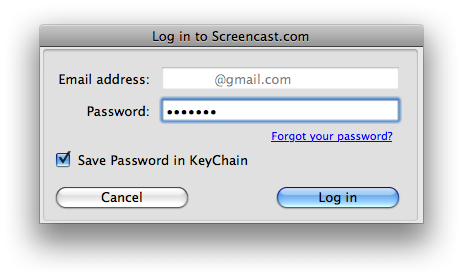
a lokalizacja Twojego obrazu jest zapisywana w schowku, gotowa do wklejenia do posta na blogu (lub innego zastosowania, o którym możesz pomyśleć).
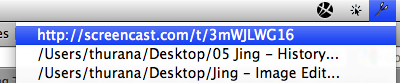
Jeśli chcesz przejrzeć wszystkie przechwytywania, wybierz Historia - albo z ikony paska menu, albo ze słońca. Wystarczy najechać myszką na dowolny mały obraz na liście, a duża wersja wyskoczy.
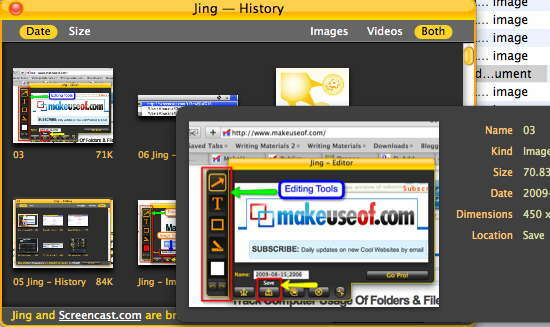
Wady
Osobiście uważam, że Jing jest świetna. Ale jest kilka drobnych wad korzystania z Jing, z którymi się spotkałem.
Po pierwsze, zawsze uwielbiam to, jak wbudowana funkcja Mac przechwytywania ekranu dla otwartych okien (Command + Shift + 4 następnie spacja) obejmuje cień okna. Myślę, że cień dodaje uroku obrazowi. Jing pozostawił cień.
Po drugie, uważam również, że narzędzia do edycji Jing są zbyt minimalne. Muszę polegać na innych aplikacjach do edycji obrazów dla standardowych narzędzi takich jak Wypełnienie, ołówek, podstawowe kształty oraz możliwość wyboru kolorów za pomocą Kroplomierza. Dodanie innych standardowych narzędzi naprawdę ucieszyłoby użytkowników.
Po trzecie, byłoby lepiej, gdyby Jing zapewnił opcję zapisania przechwyconego obrazu nie tylko jako PNG.
Po czwarte, niedawno użyłem Jing, więc nie mogę potwierdzić oświadczenia, że kiedyś można było zapisać obraz w innej internetowej usłudze udostępniania obrazów, takiej jak Flickr. Ale gdyby tak było, myślę, że ograniczenie możliwości przesyłania tylko do Screencastu nie jest korzystną decyzją z punktu widzenia użytkowników.
Próbowałeś Jing? Czy znasz jakieś lepsze alternatywy? Udostępnij za pomocą poniższych komentarzy.
Indonezyjski pisarz, samozwańczy muzyk i niepełnoetatowy architekt; kto chce uczynić świat lepszym miejscem za każdym razem za pośrednictwem swojego bloga SuperSubConscious.
