Reklama
Czy dotarłeś do systemu Windows 10 za pośrednictwem dedykowane uaktualnienie 10 istotnych powodów do uaktualnienia do systemu Windows 10Windows 10 będzie dostępny 29 lipca. Czy warto aktualizować za darmo? Jeśli nie możesz się doczekać Cortany, najnowocześniejszych gier lub lepszej obsługi urządzeń hybrydowych - tak, zdecydowanie! I... Czytaj więcej lub - w przypadku gdybyś nie był kwalifikuje się do bezpłatnego uaktualnienia Czy Twój komputer jest zgodny z systemem Windows 10 i czy możesz dokonać aktualizacji?Windows 10 będzie dostępny, prawdopodobnie już w lipcu. Czy chcesz dokonać aktualizacji i czy Twój system będzie się kwalifikował? Krótko mówiąc, jeśli na komputerze działa system Windows 8, powinien on także działać w systemie Windows 10. Ale... Czytaj więcej od Windows 7, 8 lub 8.1 Jak zmienić system z Windows 10 na Windows 7 lub 8.1Windows 10 już tu jest i może nie jest to, czego się spodziewałeś. Jeśli już dokonałeś aktualizacji, możesz wykonać wycofanie. A jeśli jeszcze tego nie zrobiłeś, najpierw utwórz kopię zapasową systemu. Pokażemy ci jak. Czytaj więcej
- kupił nowy błyszczący Licencja Windows 10 na aktualizację do Najczęstsze pytania dotyczące aktywacji i licencji systemu Windows 10Jedna z dużych nieporozumień dotyczących systemu Windows 10 dotyczy licencjonowania i aktywacji. To FAQ rzuci nieco światła, wyjaśni, co zmieniło się w wersji 1011 systemu Windows 10 (Fall Update), i przetłumaczę kody błędów związane z aktywacją. Czytaj więcej , w końcu będziesz musiał przywróć lub zresetuj system Windows 10 Jak przywrócić system Windows 10 do ustawień fabrycznych lub użyć Przywracania systemuDowiedz się, w jaki sposób Przywracanie systemu i Przywracanie ustawień fabrycznych może pomóc przetrwać wszelkie katastrofy systemu Windows 10 i odzyskać system. Czytaj więcej .Istnieje teraz wiele sposobów zainstaluj system Windows 10 Jak zainstalować system Windows 10 za darmo na dowolnym komputerze z systemem Windows, Linux lub OS XNie musisz uaktualniać do systemu Windows 10, aby spróbować. Niezależnie od tego, czy kwalifikujesz się do bezpłatnego uaktualnienia, czy chcesz wypróbować system Windows 10 w systemie Linux lub OS X, możesz go ocenić za darmo. Czytaj więcej , i omówiliśmy szeroki wybór sposobów tworzenia własnych nośników instalacyjnych.
1. Narzędzie do tworzenia Windows Media
Pierwszym i najbardziej oczywistym wyborem do tworzenia nośników instalacyjnych systemu Windows 10 jest narzędzie Windows Media Creation Tool. Ta aplikacja pozwala uzyskać wersję Home lub Pro systemu Windows 10 i możesz wybrać z Wersja 32-bitowa lub 64-bitowa Jaka jest różnica między 32-bitowym a 64-bitowym systemem Windows?Jaka jest różnica między 32-bitowym a 64-bitowym systemem Windows? Oto proste wyjaśnienie i sposób sprawdzenia, którą wersję posiadasz. Czytaj więcej dla obu. Po dokonaniu wyboru możesz zainstalować bezpośrednio na dysku USB lub pobrać ISO dla pojedynczego lub podwójnego zastosowania, aby zainstalować je na dysku w późniejszym czasie.
Pobierz Narzędzie do tworzenia Windows Media. Po pobraniu uruchom aplikację i wybierz Utwórz nośnik instalacyjny dla innego komputera. Windows 10 zostanie pobrany z aplikacji, gotowy do wyboru wersji, architektury systemu i wersji, które chcesz uwzględnić na nośniku instalacyjnym systemu Windows 10.
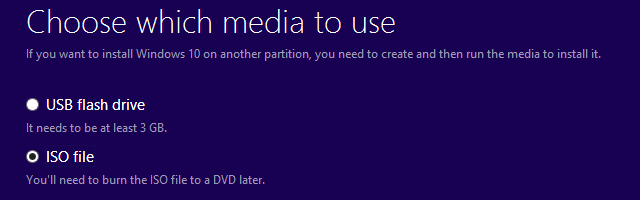
Jeśli zdecydujesz się zainstalować bezpośrednio na USB lub płycie, postępuj zgodnie z instrukcjami wyświetlanymi na ekranie, aby zakończyć instalację. Jeśli instalujesz dalej, przeczytaj następny rozdział.
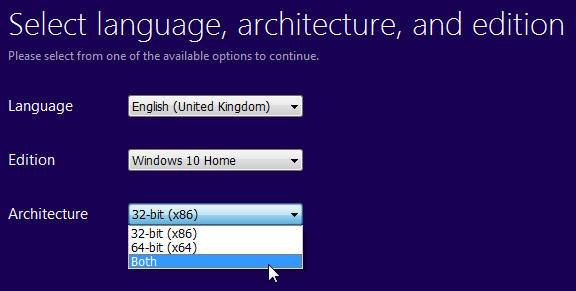
Bez pomocy Microsoft?
Jeśli chcesz kontynuować bez narzędzia Windows Media Creation Tool, firma Microsoft postanowiła. Program uaktualnienia stanowiska testowego technologii Windows 10 [już niedostępny] pozwala nam pobierać zarówno 32-bitowe, jak i 64-bitowe pliki ISO systemu Windows 10 bez korzystania z narzędzia do pobierania i tworzenia. Nic nie wskazuje na to, że wersje pobrane tutaj lub za pomocą narzędzia Media Creation Tool różnią się w jakikolwiek sposób, więc tak naprawdę zależy to od osobistych preferencji.
2. Stwórz własny nośnik startowy
Jeśli zdecydowałeś się pobrać ISO w celu późniejszego zainstalowania, ta sekcja jest dla Ciebie. Rzućmy okiem na sposób przeniesienia tego ISO na USB lub dysk.
Nośnik instalacyjny USB
Teraz, gdy masz nowy, błyszczący, ISO, musisz utworzyć nośnik startowy. Użyję Rufusa do stworzenia naszego rozruchowego USB. Jest to niewielka, darmowa aplikacja, której wyniki są stosunkowo dobre wśród podobnych aplikacje z bardziej rozbudowanymi funkcjami Utwórz bootowalny USB z ISO za pomocą tych 10 narzędziChcesz utworzyć rozruchowy dysk USB z pliku ISO? Mamy dziesięciu najlepszych twórców pendrive'ów USB do rozruchu. Czytaj więcej . Na potrzeby tej instalacji musimy jedynie utworzyć dysk rozruchowy, więc śmiało i pobierz Rufus.
Po pobraniu otwórz aplikację. Wybierz Urządzenie chcesz zainstalować. Teraz przejdź do przycisku podświetlonego na poniższym obrazku. Spowoduje to otwarcie okna Eksploratora plików w celu zlokalizowania ISO systemu Windows 10. Po znalezieniu wybierz otwarty. Rufus powinien teraz automatycznie zaktualizować informacje dla Ciebie.
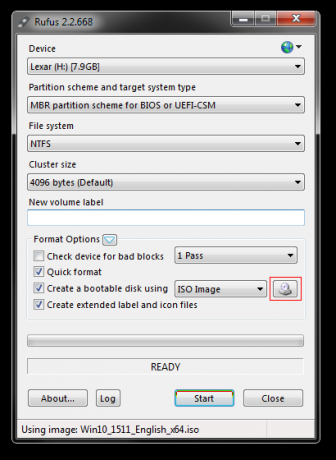
Sprawdź dwukrotnie Typ partycji jest ustawione na Schemat partycji MBR dla systemu BIOS lub UEFI-CSM, system plików to NTFS, a rozmiar klastra powinien być ustawiony na 4096 bajtów. Zapewnij również opcję Utwórz dysk startowy jest faktycznie sprawdzane. Powinien był zostać automatycznie wybrany po wybraniu ISO systemu Windows 10. Ustaw odpowiedni etykieta woluminunp. Windows 10 64-bit ISO, a następnie możesz nacisnąć Początek.
Rufus zajmie się resztą. Idź i zrób filiżankę herbaty i wróć za około 15 minut.
Nośnik instalacyjny płyty
Nie musisz używać USB do tworzenia nośników instalacyjnych. Wiele osób woli tradycyjne podejście do dysków, a istnieje wiele bezpłatnych aplikacji, które pomogą Ci wykonać zadanie. W tym przykładzie zamierzam użyć ImgBurn.
Po pobraniu zainstaluj i otwórz aplikację. Wybierz Zapisz plik obrazu na dysk. Wybierz ikonę folderu, jak wyróżniono na obrazku poniżej.
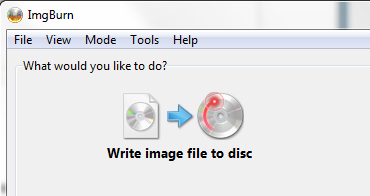
Otworzy się okno Eksploratora plików 10 mało znanych funkcji Eksploratora plików WindowsNie pozwól, aby Eksplorator plików Windows oszukiwał Cię swoim prostym wyglądem. Jest w stanie wykonać o wiele więcej akcji i poprawek, niż pozwala! Pozwól nam pokazać ci ich garść. Czytaj więcej , w którym możesz wybrać ISO systemu Windows 10. ImgBurn powinien dbać o witaminy, podobnie jak Rufus, ale sprawdź Identyfikator imp jest dla Microsoft CDIMAGE UDFi wyraźnie stwierdza Bootowalny obok File Sys.
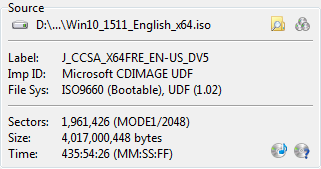
Upewnij się, że na nagrywanym dysku jest wystarczająco dużo wolnego miejsca. Najlepiej użyć nowej płyty. Na koniec ustaw swój Szybkość pisania. MAX ustawia maksymalną prędkość dostępną dla twojego dysku. Jeśli zapis się nie powiedzie, zawsze możesz spróbować ustawić wolniejszą prędkość zapisu. Teraz jesteś gotowy na spalenie!
3. Instalacja nienadzorowana systemu Windows 10
Jeśli masz presję czasu, wychodzisz wieczorem lub po prostu masz inne zadania do wykonania podczas instalacji systemu Windows 10, możesz spróbować instalacji nienadzorowanej. Wygląda na to, że instalacja nienadzorowana: nie ma danych wejściowych podczas instalacji. Wystarczy trochę wcześniejszej konfiguracji.
Będę tworzyć bootowalny USB dla tej części artykułu.
Po pierwsze, musimy wygenerować plik odpowiedzi Autounattend.xml. Ten plik odpowiedzi zostanie dołączony do rozruchowego dysku USB i „odpowie” na pytania podczas instalacji systemu Windows 10.
Przejdź do generatora plików odpowiedzi systemu Windows. Wprowadź swój klucz produktu i wybierz opcje, które chcesz uwzględnić, takie jak akceptacja umowy EULA, pomijanie automatycznej aktywacji, pomijanie ponownego uzbrojenia licencji, język konfiguracji, wprowadzanie nazwy komputera, języka klawiatury i wprowadzania danych, czy używać ekspresowej prywatności i ustawień udostępniania oraz kilka innych opcje
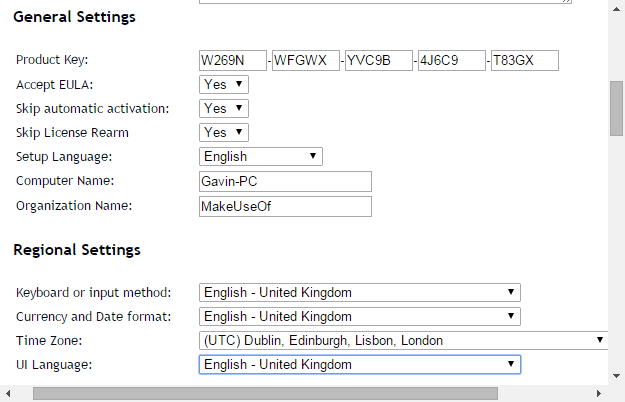
Następnie zajmiemy się ustawieniami partycji. Musimy być pewni, że wybraliśmy odpowiednie ustawienia, inaczej może się to źle skończyć.
Na początek zdecyduj, czy przeprowadzasz czystą instalację, czy aktualizujesz system. Jeśli wybierasz czystą instalację, zmień Wyczyść dysk opcja do tak. Wybierz numer dysku, na którym chcesz zainstalować. Jeśli nie masz pewności co do numeru dysku, przejdź do Panel sterowania> Narzędzia administracyjne> Zarządzanie komputerem> Zarządzanie dyskami. Zanotuj numer dysku i numer partycji. Użyj mojego obrazu jako odniesienia:
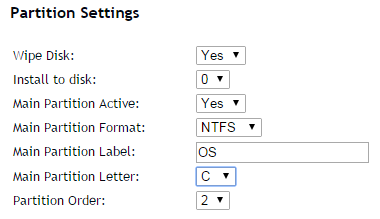
Będę się instalował dysk 0. Wybierz tak do Partycja główna aktywna. Upewnij się, że Główny format partycji jest NTFS. Ustaw nazwę dla swojego Etykieta głównej partycji. Upewnij się, że twój List do głównej partycji pasuje do Kolejność partycjinp. mój C: partycja jest równoważna numerowi partycji numer dwa.

Na koniec wprowadź informacje o koncie użytkownika, w tym nazwę użytkownika, czy chcesz włączyć UAC Przestań irytować monity UAC - jak utworzyć białą listę kontroli konta użytkownika [Windows]Od czasu Visty my, użytkownicy systemu Windows, jesteśmy prześladowani, podsłuchiwani, zirytowani i zmęczeni komunikatem Kontrola konta użytkownika (UAC) informującym, że program się uruchamia, który celowo uruchomiliśmy. Jasne, poprawił się, ... Czytaj więcej i czy chcesz, aby Twoje konto było automatycznie logowane. Wszystko gotowe!
Przewiń w dół do pola konsoli. Pobierz plik Autounattend.xml przy użyciu Pobieranie pliku znajduje się pod pudełkiem.
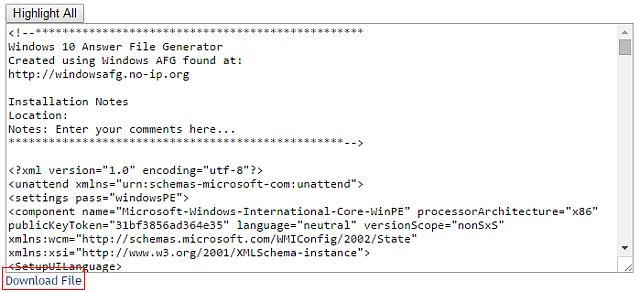
Aby zakończyć tworzenie nienadzorowanego nośnika instalacyjnego systemu Windows 10, postępuj zgodnie z sekcją Bootable USB, którą omówiliśmy wcześniej w tym artykule. Po sfinalizowaniu USB skopiuj plik Autounattend.xml do katalogu głównego USB obok plików instalacyjnych. Następnym razem, gdy będziesz musiał zainstalować system Windows 10, cały proces zostanie zautomatyzowany, dzięki czemu będziesz mógł pić herbatę i jeść bułeczki.
Jesteś gotowy do instalacji
Niezależnie od tego, czy używasz oficjalnego narzędzia Windows Media Creation Tool, rozruchowego dysku USB lub dysku, powinieneś być gotowy na czystą instalację systemu Windows 10. Przed rozpoczęciem czystej instalacji upewnij się, że tak wykonać kopię zapasową wszelkich ważnych plików Jak utworzyć obraz ISO systemu WindowsPotrzebujesz wykonać kopię zapasową i przywrócić system Windows bez narzędzi do tworzenia kopii zapasowych? Czas nauczyć się tworzyć obraz ISO komputera z systemem Windows. Czytaj więcej w bezpieczne miejsce - nie ten sam dysk, na którym będziesz instalować!
Instalowanie systemu Windows 10 jest łatwiejsze niż kiedykolwiek. Czy są jakieś techniki, za którymi tęskniliśmy inni czytelnicy mogliby skorzystać? Daj nam znać poniżej!
Gavin jest starszym pisarzem dla MUO. Jest także redaktorem i menedżerem SEO dla siostrzanej strony MakeUseOf, Blocks Decoded. Ma licencjat z wyróżnieniem (z wyróżnieniem) z zakresu sztuki cyfrowej zdobyte na wzgórzach Devon, a także ponad dekadę doświadczenia zawodowego w pisaniu. Lubi dużo herbaty.


