Reklama
Jeśli nie jesteś pod wrażeniem aplikacji Finder na komputerze Mac, dlaczego nie zastąpić jej? Ale zanim to zrobisz, daj Finderowi ostatnią szansę. Z kilkoma wskazówkami możesz to zrobić efektywniej korzystaj z Findera 9 najważniejszych wskazówek dotyczących bardziej efektywnego korzystania z Findera na komputerze MacMasz wrażenie, że Finder na komputerze Mac go nie wycina? Te wskazówki pomogą Ci przeglądać pliki w Finderze wydajniej niż kiedykolwiek. Czytaj więcej .
Alternatywnie, możesz to poprawić za pomocą kilku poprawek:
- Zainstaluj wtyczki Quick Look 5 podstawowych wskazówek dotyczących przeglądania plików MacQuick Look to subtelna, ale przydatna funkcja macOS. Możesz uzyskać z tego więcej, korzystając z tych najlepszych wskazówek. Czytaj więcej
- Organizuj pliki za pomocą znaczników Znajdź pliki szybciej i uporządkuj swój komputer Mac za pomocą znaczników FinderaTagi Findera to świetny sposób na porządkowanie danych - oto jak najlepiej wykorzystać to przydatne narzędzie do organizacji na komputerze Mac. Czytaj więcej
- Twórz inteligentne foldery 8 inteligentnych folderów, których potrzebujesz na komputerze Mac (i jak je skonfigurować)Inteligentny folder Mac umożliwia grupowanie podobnych plików z całego komputera. Oto jak z nich korzystać i kilka świetnych przykładów na początek. Czytaj więcej
- Zmniejsz bałagan w Finderze Zmniejsz bałagan w Finderze i śmieci w komputerze Mac za pomocą aliasów, tagów i innych elementówKonieczne jest dokładne czyszczenie od czasu do czasu, ale do tej pory może Cię to zabrać. Potrzebujesz dobrej strategii unikania bałaganu i usuwania go. Czytaj więcej
- Uzyskaj więcej opcji widoku 7 fajnych wskazówek, jak najlepiej wykorzystać opcje widoku Findera na MacuJeśli nigdy nie zmieniłeś domyślnego widoku w MacOS Finderze, tracisz. Sprawdź te inne przydatne widoki Findera. Czytaj więcej
- Opanuj wszystkie skróty Findera Ściągawka Skróty klawiszowe Findera dla komputerów MacNasz ściągawka skrótów klawiaturowych Findera pomoże Ci zmienić sposób zarządzania plikami, folderami i aplikacjami na komputerze Mac. Czytaj więcej
Jeśli to nie rozwiąże twoich frustracji w Finderze, wypróbuj te trzy niesamowite alternatywy Findera, które podsumowaliśmy. Żadna z tych aplikacji nie wymaga wyłączenia Ochrony integralności systemu, ponieważ wyłączenie SIP to zły pomysł Jak wyłączyć ochronę integralności systemu (i dlaczego nie powinieneś)Istnieje więcej powodów, aby pozostawić włączoną ochronę integralności systemu macOS niż wyłączyć, ale wyłączenie jest łatwe. Czytaj więcej .
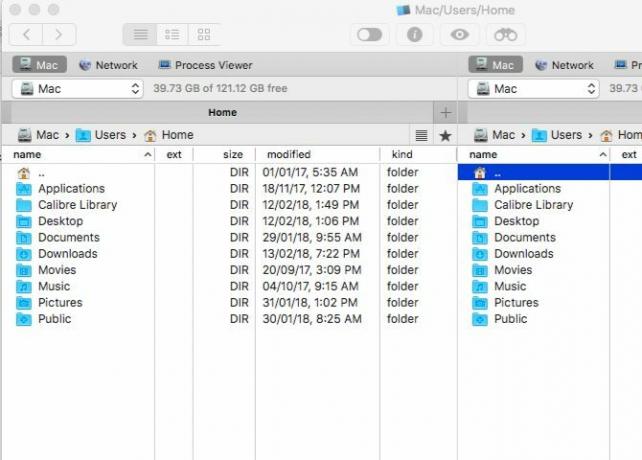
Po czystym interfejsie Findera, Commander One na pierwszy rzut oka może wydawać się zagracony. Widok dwupanelowy oraz wszystkie aktywne paski narzędzi i przyciski sprawiają wrażenie. Dlatego należy wyłączyć elementy, których nie potrzebujesz Widok menu dla lepszego wrażenia wizualnego.
Szybkie spojrzenie na Plik menu informuje, że Commander One obsługuje wszystkie podstawowe funkcje, które wykonuje Finder. Możesz przeglądać pliki, duplikować je, przenosić, tworzyć skróty i tak dalej. Przytrzymaj Opcja klawisz, aby odsłonić więcej funkcji jak ty w Finderze.
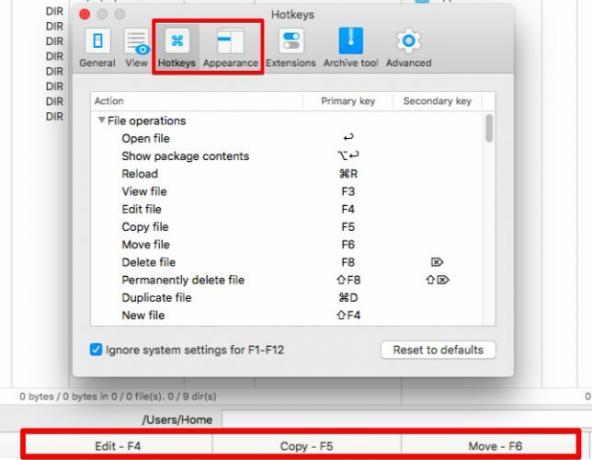
Jeśli zapomnisz skrótów klawiszowych, które są powiązane z podstawowymi funkcjami, rzuć okiem na dół okna aplikacji, aby szybko podsumować. Zawsze możesz skonfigurować niestandardowe klawisze skrótów w ustawieniach aplikacji (Cmd + przecinek). W tym momencie zmień wygląd Commander One tutaj, aby dostosować go do swoich upodobań.
Oczywiście to dodatkowe funkcje w aplikacji ułatwiają przepływ pracy. To właśnie one sprawiły, że szukałeś alternatywy Finder, na przykład szybkiego sposobu przełączania widoczności plików, kolejkowania operacji na plikach lub wyszukiwania w archiwach.
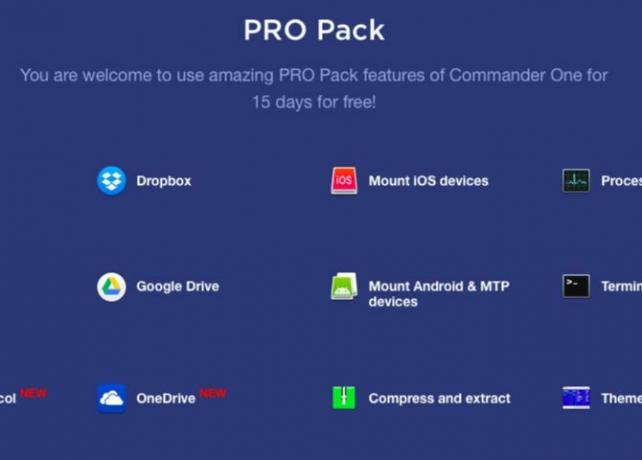
Chociaż aplikacja jest bezpłatna, ma płatny zestaw wtyczek - pakiet Pro 29,99 USD - w celu zapewnienia obsługi FTP, integracji z chmurą, dodatkowych motywów i tak dalej. Możesz przetestować funkcje Pro przez 15 dni zaraz po instalacji Commander One. Pełne porównanie funkcji Free Free Pro Pack na stronie głównej aplikacji.
Dlaczego warto wybrać Commander One?
„Darmowy” to słowo, którego szukasz.
2. Wyszukiwarka ścieżek (39,95 USD, 30-dniowy okres próbny)
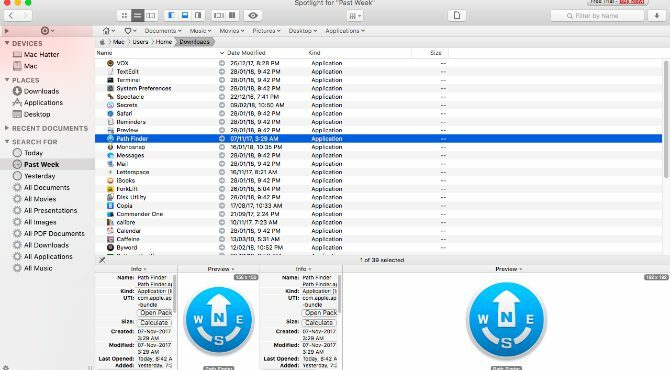
Wyszukiwarka ścieżek ma tak wiele opcje Jeśli jesteś zwykłym użytkownikiem, możesz odczuwać pokusę, aby zamknąć aplikację i odinstalować ją zamiast próbować dowiedzieć się, jak to działa. Połóż się, pozwól temu uczuciu minąć i przygotuj się na eksplorację aplikacji w strawnych kawałkach. Na pewno znajdziesz kilka przydatnych (i fajnych) funkcji.
Pasek boczny jest podobny do Findera, znajomy, więc to dobry początek. Podobało mi się, że ma przydatne ustawienia wyszukiwania, takie jak Dzisiaj, Wczoraj, Wszystkie dokumenty PDF, Wszystkie filmy, i Wszystkie obrazy. Możesz mieć wielokrotność paski boczne i przełączaj się między nimi za pomocą ikony koła zębatego w lewym dolnym rogu paska bocznego.
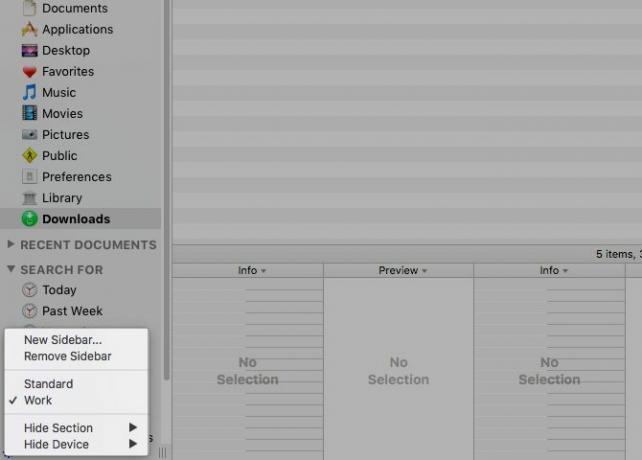
Inną przydatną funkcją paska bocznego jest stos upuszczania. To sprawia, że operacje masowe są bardzo łatwe. Kliknij ikonę tarczy u góry paska bocznego, aby wyświetlić tę sekcję. Przeciągnij i upuść pliki z różnych lokalizacji na stos upuszczania, a następnie możesz przenieść, skopiować lub skompresować te pliki jednocześnie.
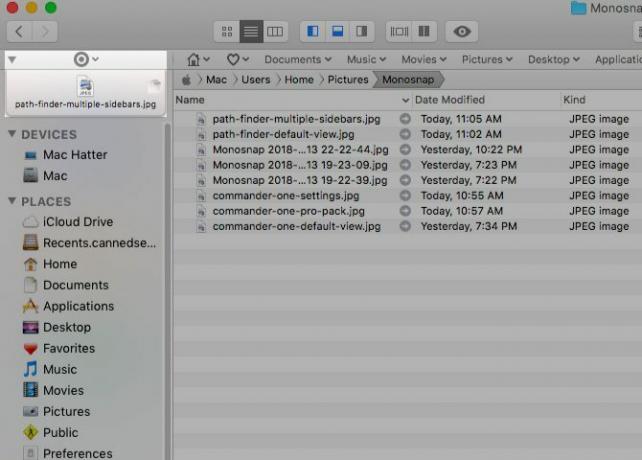
Wygodne jest uruchamianie folderów domowych, podfolderów i ich zawartości bezpośrednio z paska zakładek. Przeciągnij i upuść foldery do tego paska, aby utworzyć do nich zakładki.
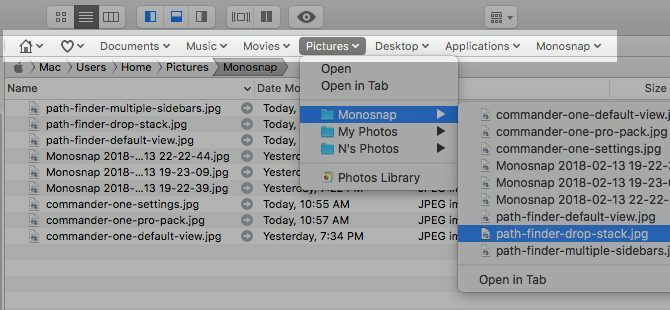
Będziesz chciał skonfigurować panele na dolnej półce i / lub prawej półce, aby wyświetlać różne informacyjne, szybko dostępne moduły do wyboru. Możesz wybierać spośród Cover Flow, Ostatnie foldery, Przeglądarka iTunes, Terminal i tak dalej. Kliknij nazwę jednego z domyślnych modułów, aby wyświetlić całą listę modułów (patrz zrzut ekranu poniżej).
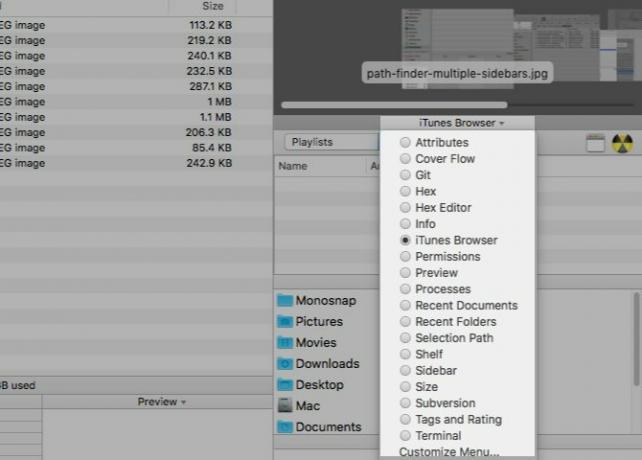
Następny jest widok z dwoma panelami. Domyślnie jest wyłączony, ale możesz go przełączyć natychmiast, klikając przycisk Podwójna przeglądarka przycisk paska narzędzi.
Co jeszcze zawiera Path Finder?
Zintegrowany terminal, opcje oznaczania plików, sortowania i filtrowania, niestandardowe menu kontekstowe, polecenia narzędzia linii, porównywanie i synchronizacja folderów, bezpieczne usuwanie... Czy jest coś, co nie ma narzędzia do wyszukiwania ścieżek? dla? Prawdopodobnie nie.
Nie przegap ikony Wyszukiwacza ścieżek schowany w pasku menu. Działa mniej więcej tak jak aplikacja Udać się menu i pozwala uruchomić lub przejść do aplikacji, plików i folderów.
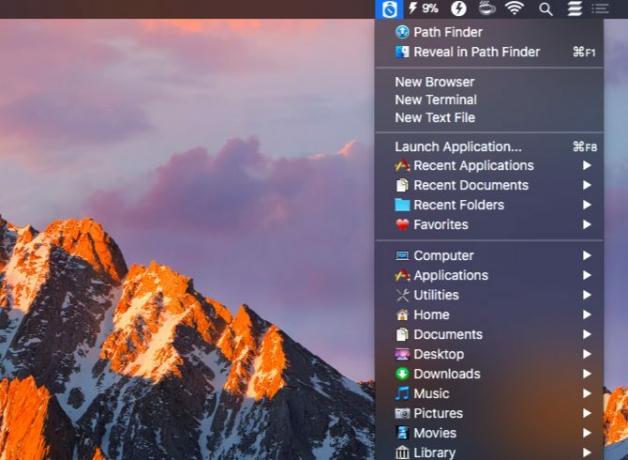
Dlaczego warto wybrać Path Finder?
Chcesz ekstremalnej personalizacji. Chcesz aplikację do eksploracji plików, która działa wszystko.
3. Wózek widłowy (29,95 USD, bezpłatny okres próbny)
ForkLift jest popularny jako klient FTP, ale tak naprawdę jest to menedżer plików z solidną obsługą FTP.
Szybko przyzwyczaisz się do ForkLift, ponieważ wygląda i działa jak Finder. Oczywiście ma te dodatkowe funkcje, dzięki którym jest bardziej wszechstronny niż Finder. Jednym z przykładów jest opcja edycji pliku tekstowego z jego podglądu w widoku kolumny. ForkLift umożliwia tworzenie ustawień wstępnych dla wsadowe zmiany nazw plików, co jest kolejnym dużym plusem.
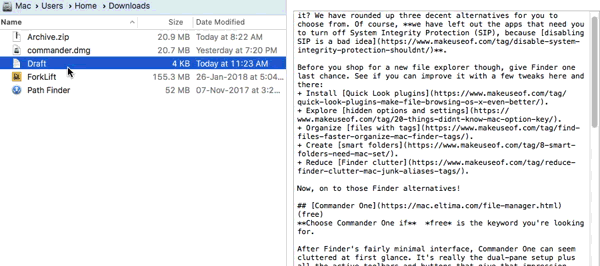
Możesz także przełączać widoczność pliku, śledzić operacje na plikach w kolejce, porównywać pliki itp. Bezpośrednio z paska narzędzi. Podobnie jak w Finderze, możesz dostosować pasek narzędzi, aby dodać przyciski dla dodatkowych funkcji, w tym specyficznych dla ForkLift.
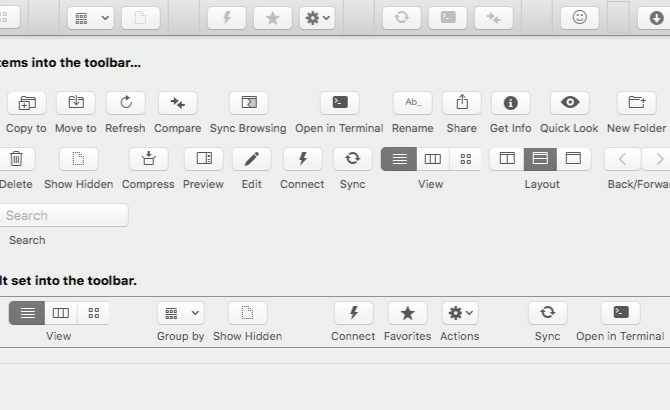
Aplikacja ma wbudowany mechanizm aplikacji, który usuwa ostatnie ślady odinstalowanej aplikacji. Narzędzie do usuwania aplikacji włącza się tylko po kliknięciu Polecenia> Przenieś do kosza lub naciśnij skrót klawiaturowy Cmd + Delete. Jeśli przeciągniesz ikonę aplikacji do Kosza w celu usunięcia, Finder wykona zadanie zamiast ForkLift.
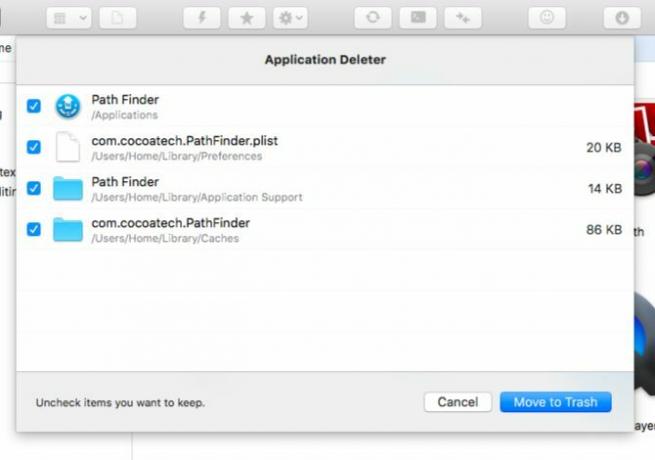
Za pomocą wózka widłowego możesz przeglądać zarówno lokalne, jak i zdalne archiwa jako zwykłe foldery. Aby to zrobić, musisz jednak włączyć opcję Traktuj archiwa jak foldery opcja w ustawieniach aplikacji.
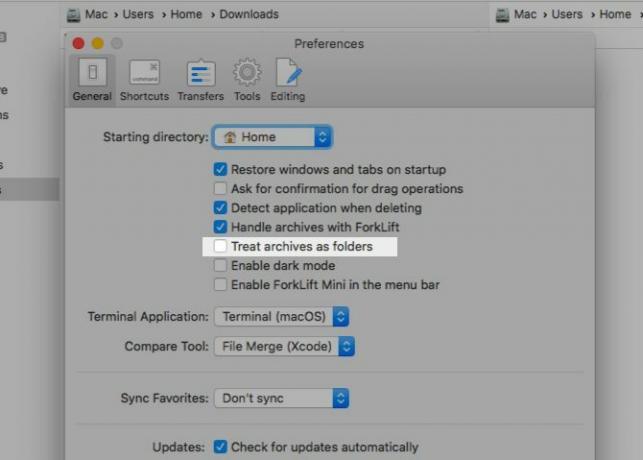
Poszukaj ikony ForkLift Mini na pasku menu. Pozwala zamontować ulubione zdalne serwery jako dyski lokalne dla łatwego dostępu.
Co jeszcze możesz zrobić dzięki ForkLift?
Możesz synchronizować foldery, lokalizować zakładki, zapisywać niestandardowe układy, zatwierdzać zmiany w Git, ustawiać reguły przesyłania i robić wiele więcej.
Czy ForkLift może zastąpić Findera jako domyślny eksplorator plików na komputerze Mac? Tak! Ten fragment instrukcji obsługi ForkLift informuje, jak ustawić aplikację jako domyślną przeglądarkę plików. Po wprowadzeniu drobnych poprawek opcje takie jak Pokaż w Finderze i Ujawnij w Finderze wskaże ForkLift zamiast Findera.
Dlaczego warto wybrać ForkLift?
Chcesz klona Findera, który robi to, czego nie może Finder.
Przejdź na alternatywę Findera, aby uzyskać lepsze wrażenia
Szkoda, że z Finderem na wieki tracisz cenne funkcje ponieważ nie mają one oczywistej opcji wskazywania i klikania, takiej jak przycisk lub element menu.
Na przykład przełączanie widoczności pliku w mgnieniu oka wydaje się możliwe tylko za pomocą skrótu klawiaturowego (Cmd + Shift + Period). Podobnie przeskakiwanie do folderów o wiele poziomów powyżej w hierarchii folderów wydaje się możliwe tylko poprzez kliknięcie prawym przyciskiem myszy tytułu okna.

Nie będziesz mieć podobnego problemu z alternatywami Findera, które omówiliśmy. Jeśli funkcja jest dostępna, najprawdopodobniej pojawi się w menu tekstowym / przycisku lub w inny oczywisty sposób. Podczas gdy Mac Finder może nie działać w jakiś sposób, jest ich mnóstwo domyślne aplikacje Mac, z których będziesz nadal korzystać.
Finder ma wiele do zrobienia jego szybkie działania Szybkie działania Findera Wykonuj zadania na komputerze Mac jednym kliknięciemSzybkie akcje w macOS ułatwiają tworzenie niestandardowych przepływów pracy, które wykonują powtarzalne zadania w kilka sekund. Oto jak je wypróbować teraz. Czytaj więcej , a Apple dodaje do każdej aktualizacji bardziej przydatne funkcje. Mimo to domyślny eksplorator plików nie spełnia oczekiwań wielu użytkowników komputerów Mac. Jeśli jesteś jednym z tych użytkowników, wypróbuj aplikacje, które dla Ciebie przygotowaliśmy. Wszyscy mogą spróbować, więc nie ma powodu, aby tego nie robić.
Wreszcie, oto nasz wybór najlepsze aplikacje na Maca Najlepsze aplikacje Mac do zainstalowania na komputerze MacBook lub iMacSzukasz najlepszych aplikacji na MacBooka lub iMaca? Oto nasza pełna lista najlepszych aplikacji dla systemu macOS. Czytaj więcej na MacBooka i iMaca wraz z alternatywy dla wyszukiwania Spotlight 5 najlepszych alternatywnych metod wyszukiwania plików Mac i nie tylkoSpotlight doskonale nadaje się do wyszukiwania na komputerze Mac, ale nie jest idealny. Wypróbuj lepsze narzędzie z jedną z tych alternatyw MacOS Spotlight. Czytaj więcej .
Akshata przeszkolił się w zakresie ręcznego testowania, animacji i projektowania UX, zanim skupił się na technologii i pisaniu. To połączyło dwie jej ulubione aktywności - zrozumienie systemów i uproszczenie żargonu. W MakeUseOf Akshata pisze o tym, jak najlepiej wykorzystać urządzenia Apple.

