Reklama
Jaka jest pierwsza rzecz, którą robisz po dotarciu do biurka? Prawdopodobnie włącz komputer. Bez względu na to, czy stukniesz klawiaturę, poruszysz myszką, czy naciśniesz przycisk zasilania, musisz być przy komputerze, aby móc uruchomić. Czy nie byłoby miło, gdyby Twój komputer był gotowy do pracy?
Pozwól nam pokazać, jak używać urządzenia z systemem Android do zdalnego włączania komputera. Jutro możesz dostać się na biurko z uruchomionym systemem Windows.
Zanim zaczniesz
Aby ta konfiguracja działała, Twój komputer musi obsługiwać Wake-on-LAN (WoL). WoL jest cechą płyty głównej. Najłatwiejszym sposobem, aby dowiedzieć się, czy Twój komputer obsługuje WoL, jest uruchom system BIOS Jak wejść do systemu BIOS w systemie Windows 10 (i starszych wersjach)Aby dostać się do BIOS-u, zwykle naciskasz określony klawisz we właściwym czasie. Oto jak wejść do systemu BIOS w systemie Windows 10. Czytaj więcej i sprawdź ustawienia zarządzania energią. Naciśnij prawidłowy klawisz podczas rozruchu (spróbuj ESC, DEL, F2 lub F8), a komputer powinien przejść do systemu BIOS.
Gdy znajdziesz się w systemie BIOS, poszukaj ustawienia Wake On LAN i włączyć to. Prawdopodobnie znajdziesz to wraz z innymi ustawieniami związanymi z zarządzaniem energią lub siecią. Opcje systemu BIOS różnią się w zależności od komputera, więc może być konieczne samodzielne kopanie.
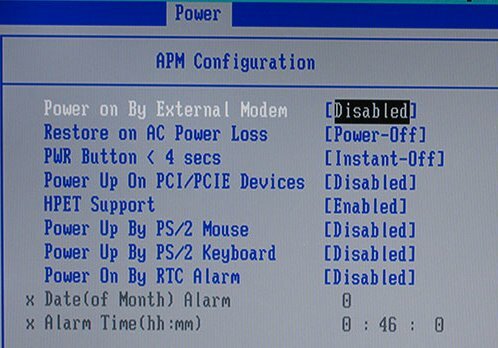
Jeśli nie możesz znaleźć opcji Wake on LAN, następująca konfiguracja prawdopodobnie nie będzie działać. Jednak nadal możesz skonfiguruj system Windows, aby uruchamiał wybrane programy podczas rozruchu 4 Nudne zadania, które można zautomatyzować za pomocą Harmonogramu zadań systemu WindowsTwój czas jest zbyt cenny, aby marnować go na powtarzające się zadania. Pozwól nam pokazać, jak zautomatyzować i zaplanować zadania. Mamy też kilka świetnych przykładów. Czytaj więcej .
Szybka i łatwa konfiguracja
Jeśli Twój komputer obsługuje WoL, pierwszym krokiem jest instalacja Wake On Lan, bezpłatna aplikacja na Androida.
Pobieranie: Wake On Lan (bezpłatny)
Następnie musimy podłączyć urządzenie z Androidem do komputera z systemem Windows za pomocą aplikacji.
Po pierwszym otwarciu aplikacja będzie wyglądać ponuro. Stuknij w + ikonę w prawym dolnym rogu i postępuj zgodnie z instrukcjami wyświetlanymi na ekranie, aby dodać pierwsze urządzenie.
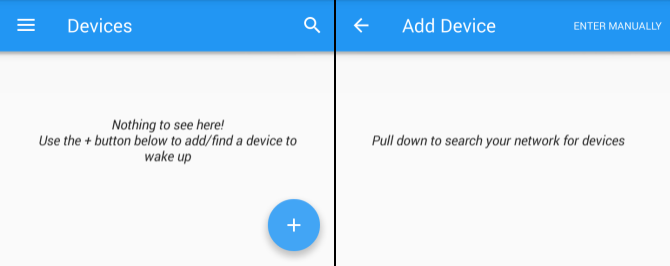
Po wykonaniu instrukcji aplikacja wyszuka urządzenia podłączone do sieci lokalnej. Jeśli wiele komputerów, telefonów i tabletów korzysta z połączenia internetowego, lista może być myląca. Najłatwiejszym sposobem identyfikacji komputera docelowego jest jego Adres MAC Jak wyszukać adres MAC na komputerze z systemem WindowsAdres MAC jest unikalnym identyfikatorem każdego urządzenia podłączonego do sieci domowej. Pokażemy Ci, jak możesz znaleźć swoje adresy MAC i jak je potencjalnie zmienić. Czytaj więcej .
Aby znaleźć adres MAC komputera, przejdź do komputera i naciśnij Klawisz Windows + R., wchodzić CMDi uderzył Wchodzić. Następnie wpisz ipconfig / all w wierszu polecenia i naciśnij Wchodzić. To polecenie ujawni komputer Adres fizyczny, ciąg sześciu dwucyfrowych liczb, znany również jako adres MAC.

Teraz wróć do aplikacji i wybierz wpis z pasującym adresem MAC. Wybierz przezwisko dla urządzenia i wybierz odpowiedni Sieć Wi-Fi.
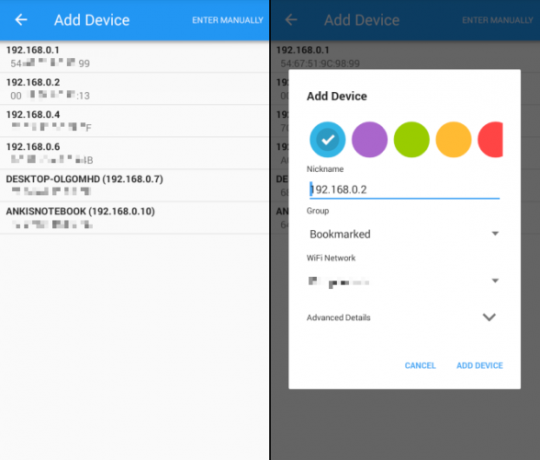
Po dodaniu komputera do aplikacji czas sprawdzić, czy działa! Umieść komputer w Sen lub Hibernować tryb (Start> Zasilanie> Uśpij / hibernuj) i naciśnij Budzić przycisk w aplikacji Wake On Lan.
Jeśli to działa, świetnie! Jeśli nie, masz jeszcze dwa ustawienia do sprawdzenia.
Konfiguracja Nitty Gritty
Czyli włączyłeś WoL w BIOS-ie i skonfigurowałeś aplikację zgodnie z powyższym opisem, a nadal nie budziłaś komputera? Wypróbuj następujące ustawienia.
Włącz WoL dla swojej karty sieciowej
Prawdopodobnie nie skonfigurowałeś karty sieciowej do akceptowania pakietu Wake-On-LAN.
W systemie Windows 10 kliknij prawym przyciskiem myszy Początek przycisk i wybierz Menadżer urządzeń. Możesz także wyszukać system Windows Menadżer urządzeń. Nawigować do Karty sieciowe, kliknij prawym przyciskiem myszy ten, którego używasz do łączenia się z Internetem, i wybierz Nieruchomości.
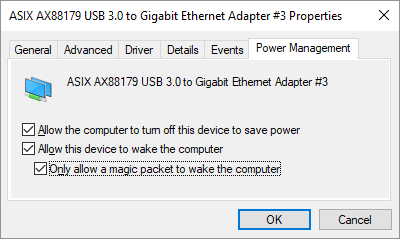
Na Zarządzanie energią znajdziesz trzy pola wyboru, w tym Pozwól temu urządzeniu obudzić komputer i Pozwól tylko magicznemu pakietowi obudzić komputer. Jeśli nie są jeszcze sprawdzone, zrób to. Powinno to rozwiązać wszelkie problemy powodujące nieprawidłowe działanie aplikacji na Androida.
Wyłącz szybkie uruchamianie
WoL działa tylko wtedy, gdy próbujesz obudzić komputer Sen lub hibernacja Jak naprawić problemy z trybem uśpienia systemu Windows 10Oto kilka kroków rozwiązywania problemów, gdy musisz wiedzieć, jak rozwiązać problemy z trybem uśpienia w systemie Windows 10. Czytaj więcej . WoL nie działa przy domyślnym hybrydowym wyłączaniu w Windows 8 i Windows 10. Prostym rozwiązaniem jest wyłączenie szybki start.
Otworzyć Panel sterowania, Szukaj Opcje mocyi wybierz Zmień sposób działania przycisków zasilania. U góry kliknij Zmień ustawienia, które są obecnie niedostępne, przewiń w dół i odznacz Włącz szybkie uruchamianie (zalecane). Na koniec kliknij Zapisz zmiany .
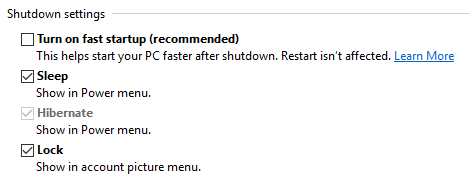
Teraz umieść komputer na Sen (Start> Zasilanie> Uśpienie) i spróbuj ponownie. Czy to w końcu działa?
Obudź Windows
Po skonfigurowaniu aplikacji Wake On Lan możesz uruchomić komputer jednym naciśnięciem przycisku.
Niestety, ta aplikacja nie pozwala automatycznie wybudzić komputera; na przykład wybudzanie komputera zgodnie z harmonogramem lub gdy telefon nawiązuje połączenie z siecią Wi-Fi. W tym drugim przypadku wypróbuj PCAutoWaker [nie jest już dostępny], ale zauważ, że aplikacja nie była aktualizowana od 2011 roku.
Chciałbyś to zrobić z komputera? Wypróbuj jedną z tych aplikacji zdalnie steruj komputerem z systemem Windows 5 sposobów na zdalne sterowanie komputerem za pomocą zasilania lub pobudki w sieci LANCzy kiedykolwiek chciałeś, abyś mógł włączyć lub wyłączyć komputer zdalnie, zgodnie z harmonogramem lub innymi wyzwalaczami? Wyobraź sobie, ile czasu i energii możesz zaoszczędzić! Czas zapoznać się z Wake On LAN! Czytaj więcej .
Czy możesz polecić podobne aplikacje, aby obudzić komputer z telefonu z Androidem? Jaki jest powód korzystania z Wake-on-LAN? Posłuchajmy swoich wrażeń w komentarzach!
Oryginalnie napisany przez Matta Smitha 31 maja 2011 r.
Tina pisze o technologii konsumenckiej od ponad dekady. Posiada doktorat z nauk przyrodniczych, dyplom z Niemiec oraz tytuł magistra ze Szwecji. Jej doświadczenie analityczne pomogło jej osiągnąć sukces jako dziennikarki technologicznej w MakeUseOf, gdzie zarządza badaniami i operacjami dotyczącymi słów kluczowych.

