Reklama
Czy słyszałeś, że naprawienie rejestru byłoby przyspiesz swój komputer Nie wierz w szum: narzędzia do czyszczenia rejestru nie przyspieszają systemu WindowsPodano wiele porad na temat tego, jak zapewnić płynne działanie komputera, a także jak go naprawić, gdy staje się wolny. Opublikowaliśmy nawet przewodnik Windows on Speed, napisany ... Czytaj więcej ? Czy też czytałeś gdzieś, że „naprawienie” rejestru naprawi wszelkie złe samopoczucie systemu Windows na twoim komputerze, że szybkie czyszczenie rejestru rozwiąże twoje problemy z komputerem na dobre? Wiele z tych artykułów to nie tylko źle, ale niektóre mogą na dłuższą metę być wręcz szkodliwe dla twojej maszyny.
W tym artykule wyjaśnimy, jak identyfikować, izolować i naprawiać problemy z rejestrami - i kiedy w ogóle nie zawracać sobie tym głowy.
Co to jest rejestr?
Rejestr jest zasadniczo ogromną wewnętrzną bazą danych zawierającą ważne, specyficzne dla maszyny informacje dotyczące prawie wszystkiego na twoim komputerze:
- Sprzęt systemowy
- Zainstalowane oprogramowanie i sterowniki
- Ustawienia systemowe
- Informacje o Profilu
Twój system operacyjny Windows stale odnosi się do rejestru 3 narzędzia do monitorowania i sprawdzania rejestru systemu WindowsRejestr systemu Windows jest jedną z najsłabiej zrozumianych części systemu operacyjnego Windows. Pokazujemy narzędzia, które mogą uprościć rejestr i pomóc zidentyfikować problemy. Czytaj więcej .
Otwarcie programu, instalacja nowego oprogramowania i zmiana sprzętu wymaga, aby system Windows odwoływał się do informacji zawartych w rejestrze. Nic dziwnego, że kiedy sprawy zaczynają się dziać źle, „eksperci” decydują się na wtrącanie się do rejestru bez pełnego zrozumienia konsekwencji.
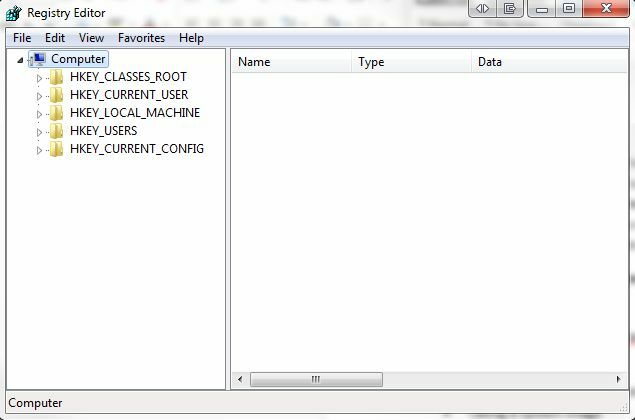
W rzeczywistości fragmenty usuniętych rejestrów oprogramowania lub rejestrów osieroconych są niewielkie i nie powinny powodować żadnych problemów z komputerem. Jednak gdy nadejdzie czas, aby naprawić prawdziwy problem z rejestrem, ważne jest, aby wiedzieć, co robisz, a najlepszy sposób jest często najłatwiejszy…
Co powoduje błąd rejestru?
Istnieje kilka typowych przyczyn błędów rejestru, niektóre z nich warto się martwić, inne nie:
- Osierocone wpisy: To nie problem. Osierocone wpisy pojawiają się podczas odinstalowywania programów, a małe fragmenty wpisów rejestru pozostają w tyle. Wiele programów do naprawy rejestru głosi, że są to natychmiastowy problem, ale w rzeczywistości stanowią one zaledwie kilka kilobajtów danych na twoim komputerze.
- Zduplikowane klucze: To nie problem. Zduplikowane klucze są tworzone podczas ponownej instalacji, aktualizacji lub aktualizacji oprogramowania na komputerze, w tym na systemie operacyjnym. Oprogramowanie do naprawy rejestru poinformuje, że twoje oprogramowanie będzie „mylone” przez zduplikowane wpisy, spowalniając komputer, ale w rzeczywistości jest to mało prawdopodobne.
- Sfragmentowany rejestr: To nie problem. Podobnie jak zduplikowane klucze, fragment rejestru jest usuwany, gdy oprogramowanie jest odinstalowywane, uaktualniane lub aktualizowane.
- Błędy zamykania systemu: Prawdopodobnie nie spowoduje problemu. Za każdym razem, gdy komputer się wyłącza, kopia rejestru jest zapisywana w pamięci systemu. Jeśli komputer nagle się wyłączy, ulegnie awarii lub zginie z innych powodów, to tak mógłby spowodować problem w przyszłości - ale jest to mało prawdopodobne.
- Złośliwe oprogramowanie i wirusy: Ogromny problem. Złośliwe oprogramowanie i wszelkiego rodzaju wirusy regularnie atakują i modyfikują rejestr i wymagają natychmiastowej uwagi.
Oprogramowanie do czyszczenia rejestru zwykle identyfikuje problemy 1-4 jako bardzo ważne, problemy z niszczeniem urządzeń, podczas gdy realistycznie tylko problem 5 powinien powodować podjąć natychmiastowe działanie 10 kroków, które należy podjąć po wykryciu złośliwego oprogramowania na komputerzeChcielibyśmy myśleć, że Internet jest bezpiecznym miejscem do spędzania czasu (kaszel), ale wszyscy wiemy, że za każdym rogiem istnieje ryzyko. E-mail, media społecznościowe, złośliwe strony internetowe, które działały ... Czytaj więcej .
Rób to tylko wtedy, gdy jest to naprawdę konieczne
Nie będziemy kłamać. Czasami naprawdę konieczne jest naprawienie problemów w rejestrze. Jeśli kiedykolwiek spotkałeś szczególnie irytującego szkodliwego oprogramowania lub wirusa, będziesz wiedział, jak długo niektóre z tych infekcji służą do ukrywania ich aktywności na twoim komputerze.
Przede wszystkim, zanim spróbujesz zmienić, naprawić lub usunąć pola rejestru, powinieneś zawsze wykonać kopię zapasową rejestru w bezpiecznej lokalizacji. Osiąga się to poprzez:
Windows 8 / 8.1:
- Przesuń w od prawej strony ekranu lub wskaż w prawym górnym rogu ekranu i zlokalizuj
- Rodzaj regedit, a następnie naciśnij enter.
- Kliknij Plik> Eksportuj
- W oknie dialogowym wprowadź przydatną nazwę, na przykład regbackup, wybierz użyteczną lokalizację - Mój dokument jest domyślny - i kliknij zapisać.

Windows 7 i Windows Vista
- Kliknij Początek, rodzaj regedit w polu wyszukiwania i naciśnij Enter.
- Kliknij Plik> Eksportuj
- W oknie dialogowym wprowadź przydatną nazwę, na przykład regbackup, wybierz użyteczną lokalizację - Mój dokument jest domyślny - i kliknij zapisać.
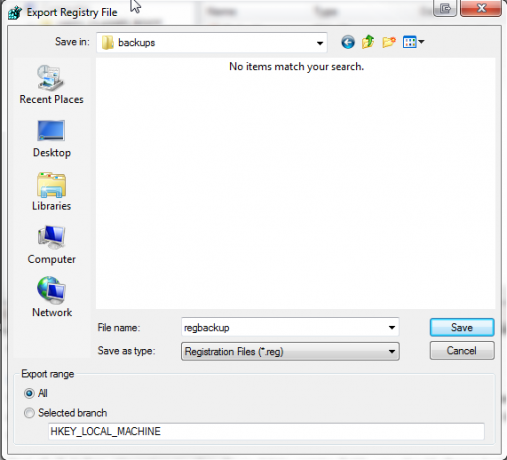
Istnieje również wiele przypadków oprogramowania typu open source, które wykona to zadanie za Ciebie, ale w rzeczywistości wykonanie podstawowej kopii zapasowej rejestru to prosta procedura, która nie wymaga już wprowadzania oprogramowania maszyna.
Przywracanie kopii zapasowej
Może się zdarzyć, że wymagana będzie kopia zapasowa rejestru. Metody wykonywania kopii zapasowej rejestru różnią się w zależności od środowiska technicznego maszyny. Spójrzmy na kilka różnych sposobów przywracania kopii zapasowej rejestru zgodnie z wieloma różnymi scenariuszami.
1. Podstawowe przywracanie
Najbardziej podstawowego przywracania można użyć, gdy komputer jest w dobrej kondycji lub jest w bardzo podstawowym stanie zniszczenia.
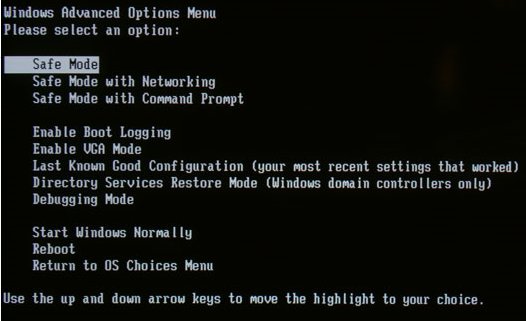
Uruchom system Windows do Tryb bezpieczeństwa. W Windows 7 można to osiągnąć naciskając F8 podczas zimnego rozruchu, tj. włączania urządzenia, zamiast przywracania go z „hibernacji” lub „uśpienia”. W systemie Windows 8 jednym ze sposobów Uruchom w trybie bezpiecznym Jak uruchomić w trybie awaryjnym w systemie Windows 8W trybie awaryjnym możesz rozwiązywać problemy i rozwiązywać problemy z systemem Windows. Po przejściu do trybu awaryjnego system Windows ładuje minimalne środowisko, które zapewnia stabilny system. Czytaj więcej jest poprzez przytrzymanie Zmiana podczas klikania menu zasilania Uruchom ponownie opcja.
Spowoduje to uruchomienie opcji rozruchu, w których znajdziesz Tryb awaryjny w> Rozwiązywanie problemów > Zaawansowane opcje > Ustawienia uruchamiania.
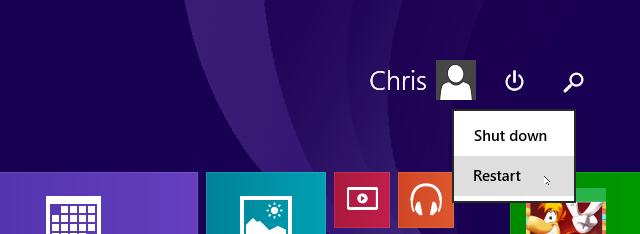
Podczas przywracania rejestru zawsze warto korzystać z trybu awaryjnego w celu ochrony ważnych plików i sterowników przed potencjalnym uszkodzeniem.
Windows 8 / 8.1
- Przesuń w od prawej strony ekranu lub wskaż w prawym górnym rogu ekranu i zlokalizuj
- Rodzaj regedit, a następnie naciśnij enter.
- Kliknij Plik> Importuj
- w Importuj rejestr w oknie dialogowym przejdź do lokalizacji, w której zapisaliśmy naszą kopię zapasową - pamiętaj, że Moje dokumenty są ustawione jako domyślne - i kliknij otwarty
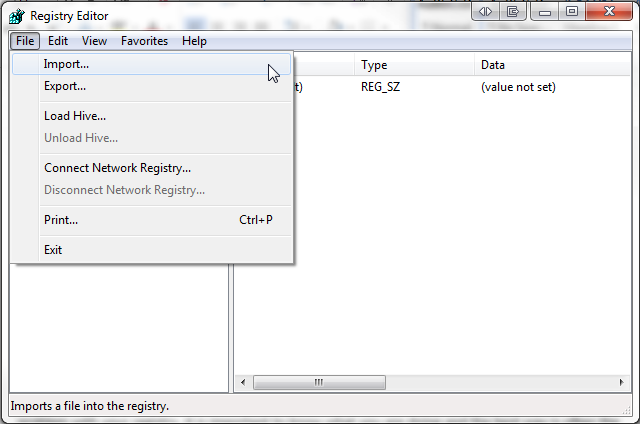
Windows 7 i Windows Vista
- Kliknij Początek, rodzaj regedit w polu wyszukiwania i naciśnij Enter.
- Kliknij Plik> Importuj
- w Importuj rejestr w oknie dialogowym przejdź do lokalizacji, w której zapisaliśmy naszą kopię zapasową - pamiętaj, że Moje dokumenty są ustawione jako domyślne - i kliknij otwarty
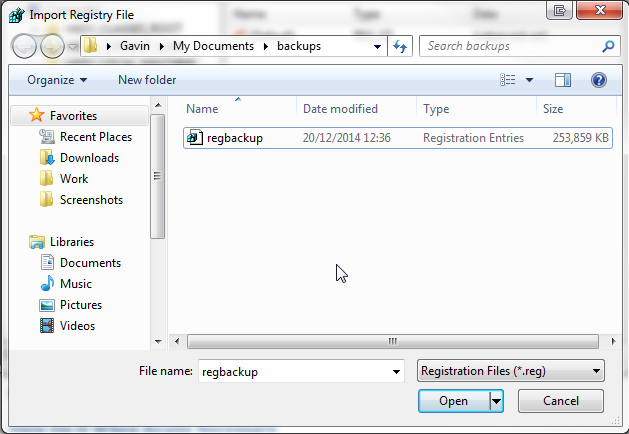
Z wyjątkiem oburzających, niemożliwych do wyjaśnienia błędów w systemie, powinieneś mieć teraz możliwość tworzenia kopii zapasowych i przywracania rejestru systemu Windows.
Inną, nieco szybszą metodą przywracania rejestru jest po prostu przeglądanie lokalizacji kopii zapasowej, kliknij prawym przyciskiem myszy plik rejestru i wybierz łączyć. Plik .REG zostanie automatycznie zaimportowany do rejestru.
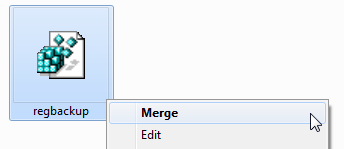
2. Ręcznie przywróć rejestr
W razie potrzeby można ręcznie przywrócić rejestr za pomocą wiersza polecenia. W niektórych przypadkach system Windows nie uruchamia się w trybie awaryjnym - poważne powody - i może być konieczne ręczne przywrócenie rejestru.
Ten proces jest bardziej techniczny niż poprzednie aspekty tego artykułu, więc początkujący / nowicjusze powinni być nieco ostrzeżeni. Niektóre aspekty poprawki muszą zostać wprowadzone, zanim nadejdzie odpowiedni czas - trudno oszacować, kiedy wystąpi błąd, ale jeśli czytasz ten artykuł, będziesz teraz o 2 kroki do przodu!
Aby ten proces zadziałał, potrzebujesz oryginalnego dysku systemu operacyjnego Windows lub obraz ISO twojego systemu operacyjnego Jak utworzyć dysk odzyskiwania systemu Windows 8Dni ponownej instalacji systemu Windows, gdy działa, dawno już minęły. Aby naprawić system Windows 8, wystarczy dysk odzyskiwania na dysku CD / DVD, USB lub zewnętrznym dysku twardym. Czytaj więcej . Możesz użyć dysku z systemem operacyjnym Windows, aby zmusić kłopotliwy komputer do uruchomienia w trybie naprawy, jeśli dotknięcie F8 nie powiedzie się.
Jeśli wszystko inne zawiedzie, możesz usunąć dysk twardy z problematycznego systemu i podporządkować go innemu. Potrzebujemy dostępu do plików, więc lokalizacja dysku twardego niekoniecznie robi różnicę, w rzeczywistości jeśli w systemie występuje problem, wyjmowanie dysku twardego w celu rozważenia z zewnątrz może być przydatne opcja.
Lista kontrolna przed poprawką
- Upewnij się, że masz włączone wyświetlanie plików ukrytych i systemowych:
- Start> Panel sterowania> Wygląd i personalizacja> Opcje folderów
- Upewnij się, że masz dysk systemu operacyjnego Windows lub obraz ISO na USB.
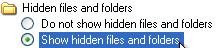
Jeśli nie uruchomi się automatycznie w trybie naprawy systemu, możesz kilkakrotnie nacisnąć F8 po włączeniu zasilania urządzenia, aby uzyskać dostęp do ekranu opcji trybu awaryjnego. Tutaj musisz wybrać Napraw mój komputer.
Jak wspomniano powyżej, uruchamianie w trybie awaryjnym w systemie Windows 8 / 8.1 działa nieco inaczej i można uruchomić wiersz polecenia z Zaawansowane opcje pod Rozwiązywanie problemów bez uruchamiania w trybie awaryjnym.
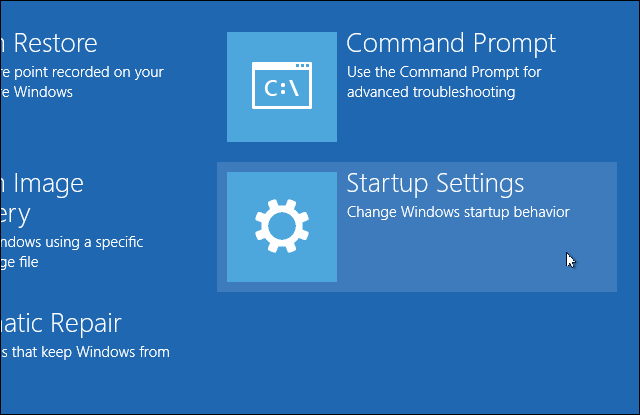
Może być konieczne zalogowanie się do urządzenia, w zależności od istniejących ustawień systemu i bieżących problemów z komputerem. Pamiętaj, aby zalogować się na konto administratora, ponieważ polecenia, które za chwilę będziemy uruchamiać, w przeciwnym razie zawiodą.
Wybierz Wiersz polecenia.
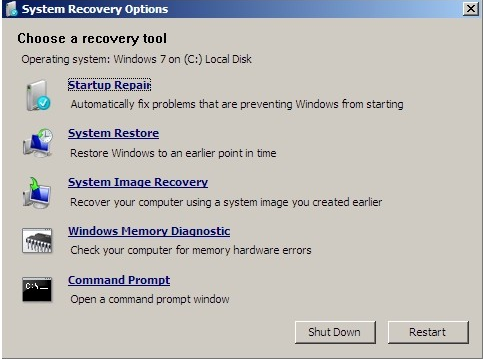
Zakładamy, że twój katalog Windows znajduje się w C: \> - z pewnością nie będzie to X: \>, chyba że specjalnie tam zainstalowałeś swój katalog Windows. Aby znaleźć katalog główny, użyj polecenia:
reż C: \ Win *
reż D: \ Win *
reż E: \ Win *
Po każdym poleceniu naciśnij enter. Wiersz polecenia poinformuje Cię o zawartości katalogu, dzięki czemu będziesz wiedział, kiedy masz foldery systemowe Windows.
Teraz wpisz następujące polecenia:
Cd / d C: \ windows \ System32 \ config
xcopy *. * C: \ RegBack \
cd RegBack
reż
Sprawdź daty plików w katalogu RegBack. Jeśli pochodzą z okresu przed pojawieniem się problemu, możesz wprowadzić następujące polecenia:
oprogramowanie kopiuj / y ..
system kopiuj / y ..
kopiuj / y sam ..
I tak, te dwa okresy są częścią polecenia!
Następnie uruchom ponownie komputer w normalny sposób. Przywróciłeś ręcznie rejestr - +1 wiedza dla Ciebie!
3. Użyj innych funkcji przywracania systemu
Przed użyciem bardziej zaawansowanych funkcji poleceń system Windows ma względnie dobrą funkcję wbudowana funkcja przywracania systemu.
Automatycznie ustawi punkty przywracania, jeśli go włączyłeś lub jeśli coś innego nie ma wyłączyłem to.
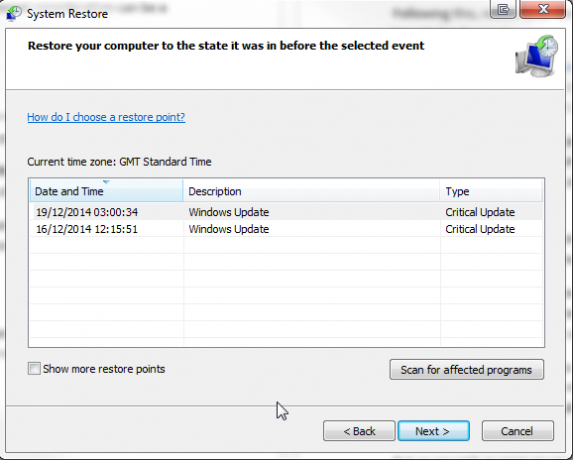
Przywracanie systemu w systemie Windows 8 Jak przywrócić, odświeżyć lub zresetować instalację systemu Windows 8Oprócz standardowej funkcji Przywracania systemu, Windows 8 ma także funkcje „odświeżania” i „resetowania” komputera. Pomyśl o tym jako o sposobie szybkiego ponownego instalowania systemu Windows - albo zachowaj swoje osobiste pliki, albo usuń ... Czytaj więcej jest nieco inny.
naciśnij Windows + S. i wyszukaj przywracać. Wybierz Utworzyć punkt przywracania wynik. Otworzy się Właściwości systemu> Ochrona systemu, gdzie możesz sprawdzić, czy ochrona jest włączona, skonfigurować ustawienia i utworzyć teraz punkt przywracania.

Złośliwe oprogramowanie i wirusy mogą wyłączać Przywracanie systemu i usuwać punkty przywracania. Ponadto Twój własny program antywirusowy może opierać się wszelkim próbom kopiowania lub modyfikowania podstawowych ustawień systemu Windows, negując skutki Przywracania systemu. Jednak, jak pokazano powyżej przy każdej krytycznej aktualizacji systemu Windows, system powinien automatycznie ustawić punkt przywracania systemu.
Niemniej jednak sprawdź, czy masz tę funkcję włączoną i zdecydowanie stwórz nowy punkt przywracania dla własnego spokoju.
4. Użyj Linux Live CD / USB
W przypadku zgubienia dysku systemu operacyjnego Windows jest jeszcze więcej opcji rozruchu. Użytkownicy systemu Windows zablokowani w swoim systemie mogą użyć Linux Live CD lub USB, aby ukończyć fantastyczny zakres zadań bez uruchamiania systemu Windows, ale w tym przypadku skupimy się na edycja rejestru Windows z Ubuntu. Jest to nieco bardziej zaawansowane rozwiązanie, ale może być absolutnym ratownikiem, biorąc pod uwagę zakres samouczków i Ubuntu jest całkowicie darmowy.
Sprawdź to lista Systemowych dysków ratunkowych. Niektóre z nich mogą być używane poza systemem Windows, niektóre wymagają rozruchu, a inne wymagają mieszanki. Są to prawie wszystkie niesamowite elementy magii oszczędzania systemu.
Kiedy nie przeszkadzać
Powiedzieliśmy, że powiemy Ci, kiedy nie zawracaj sobie głowy wyszukiwaniem, modyfikowaniem lub naprawianiem rejestru. Nie kłamaliśmy: te kategorie dotyczą większości problemów.
Oczywiście, niektóre przewodniki dotyczące usuwania złośliwego oprogramowania i wirusów zalecają wyszukiwanie i niszczenie pojedynczych wpisów rejestru, a w niektórych przypadkach byłyby słuszne. Ale w wielu przypadkach rzekome szybkie poprawki rejestru przyspieszające komputer są prawie zawsze rozwiązaniami związanymi z olejem wężowym.
Nie każda osoba, która doradza poprawki rejestru, jest szarlatanem i takie naprawdę wiedząc, że to, co robią, może faktycznie zwiększyć wydajność Twojego urządzenia. Ponadto istnieje kilka drobnych poprawek, które można zmienić, aby zmienić wygląd systemu Windows: dla jednego usunąć irytujący symbol skrótu.
Ale jak powiedzieliśmy, jak tylko zanurzysz się w rejestrze zrób kopię zapasową, i wykonaj kopię zapasową również tej kopii zapasowej.
Co się stanie, jeśli usunę ...
…cały rejestr?
Na szczęście dla nas Windows jest pełen sejfów. O ile nie naprawdę, naprawdę nie rozumiesz, jak wykonywać zaawansowane polecenia, nie możesz po prostu CTRL + A, USUNĄĆ cały rejestr. Spowodowałoby to implozję twojego systemu, sprowadzając wraz z nim samą strukturę wszechświata.
Poważnie, jednak system Windows nie chce, abyś usunął wszystko. Wyszukiwanie rejestru rozpoczyna się na bardzo wczesnym etapie procesu rozruchu i dlatego system operacyjny tworzy wiele ukrytych kopii zapasowych - choć nielicznych - przechowywanych w folderach głównych wymaganych do uruchomienia. Możliwe, że napotkasz krytyczne komunikaty o błędach, gdy system Windows przeszukuje rejestr w poszukiwaniu podstawowych informacji, ale jeśli funkcja Przywracanie systemu została tam włączona powinien być punktem, do którego należy wrócić. Mówimy powinien. To nie zawsze się zdarza.
Najlepszy zakład to aby nie usunąć całego rejestru Windows, srsly.
Podsumowanie
Zdarzają się błędy, korupcja, problemy, wirusy, oprogramowanie ransomware, oszustwo i złośliwe oprogramowanie. Chroń się przez:
- Tworzenie punktu przywracania systemu
- Robienie obrazu systemu
- Tworzenie kopii zapasowej rejestru
I zapisz je wszystkie na dyskach zewnętrznych dla własnego bezpieczeństwa!
Czy miałeś zapasową historię grozy? Jakie działania podjąłeś, aby naprawić błędy? Daj nam znać poniżej!
Kredyty obrazkowe: Baza rejestru Via Shutterstock
Gavin jest starszym pisarzem dla MUO. Jest także redaktorem i menedżerem SEO dla siostrzanej strony MakeUseOf, Blocks Decoded. Ma licencjat z wyróżnieniem (z wyróżnieniem) z zakresu sztuki cyfrowej zdobyte na wzgórzach Devon, a także ponad dekadę doświadczenia zawodowego w pisaniu. Lubi dużo herbaty.