Reklama
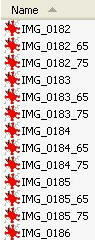 W przypadku artykułów MakeUseOf stale zmieniam rozmiar obrazów, aby pasowały do naszego szablonu strony. W rezultacie wykonuję wiele powtarzalnych działań ŻYŁKA, darmowy program do edycji obrazów. Po szybkim wyszukiwaniu w Google znalazłem potężne narzędzie, które pomoże mi zaoszczędzić mnóstwo czasu zmiana rozmiaru obrazu partii.
W przypadku artykułów MakeUseOf stale zmieniam rozmiar obrazów, aby pasowały do naszego szablonu strony. W rezultacie wykonuję wiele powtarzalnych działań ŻYŁKA, darmowy program do edycji obrazów. Po szybkim wyszukiwaniu w Google znalazłem potężne narzędzie, które pomoże mi zaoszczędzić mnóstwo czasu zmiana rozmiaru obrazu partii.
GIMP nie ma wbudowanej funkcji edycji wsadowej, ponieważ jednym z pomysłów tego oprogramowania jest to, że użytkownicy będą tworzyć własne skrypty i dodatki, aby ulepszyć je w razie potrzeby. Może to być nieco frustrujące dla nowych użytkowników, ponieważ nie mogą łatwo kodować własnych funkcji i muszą wyszukiwać rzeczy, których potrzebują w Internecie. Ten dodatek jest zdecydowanie wart niedogodności i prawdopodobnie będziesz go używać przez pewien czas.
Przede wszystkim edycja obrazów wsadowych polega na stosowaniu identycznych zmian w dużej liczbie obrazów. W tym przykładzie będę mówić o tworzeniu wielu rozmiarów wielu obrazów i zmianie ich nazw w celu kategoryzacji. Istnieje jednak wiele innych rzeczy, które możesz zrobić przy edycji wsadowej. Na przykład możesz:
- Skręcać
- Obracać się
- Kolor
- Przyciąć
- Wyostrzyć
- Przemianować
- Zmień rozmiar
Pierwszym krokiem w każdej edycji wsadowej jest pobranie i zainstalowanie wymaganego dodatku (jeśli nigdy wcześniej tego nie robiłeś). Udaj się do strona główna David's Batch Processor (DBP). Jeśli jesteś użytkownikiem Linuksa, instrukcje są dość wyraźnie wymienione w „Where It I Get It?” sekcja strony. Jeśli jesteś użytkownikiem systemu Windows, pobierz archiwum zip w tej samej sekcji i rozpakuj je w łatwo dostępnym miejscu (pulpit jest w porządku).
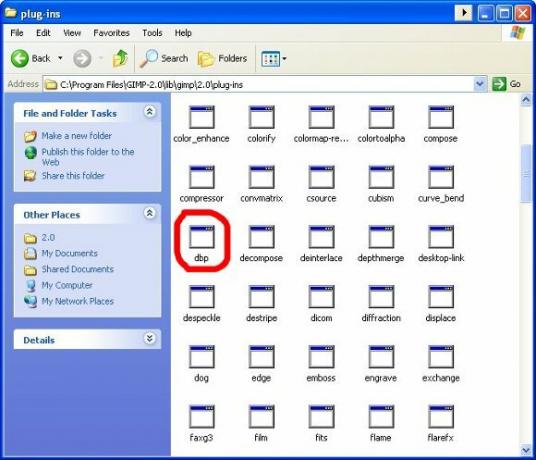
Rozpakuj ten plik (zwany po prostu „dbp”) i umieść go w folderze w tej lokalizacji na komputerze „C: \ Program Files \ GIMP-2.0 \ lib \ gimp \ 2.0 \ plug-in.” Jest to oczywiście domyślna lokalizacja, być może nazwa folderu programu była inna niż „GIMP-2.0”, jeśli dokonano modyfikacji w instalatorze.
Po zainstalowaniu wtyczki możesz od razu otworzyć GIMP i zacząć się nim bawić. Menu znajduje się dogodnie w części Xtns menu pod „Proces wsadowy…”. Stamtąd pojawi się menu z kartami, które pokazuje wszystkie opcje.
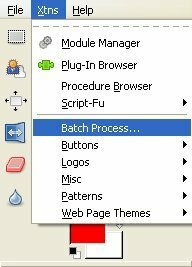
Pierwszą z tych opcji jest karta „Wejście”, która pozwoli ci dodawać obrazy do partii. Bądź ostrożny z tym, ponieważ wyskakujące okienko „dodaj pliki” zakrywa interfejs z kartami i nie oznacza, że dodaje pliki, gdy je wybierzesz. Musisz ponownie spojrzeć na kartę wprowadzania, aby potwierdzić, że Twoje pliki zostały dodane (tylko jedna z dziwactw domowego oprogramowania).
Następnie wskaż, w jaki sposób chcesz zmienić rozmiar obrazu. Kliknij kartę „Zmień rozmiar” i wybierz „Włącz”. Jeśli chcesz zachować stosunek wysokości do szerokości, wybierz „Względny” (najczęściej). Jeśli chcesz wprowadzić dokładne zmiany wysokości i szerokości, które zniekształcają obrazy, ale mogą być przydatne do edycji obiektów o jednolitym wzorze, wybierz „Absolutne”.
Skaluję je przy użyciu ustawienia względnego i obniżę o 65 procent. Jak widać powyżej, skala zaczyna się od 1,00 (reprezentuje rozmiar 100 procent) i przesuwa się w górę i w dół o miejsca po przecinku. Możesz teraz kliknąć „Start”, ale chcesz zrobić jeszcze jedną rzecz.
Przejdź do panelu „Zmień nazwę” i sprawdź dostępne opcje. Przede wszystkim możesz wybrać, skąd pochodzą pliki i gdzie kończą. Wartość domyślna to „to samo co źródło. Osobiście lubię dodawać modyfikator do nazwy każdego pliku, aby uzyskać rozmiar wyraźnie oznaczony na każdej wersji obrazu. Jak widać, umieściłem w formularzu postfiks „_65”, aby dodać go do nowych nazw plików. To nawet zapewnia próbkę.
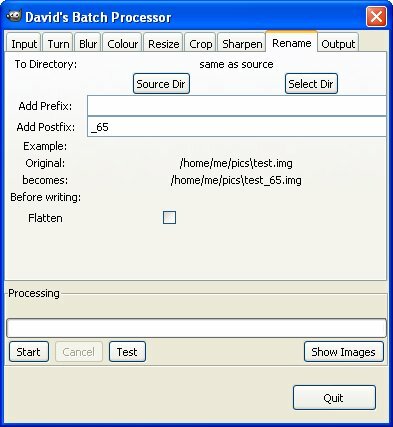
Teraz możesz nacisnąć „Start” i wygenerować wszystkie skonfigurowane pliki. Uruchomiłem to dla dwóch różnych rozmiarów i otrzymałem w sumie trzy rozmiary dla mojego problemu: Oryginalny, 75% i 65% (patrz zdjęcie u góry strony). Teraz, gdybym napisał artykuł, miałbym obrazy o różnych rozmiarach, niezależnie od wymaganego układu strony. Należy zauważyć, że jeśli chcesz, aby końcowe pliki były zgodne z typem oryginałów, musisz wybrać kartę „Wyjście”, aby wybrać typ pliku.
Jest to niezwykle przydatne narzędzie dla każdego blogera, szczególnie jeśli robisz recenzje oprogramowania lub gier i od czasu do czasu bawisz się dużymi zrzutami ekranu. Zdecydowanie włóż niewielki wysiłek, aby zainstalować tę wtyczkę, a przekonasz się, że jest wart swojej wagi w cyfrowym złocie.
Nazywam się Jimmy i niezmiernie miło dołączyć do zespołu Make Use Of. Zawsze kochałem komputery i technologię, prawdopodobnie zaczynając od programu, który mój tata, samodzielny komputerowiec, pomógł mi pisać w SuperDOS (zawierało zdjęcie wykonane z gwiazdkami). Od tego czasu, czy był to Internet, laptopy, komputery stacjonarne lub więcej…

