Reklama
Jeśli chcesz dodawać adnotacje do zrzutów ekranu na urządzenia z Androidem, Twój telefon może już mieć wbudowane funkcje oznaczania zrzutów ekranu. Chociaż nie wszystkie telefony mają tę przydatną funkcję, możesz ją łatwo dodać za pomocą aplikacji innych firm.
Porozmawiajmy o tym, jak oznaczać na zdjęciach w Androidzie i aplikacjach, które mogą Ci w tym pomóc. Wiele z tych procedur opiera się na aplikacji o nazwie Screen Master, więc pobierz ją przed zanurzeniem.
Pobieranie:Screen Master (Darmowa, dostępna wersja premium)
1. Jak wyróżnić część obrazu na Androidzie
Screen Master ułatwia dodawanie adnotacji do zdjęć na Androidzie. Zrób zrzut ekranu z Androida 5 najlepszych sposobów na wykonanie zrzutu ekranu na dowolnym telefonie z AndroidemPokażemy Ci, jak zrobić zrzut ekranu na Androida. Wybierz między domyślnymi skrótami i aplikacjami do przechwytywania telefonu z Androidem. Czytaj więcej tego, co chcesz wyróżnić, a następnie dotknij Edytować. W dolnej części przewiń w prawo, aż znajdziesz Reflektor, a następnie dotknij go.
Znajdź kształt, którego chcesz użyć do wyróżniania na dole, i dotknij go. Następnie przeciągnij palcem po tym, co chcesz wyróżnić, aby narysować ten kształt. Jest to jeden z najprostszych sposobów wyróżnienia tekstu na zrzucie ekranu na Androida; narysuj ramkę nad tym, co wymaga uwagi, a aplikacja ją wyróżni.
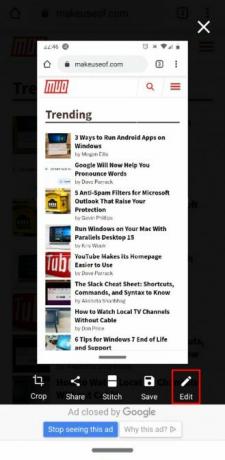
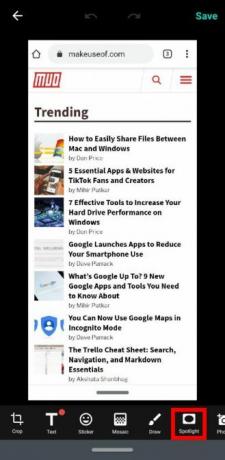
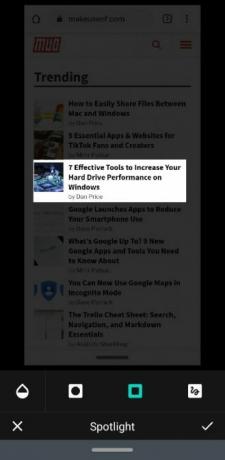
2. Jak narysować zrzut ekranu na Androidzie
Jeśli zastanawiasz się, jak rysować zrzuty ekranu w Androidzie, najlepiej trzymać się Screen Master. Uważamy, że jest to jedna z najlepszych aplikacji na Androida do komentowania zdjęć ze względu na swoją prostotę.
Po zrobieniu zdjęcia dotknij Edytować, następnie Remis. Następnie wybierz kształt, którego chcesz użyć. Jeśli chcesz zakreślić coś na zdjęciu, wybierz kształt kwadratu lub koła i przeciągnij go wokół pola ostrości. Możesz również użyć rysunków odręcznych i strzałek, aby przedstawić swój punkt.
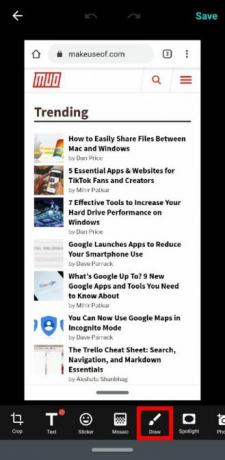
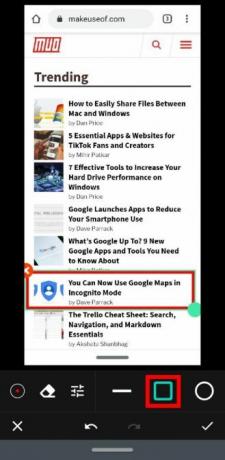
3. Jak pikselować obraz na Androidzie
Screen Master może również zaciemniać elementy obrazu przed jego udostępnieniem. Zrób zrzut ekranu, a następnie dotknij Edytować. Następnie wybierz Mozaika.
Tutaj znajdziesz kilka ustawień dostosowywania pikselizacji. Kropka po lewej stronie zmienia stronę pędzla dla opcji swobodnego kształtu, a kropla wody zmienia intensywność rozmycia. Użyj pola, aby zmienić metodę cenzury: szachownica to pikselacja, rozmazany obraz jest rozmazany, a postrzępiony obraz to trójkąty.
Na koniec ramka z czterema narożnikami pozwala narysować blok, aby coś pikselować, a palec wskazujący umożliwia swobodne rysowanie. Jeśli popełnisz błąd, możesz wybrać gumkę, aby pozbyć się cenzury.
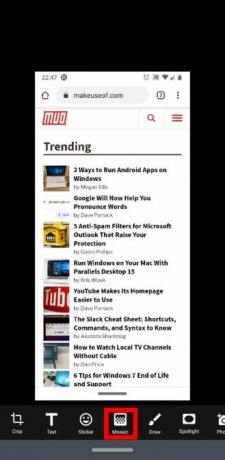
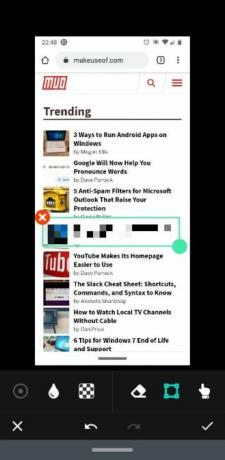
4. Jak pisać na zrzutach ekranu na Androidzie
Chcesz dodać tekst do swoich zdjęć? To także jest możliwe dzięki Screen Master. Po prostu zrób zdjęcie, dotknij Edytować, następnie wybierz Tekst. Szybko przekonasz się jednak, że opcje tekstowe są trochę podstawowe; jest bardzo niewiele w ofercie, aby dodać flary do twoich zdjęć!
Dlatego zalecamy inną aplikację Pixlr do dodawania adnotacji do obrazów tekstem. Nie można z nim robić zrzutów ekranu, więc skorzystaj z Screen Master, aby wykonać zrzut ekranu. Następnie uruchom Pixlr, dotknij Zdjęciai wybierz obraz, który wymaga tekstu. Stuknij w Ikona T. z pudełkiem dookoła.
Aplikacja poprosi o wpisanie wiadomości. Wprowadź swój wybór i dotknij Kolejny w prawym górnym rogu. Możesz teraz dostosować tekst, zmieniając czcionkę, kolor i cieniowanie. Możesz obrócić tekst, przesuwając jednym palcem lub zmienić rozmiar czcionki, ściskając lub rozwijając dwoma palcami.
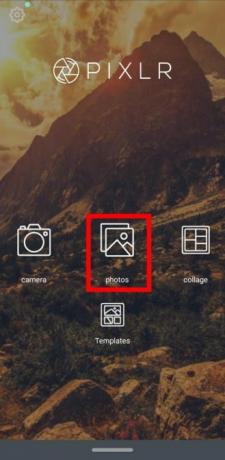
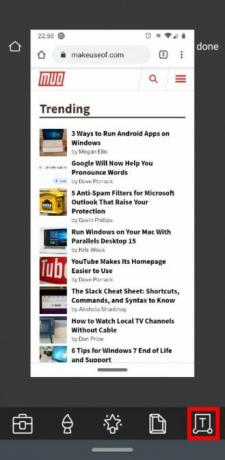
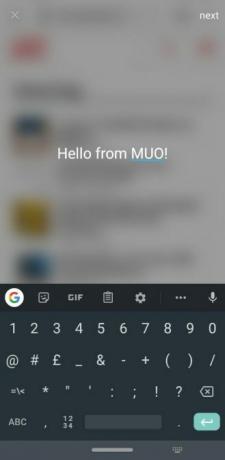
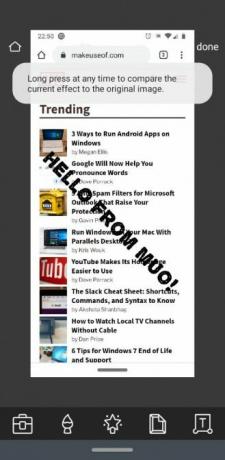
Pobieranie:Pixlr (Dostępne bezpłatne zakupy w aplikacji)
5. Jak zrobić kolaż na Androidzie
Pixlr jest także fantastyczny w łączeniu wielu zdjęć w jedną klatkę. Jest to coś, czego Screen Master nie może zrobić, nawet z opcją premium.
Aby to zrobić, otwórz aplikację i wybierz Kolaż. Tutaj wybierz maksymalnie cztery obrazy z biblioteki obrazów i kliknij Djeden. Teraz wybierz spośród różnych projektów kolaży, w których chcesz umieścić te obrazy, na przykład obok siebie, u góry i na dole lub obraz w obrazie. Narzędzia u dołu pozwalają dostosować ogólny wygląd kolażu.
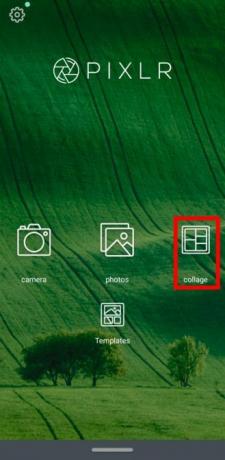

6. Jak tworzyć długie zrzuty ekranu na Androida
Długie zrzuty ekranu są dostępne w Screen Master. To było kiedyś tylko premium, ale jest dostępne dla darmowych użytkowników w momencie pisania. Aby zrobić długi zrzut ekranu, zrób zdjęcie tak jak zwykle. Upewnij się, że zrobisz pierwsze zdjęcie w miejscu, w którym chcesz rozpocząć długi zrzut ekranu. Następnie dotknij Szew przycisk.
Aplikacja uruchomi zszywanego kreatora zrzutów ekranu. W prawym górnym rogu zobaczysz zrzut ekranu, który właśnie zrobiłeś, zminimalizowany. Tymczasem główny ekran pokaże stronę, na której zrobiłeś zrzut ekranu.
Aby utworzyć długi zrzut ekranu, przewiń w dół stronę główną, aż góra strony będzie wyglądać jak dół zrzutu ekranu w prawym górnym rogu. Następnie dotknij Plus ikona, aby dodać go do łańcucha. Kontynuuj w dół strony, aż skończysz, a następnie dotknij Czek aby potwierdzić swój wybór.
Zobaczysz wszystkie wykonane zdjęcia, ułożone jeden na drugim. W tym miejscu możesz dotknąć ikony nożyczek obok każdego działu, aby zszyć zdjęcia samodzielnie, lub dotknąć Auto Stitch przycisk, aby aplikacja zrobiła to za Ciebie.
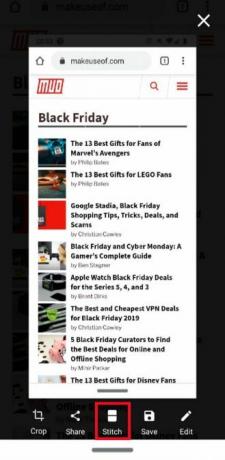
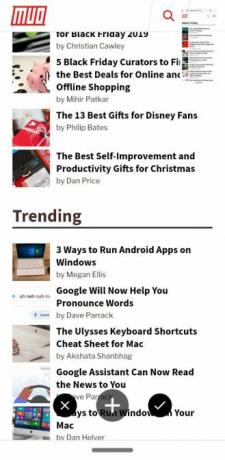
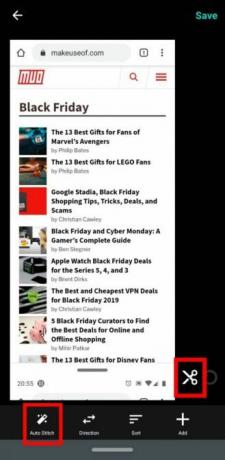
Po zakończeniu otrzymasz wyjątkowo długi zrzut ekranu, który wygląda o wiele czystiej niż publikowanie wielu zrzutów ekranu. Jeśli podoba Ci się ten styl zrzutu ekranu, warto również wypróbować najlepsze aplikacje mobilne do przewijania zrzutów ekranu 7 najlepszych aplikacji do przewijania zrzutów ekranu na Androida i iOSChcesz przechwycić przewijane zrzuty ekranu na telefonie iPhone lub urządzeniu z Androidem? Oto 7 aplikacji do łatwego tworzenia długich zrzutów ekranu. Czytaj więcej . Jedna z tych aplikacji może lepiej odpowiadać Twoim potrzebom niż Screen Master.
Robienie lepszych zdjęć na Androidzie
Nie musisz przesyłać zrzutów ekranu i obrazów na komputer, aby je edytować; Aplikacje na Androida mogą to zrobić za Ciebie. Teraz wiesz, jak oznaczać, rozmazać i połączyć obrazy w Androidzie oraz w dwóch aplikacjach, które sprawiają, że jest to takie proste.
Czy wiesz, że możesz także pracować nad filmami za pomocą urządzenia mobilnego? Spojrzeć na najlepsze edytory wideo na Androida 10 najlepszych edytorów wideo dla AndroidaSzukasz najlepszego edytora wideo dla Androida? Oto najlepsze aplikacje do edycji wideo dla użytkowników Androida. Czytaj więcej dla pracy.
Absolwent informatyki z pasją do bezpieczeństwa.