Reklama
Kilka dni temu pisałem o książkach dla początkujących można pobrać i przeczytać 5 doskonałych eBooków do pobrania, aby nauczyć się LinuksaJeśli zaczynasz swoją przygodę z Linuksem, oto kilka darmowych eBooków do pobrania, aby nauczyć się Linuksa, który powinien ci pomóc! Czytaj więcej nauczyć się Linuksa. Dzisiaj w dziale Linux mamy coś dla zaawansowanych użytkowników. Oto kilka wskazówek, które powinieneś wypróbować, jeśli jesteś zapalonym użytkownikiem Ubuntu Linux:
1. Uzyskaj błyskawiczne i sprytne w linii poleceń
Możesz używać skrótów klawiaturowych i innych sztuczek wiersza poleceń, aby wprowadzanie poleceń było łatwiejsze i szybsze. Być może wiesz już o klawiszu „tab”, który wykonuje polecenia częściowe, a nawet nazwy plików i katalogów.
Oto kilka innych skrótów klawiaturowych, których można używać w terminalu:
| Ctrl-a | Przejdź na początek linii. |
| Ctrl-e | Przejdź na koniec linii. |
| Alt-] x | Przesuwa kursor do następnego wystąpienia x. |
| Alt-Ctrl-] x | Przesuwa kursor do tyłu do poprzedniego wystąpienia x. |
| Ctrl-u | Usuń od kursora do początku linii. |
| Ctrl-k | Usuń od kursora do końca linii. |
| Ctrl-w | Usuń od kursora do początku słowa. |
| Ctrl-y | Wkleja tekst ze schowka. |
| Ctrl + 1 | Wyczyść ekran, pozostawiając bieżącą linię na górze ekranu. |
| Ctrl-x Ctrl-u | Cofnij ostatnie zmiany. Ctrl-_ |
| Alt-r | Cofnij wszystkie zmiany linii. |
| Alt-Ctrl-e | Rozwiń linię poleceń. |
| Ctrl-r | Przyrostowe odwrotne wyszukiwanie historii. |
| Alt-p | Nieinkrementalne odwrotne wyszukiwanie historii. |
| !! | Wykonaj ostatnie polecenie w historii |
| !ABC | Wykonaj ostatnie polecenie w historii zaczynające się od abc |
| !n | Wykonać nkomenda w historii |
| ^ abc ^ xyz | Zamień pierwsze wystąpienie abc na xyz w ostatnim poleceniu i wykonaj je |
Nie zapomnij też sprawdzić 4 strony internetowe, na których możesz nauczyć się fajnych sztuczek z wiersza poleceń 4 strony internetowe do nauki fajnych sztuczek z Linuksa Czytaj więcej
2. Uruchom aplikacje Ubuntu Linux za pomocą klawiatury
Można to osiągnąć na dwa sposoby:
- Użyj aplikacji takich jak Launchy Jak zwiększyć produktywność dzięki Launchy Program Launcher Czytaj więcej lub Gnome-Do, które ułatwiają uruchamianie aplikacji, wpisując kilka znaków nazwy aplikacji.
- Lub możesz wezwać edytor gconf (Alt + F2, a następnie wpisz gconf-editor i naciśnij klawisz Enter) i przejdź do aplikacje> metacity> global_keybindings, kliknij dwukrotnie dowolną z run_command_N i wpisz skrót klawiaturowy, który chcesz przypisać do aplikacji, a następnie zanotuj w pamięci liczbę N. Następnie przejdź do aplikacje> metacity> keybinding_commands i kliknij dwukrotnie polecenie nr (N jest liczbą, której użyłeś powyżej) i wpisz polecenie, które chcesz uruchomić. Na przykład, jeśli chcesz uruchomić Firefox, wpisz Firefox.
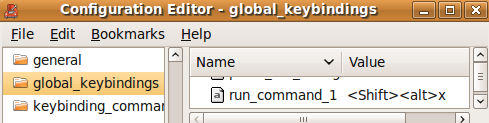
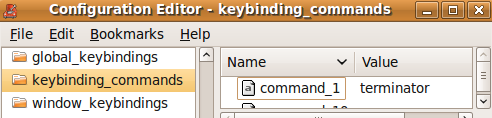
Sprawdź także te skróty klawiaturowe Ubuntu, o których możesz nie wiedzieć 10 przydatnych skrótów klawiaturowych Ubuntu, których możesz nie znać Czytaj więcej .
3. Zacznij od miejsca, w którym skończyłeś
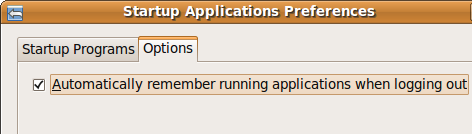
Możesz sprawić, aby Ubuntu pamiętał aplikacje, które otworzyłeś podczas ostatniego wylogowania, aby podczas logowania z powrotem znajdziesz wszystkie uruchomione aplikacje i możesz wznowić od momentu, w którym zostało przerwane.
Aby to osiągnąć, przejdź do System> Preferencje> Aplikacje startowe, a następnie przejdź do karty opcji i sprawdź „Automatycznie zapamiętaj uruchomione aplikacje po wylogowaniu”
4. Utwórz oddzielną partycję domową Ubuntu Linux

Nowe wersje Ubuntu pojawiają się co 6 miesięcy. Chociaż możesz uaktualnić do najnowszej wersji za pomocą menedżera aktualizacji, czasami uaktualnienie nie działa zgodnie z oczekiwaniami, więc niektórzy użytkownicy lubią przeprowadzać świeżą czystą instalację.
Wadą tego jest oczywiście to, że tracisz dane, które miałeś w swoim katalogu domowym. Aby temu zaradzić, możesz utworzyć oddzielną partycję Home podczas instalacji Ubuntu, zmień jej rozmiar zgodnie z własnymi wymaganiami, a następnie kiedy zdecydujesz się zainstalować Ubuntu następnym razem, po prostu określ tę partycję jako partycję Home (wybierając / home jako mount punkt).
Wszystkie twoje pliki i dane na partycji domowej zostaną zachowane nawet po nowej instalacji.
5. Zaktualizuj i zainstaluj oprogramowanie Ubuntu Linux bez połączenia z Internetem
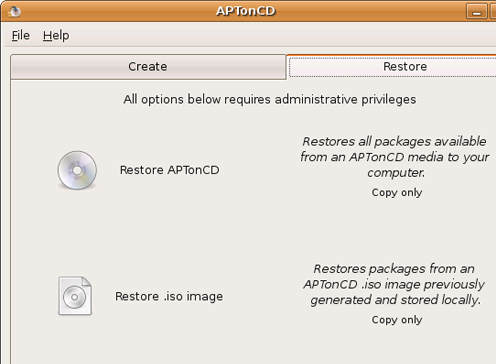
Jest na to wiele sposobów, najłatwiejszy ze wszystkich APTonCD. APTonCD pozwala tworzyć dyski CD i DVD zawierające wszystkie potrzebne pakiety, których można następnie użyć do zainstalowania oprogramowania na komputerach bez połączenia z Internetem.
Pamiętaj, że APTonCD wymaga połączenia z Internetem (lub pobranych pakietów) Stwórz zainstalowane media. Jednak gdy media będą gotowe, nie potrzebujesz połączenia z Internetem na żadnym komputerze, na którym chcesz zainstalować oprogramowanie. Włóż odpowiednią płytę CD / DVD i użyj apt-get tak jak zwykle.
6. Zainstaluj nowe czcionki, czcionki Microsoft i popraw renderowanie czcionek
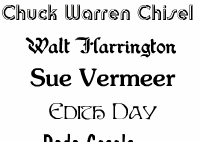 Ubuntu nie oferuje wielu możliwości wyboru czcionek. Jednak ty może łatwo instalować nowe czcionki, w tym czcionki Microsoft Jak zainstalować czcionki Microsoft Text w systemie Ubuntu LinuxCzcionki oparte na systemie Windows nie pojawiają się domyślnie w systemie Linux. Nie jest to tak naprawdę problemem, ale jeśli chcesz uzyskać lepszą kompatybilność lub po prostu ich wygląd, zapewniamy Ci ochronę. Czytaj więcej takich jak Arial, Verdana, wpływ i wiele innych. Możesz użyć różne witryny, aby znaleźć rodzaj czcionki, której szukasz 8 najlepszych darmowych stron z czcionkami dla darmowych czcionek onlineNie wszyscy mogą sobie pozwolić na licencjonowaną czcionkę. Te strony pomogą ci znaleźć idealną darmową czcionkę do następnego projektu. Czytaj więcej .
Ubuntu nie oferuje wielu możliwości wyboru czcionek. Jednak ty może łatwo instalować nowe czcionki, w tym czcionki Microsoft Jak zainstalować czcionki Microsoft Text w systemie Ubuntu LinuxCzcionki oparte na systemie Windows nie pojawiają się domyślnie w systemie Linux. Nie jest to tak naprawdę problemem, ale jeśli chcesz uzyskać lepszą kompatybilność lub po prostu ich wygląd, zapewniamy Ci ochronę. Czytaj więcej takich jak Arial, Verdana, wpływ i wiele innych. Możesz użyć różne witryny, aby znaleźć rodzaj czcionki, której szukasz 8 najlepszych darmowych stron z czcionkami dla darmowych czcionek onlineNie wszyscy mogą sobie pozwolić na licencjonowaną czcionkę. Te strony pomogą ci znaleźć idealną darmową czcionkę do następnego projektu. Czytaj więcej .
7. Korzystaj z umów PPA, instaluj najnowsze wersje oprogramowania
Oprogramowanie musi przejść wiele kroków, zanim stanie się częścią Ubuntu lub stanie się dostępne za pośrednictwem repozytoriów Ubuntu. Chociaż wszystkie te kroki zapewniają dodatkową stabilność, zazwyczaj oznacza to, że nie otrzymasz najnowszych wersji całego oprogramowania, gdy tylko zostaną wydane.
Jeśli chcesz pozostać na czele, możesz wyszukać Archiwum osobistych paczek dla twojego ulubionego oprogramowania na Wyrzutnia i dodaj je do źródeł oprogramowania Twojej instalacji. Dotknąłem krótko Umowy PPA i sposób ich wykorzystania tutaj Umowy PPA dla systemu Linux: instalacja, usuwanie i zabezpieczeniaPPA - osobiste archiwa pakietów - są sposobem na zainstalowanie oprogramowania Linux za pośrednictwem terminala. Ale czy są bezpieczne w użyciu? Jak możesz usunąć PPA? I które są najbezpieczniejszymi PPA do ... Czytaj więcej . Jeśli wydaje ci się, że to za dużo pracy, możesz również pobrać najnowsze pakiety deb i zainstalować je, klikając dwukrotnie (nie dostaniesz automatycznych aktualizacji oprogramowania, jeśli zainstalujesz go w ten sposób).
Pamiętaj, że czasami możesz mieć kłopoty z najnowszymi wersjami, ale przeważnie nie byłoby to katastrofalne. Zawsze możesz przeskoczyć do Fora Ubuntu aby uzyskać szybką pomoc.
8. Bądź rootem
Konto root jest domyślnie wyłączone w instalacjach Ubuntu, głównie po to, aby uniemożliwić Ci zrobienie czegoś, czego nie zamierzałeś robić. Jeśli jednak „obiecaj, że będziesz ostrożny”Możesz włączyć konto roota w następujący sposób:
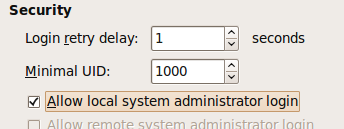
- Rodzaj sudo passwd root i podaj hasło roota.
- Następnie przejdź do System> Administracja> Okno logowania, przejdź do Bezpieczeństwo kartę i zaznacz „Włącz logowanie administratora lokalnego systemu ”
Powinieneś być teraz w stanie zalogować się jako root z wiersza logowania. Alternatywnie możesz użyć „sudo su”, Aby podać hasło i uzyskać monit o rootowanie.
9. Uruchom aplikacje i gry Windows

Kto nie chciałby grać w Counter Strike na Ubuntu (chyba że oczywiście nie lubisz tego), a może nawet uruchomić Photoshopa? Jest to bardzo możliwe i Oto jak to zrobić Uruchamiaj aplikacje Windows w systemie Linux (lub Mac) z WINE Czytaj więcej .
10. Skróć czas uruchamiania dzięki profilowaniu
Deweloperzy Ubuntu Linux wykonali świetną robotę z czasem uruchamiania, Jaunty jest szybki, a Karmic ma być jeszcze szybszy. Jest jednak jeszcze coś więcej, co możesz zrobić, profilując swój boot. Profilowanie pozwala Ubuntu utworzyć listę wszystkich plików, do których uzyskuje się dostęp podczas uruchamiania, a następnie sortuje pliki według sposobu ich przechowywania na dysku twardym. Więc przy następnym uruchomieniu systemu pliki będą odczytywane szybciej.
Aby profilować rozruch, musisz wykonać następujące kroki
- W menu grubym podświetl jądro, które najczęściej uruchamiasz.
- naciśnij mi do edycji.
- Wybierz linię zaczynającą się od jądra i naciśnij ponownie e. Teraz dodaj słowo profil do końca tej linii. Naciśnij Enter, a następnie naciśnij b uruchomić
Pamiętaj, że podczas profilowania system uruchomi się wolniej za jednym razem, ale następnym razem powinna nastąpić poprawa. Pamiętaj również, że wszystko to zależy od komputera i zależy również od rozmieszczenia plików na dysku twardym, więc różnica, którą widzisz, może nie być duża, aw niektórych przypadkach nawet zerowa.
11. Wypróbuj różne środowiska Ubuntu Linux Desktop Manager i Desktop Manager
Jeśli szukasz czegoś innego niż domyślny interfejs Gnome, powinieneś to sprawdzić alternatywne menedżery pulpitu, których możesz użyć 8 świetnych alternatywnych menedżerów pulpitu dla systemu Linux Czytaj więcej . Jeśli szukasz kompletnego środowiska graficznego, KDE4 przeszło długą drogę i jest teraz imponująco użyteczne i przyjemne. Możesz zrobić „sudo apt-get install kubuntu-desktop”, Aby uzyskać KDE.
12. Utwórz centrum multimedialne lub serwer multimediów
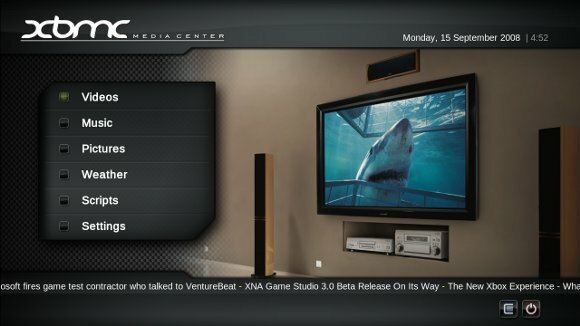
Byłoby wspaniale, gdybyś mógł z łatwością przeglądać i zarządzać swoją ogromną kolekcją muzyki, filmów i zdjęć. Zahipnotyzowany zręcznym interfejsem Windows Media Center? Poczekaj, aż zobaczysz, jakie wszystkie fajne opcje musisz zmień swój system Ubuntu w centrum multimedialne Używanie komputera z systemem Linux jako centrum multimedialnego (część 1) Czytaj więcej . Możesz nawet uzyskać dostęp do swojej kolekcji multimediów na telefonie, PSP lub innym komputerze, jeśli skonfigurujesz serwer mediów Używanie komputera z systemem Linux jako serwera multimediów (część 2) Czytaj więcej na twoim komputerze Ubuntu.
13. Udostępnij dane profilu Firefoksa w systemie Windows
Wiele osób korzysta z systemu Windows i Linux na tym samym komputerze. Jeśli jesteś jednym z nich, czasami nie możesz znaleźć utworzonej zakładki ani hasła zapisanego podczas korzystania z przeglądarki Firefox w systemie Windows. Sprawdź, jak możesz udostępniać dane profilu Firefox między systemami operacyjnymi Udostępniaj swoje dane Firefox między systemami operacyjnymi i komputerami Czytaj więcej bez synchronizacji przez Internet (działa najlepiej, jeśli masz tę samą wersję Firefoksa w obu systemach operacyjnych). Oczywiście możesz używać różnych komputerów Splot.
14. Dostosuj Nautilus do swoich potrzeb
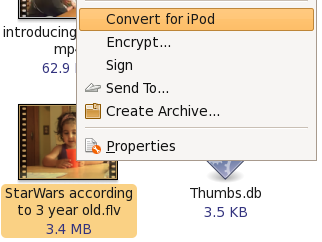
Nautilus jest domyślnym menedżerem plików w Ubuntu. Chociaż możesz być zadowolony z tego, co robi, możesz zrobić o wiele więcej. Możesz użyj rozszerzeń, aby poprawić funkcjonalność 6 przydatnych rozszerzeń poprawiających funkcjonalność Nautilusa [Linux] Czytaj więcej i nawet dodaj niestandardową funkcjonalność do Nautilus Jak dodać niestandardową funkcjonalność do Nautilus [Linux] Czytaj więcej
15. Skompiluj własne jądro
Jeśli nie możesz znaleźć czegoś, co sprawi, że będziesz zajęty przez weekend, a masz na sobie kapelusz dostosowywania, co powiesz na zbudowanie jądra, które spełni Twoje wymagania? Jest to szczerze mówiąc doświadczenie edukacyjne. Niektórzy mogą powiedzieć, że umożliwia korzystanie z wymaganych funkcji i sterowników, ale jeśli wszystko działa dobrze z dostarczonym jądrem i nie interesujesz się jądrem Linuksa, pomiń dalej, ten nie jest dla ty.
Jeśli jednak potrzebujesz niektórych eksperymentalnych funkcji jądra lub potrzebujesz go skompilować w inny specjalny sposób, mówimy, że sprawdzasz ten przewodnik w dokumentacji Ubuntu.
16. Zmień ekran Usplash i utwórz niestandardowy ekran powitalny dla GRUB
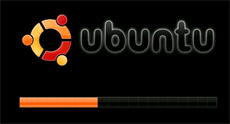 Więc nie liczyłeś ostatniego? Oto kolejny. Ekran Usplash to tekst Ubuntu i logo z paskiem postępu, które widać po uruchomieniu Ubuntu.
Więc nie liczyłeś ostatniego? Oto kolejny. Ekran Usplash to tekst Ubuntu i logo z paskiem postępu, które widać po uruchomieniu Ubuntu.
Jeśli chcesz to zmienić na coś bardziej interesującego wykonaj następujące kroki Jak łatwo zmienić ekran Ubuntu Usplash Czytaj więcej . Czy jest lepszy sposób na pokazanie systemu Linux niż dostosowanie pierwszego wyświetlanego ekranu? Możesz utworzyć niestandardowy ekran powitalny za pomocą jednego ze swoich zdjęć, GIMP i drobnych poprawek. Oto instrukcje Jak łatwo zmienić ekran Ubuntu Usplash Czytaj więcej .
Znasz więcej wskazówek lub świetnych hacków dla użytkowników systemu Ubuntu Linux? Jasne, że tak, daj nam znać w komentarzach.
Jestem Varun Kashyap z Indii. Jestem pasjonatem komputerów, programowania, Internetu i technologii, które je napędzają. Uwielbiam programować i często pracuję nad projektami w Javie, PHP, AJAX itp.