Reklama
Jeśli szukasz łatwiejszego sposobu połączenia wiadomości e-mail lub zadań z kalendarzem, nie szukaj dalej niż skorzystaj z Gmaila. To rozszerzenie dla Google Chrome zwiększy Twoją wydajność dzięki narzędziom, które są całkowicie połączone. Możesz zaoszczędzić czas Jak korzystać z narzędzi produktywności Google, aby zmaksymalizować czasGoogle Keep, Kalendarz Google i Gmail to narzędzia zwiększające produktywność, które mogą pomóc w zarządzaniu czasem. Pokazujemy, jak korzystać z bezpłatnych narzędzi Google w celu optymalizacji dnia pracy. Czytaj więcej , załatwiaj sprawy i nigdy nie zapomnij o ważnym wydarzeniu z jednym poręcznym dodatkiem.
Obsługuj czynności do wykonania
Zamień wiadomości e-mail w zadania
Jedną z najlepszych cech Handle jest umiejętność zamień swoje e-maile w zadania. Podczas korzystania z Gmaila w Chrome wybierz wiadomość e-mail i naciśnij przycisk T. klucz lub kliknij Uchwyt przycisk, a następnie duży znak plus.
Najpierw uchwyt otworzy się w widoku paska bocznego. Po drugie, temat wiadomości e-mail zostanie wyświetlony jako nowy tytuł do zrobienia. Po trzecie, wiadomość e-mail zostanie automatycznie dołączona do Twojego zadania.
Jeśli masz uchwyt w widoku pełnoekranowym, po prostu kliknij duży znak plus przekształcić wiadomość e-mail w zadanie.
Następnie możesz wprowadzić zmiany w nazwie, dodać przypomnienie, ustawić termin, dołączyć notatkę i przenieść zadanie do istniejącego lub nowego projektu. Po zakończeniu edycji kliknij Zapisać.
Dodaj nowe zadania
Z głównego menu na pasku bocznym lub widoku pełnego ekranu uchwytu możesz szybko utworzyć zupełnie nowe zadanie. Albo wybierz Nowe rzeczy do zrobienia pod To-Dos listę lub kliknij mała ikona plus z góry.
Następnie możesz dodać nazwę zadania wraz z tymi samymi elementami, co powyżej dla dat i notatek. Aby stworzyć sprytne zadanie, możesz wpisać w nazwie zadania takie słowa jak dzisiaj, jutro lub następny poniedziałek. Spowoduje to automatyczne ustawienie przypomnienia.

Jeśli zdecydujesz się ustawić przypomnienie, pojawi się opcja powtórzenia czynności do wykonania. Następnie wybierz swoje preferencje z każdego dnia, tygodnia, tygodnia, miesiąca lub roku. Pamiętaj, że jeśli twoje zadanie ma termin, nie może się powtórzyć. Funkcja powtarzania działa tylko z funkcją przypomnienia.
Skonfiguruj projekty
Kolejną wspaniałą atrakcją Handle jest funkcja projektu. Aby rozpocząć, wybierz Nowy projekt z Projektowanie listy z menu głównego paska bocznego lub widoku pełnoekranowego. Możesz tworzyć wiele projektów zawierających zadania w ramach każdego z nich.
Dzięki prostym ustawieniom możesz nazwać swój projekt, przypisać mu kolor, podać termin i utworzyć przypomnienie.
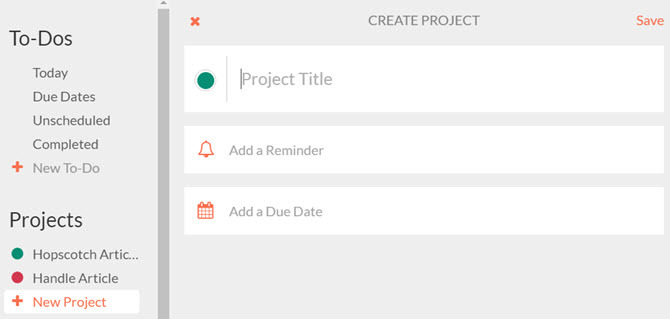
Jeśli chcesz edytować istniejący projekt, wybierz nazwę projektu w dowolnym widoku i kliknij Ustawienia.
Użyj przypomnień opartych na lokalizacji
Jeśli jesteś kręcąc się wokół swojego Chromebooka Bądź kreatywny w trybie offline dzięki tym 8 niesamowitym aplikacjom ChromeZachowaj kreatywność w każdym miejscu dzięki tym niesamowitym aplikacjom offline dla Google Chrome. Czytaj więcej lub użyj uchwytu na urządzeniu mobilnym, możesz skorzystać z przypomnień opartych na lokalizacji. Aby skonfigurować miejsca, takie jak dom, praca lub szkoła, wybierz Nowa lokalizacja z Lokalizacje lista.
Masz również tę opcję podczas tworzenia przypomnienia o zadaniu. Kliknij Gdzie u góry, a potem Nowa lokalizacja.

Następnie możesz włączyć automatyczne wyświetlanie swojej lokalizacji lub wprowadzić adres w polu wyszukiwania. Nadaj mu nazwę i kliknij Zapisać. Następnie, gdy chcesz użyć przypomnienia opartego na lokalizacji, to nowe miejsce pojawi się na liście opcji.

Aby edytować lub usunąć istniejącą lokalizację, wybierz jej nazwę, a następnie kliknij Ustawienia dla twoich opcji.
Praca z kalendarzem
Połącz kalendarze
Uchwyt łatwo łączy się z bieżącymi kalendarzami. Podczas tworzenia konta pojawi się monit o wybranie kalendarzy, które chcesz zobaczyć. Jeśli musisz to edytować, możesz to zrobić na swoim komputerze Ustawienia kiedykolwiek.

W Chrome kliknij przycisk Uchwyt, a następnie otwórz widok pełnoekranowy. W menu po lewej stronie kliknij swoje imię i poniżej Opcje kalendarza, Wybierz Kalendarze wprowadzić zmiany.
Na urządzeniu mobilnym wybierz Ustawienia z menu po lewej stronie, aby uzyskać dostęp do opcji.
Twórz wydarzenia
Podczas gdy aplikacja mobilna ma wygodną kartę kalendarza, podczas korzystania z Gmaila w Chrome kalendarz Handle będzie wyświetlany za każdym razem, gdy będziesz w trybie pełnoekranowym. Stamtąd możesz przeglądać wydarzenia według dnia, tygodnia lub miesiąca.

Aby dodać wydarzenie, kliknij poprawną datę i godzinę rozpoczęcia w dowolnym widoku kalendarza, a pojawi się okno podręczne. Następnie wpisz nazwę wydarzenia, wybierz powiązany kalendarz, jeśli podłączyłeś więcej niż jeden, i opcjonalnie wprowadź lokalizację lub notatkę. Po zakończeniu kliknij Zapisać.
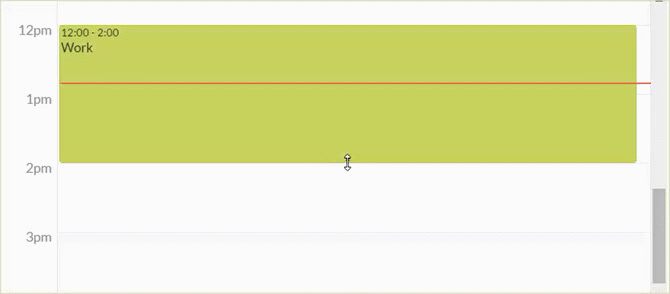
Aby dostosować czas wydarzenia w kalendarzu, po prostu przeciągnij czas zakończenia, aby wydłużyć go lub skrócić. Lub jeśli czas całkowicie się zmienił, możesz przenieść całe wydarzenie, przeciągając je.
Połącz zadania z kalendarzem
Korzystając z kalendarza, możesz także przekształcić zadania w zdarzenia kalendarza lub dodać termin i godzinę do zadania. W widoku pełnoekranowym wystarczy przeciągnąć zadanie z lewej strony do żądanego miejsca w kalendarzu i to wszystko.
Zadanie pojawi się następnie w kalendarzu, będzie zawierało datę i godzinę i będzie nadal wyświetlane na liście zadań.
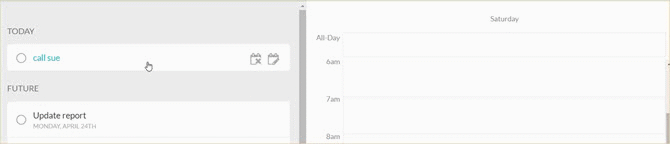
Mobile Sync
Obecnie możesz używać Handle na swoim urządzeniu Urządzenie mobilne z systemem iOS za darmo lub wskocz na listę oczekujących na Androida, odwiedzając stronę Obsługa strony internetowej.
Jeśli podoba Ci się Handle for Gmail w Chrome, synchronizacja z urządzeniem mobilnym to świetny sposób na aktualizację bez względu na to, gdzie się wybierasz. Aplikacja na iOS oferuje kilka dodatkowych funkcji, które mogą okazać się przydatne:
- Zarządzaj swoją pocztą Jak opanować lęk skrzynki odbiorczej GmailaTyle e-maili, tak mało czasu. Czy czujesz się tak, jeśli chodzi o zarządzanie skrzynką odbiorczą Gmaila? Pokazujemy proste ustawienia i pomocne narzędzia do organizowania i zabezpieczania skrzynki odbiorczej Gmaila. Czytaj więcej bezpośrednio z aplikacji. Twórz, odpowiadaj, przesyłaj dalej i uzyskuj dostęp do etykiet Gmaila.
- Przesuń e-maile ze skrzynki odbiorczej w lewo lub w prawo, aby wykonać czynności, takie jak utworzenie czynności do wykonania lub usunięcie wiadomości.
- Twórz listy, które możesz dzielić się z innymi Zmień Gmaila w potężne narzędzie do współpracy dzięki tym aplikacjomCzy korzystasz z Gmaila do współpracy? Uniwersalna skrzynka odbiorcza na świecie ma rozbudowane funkcje, a ponadto istnieją wspaniałe narzędzia do współpracy e-mail innych firm. Oto kilka wskazówek, które mogą pomóc. Czytaj więcej .
- Porozmawiaj z Siri, aby uzyskać informacje o czynnościach do wykonania i przypomnieniach.
Czy jesteś gotowy na lepszą obsługę Gmaila?
Obsługa Gmaila może być tylko rozszerzeniem Chrome, którego potrzebujesz utrzymuj płynność pracy 25 rozszerzeń Chrome, aby zwiększyć produktywnośćWiele słyszymy o produktywności. Jak możemy stać się bardziej produktywni? Co może nam pomóc zwiększyć produktywność? Które narzędzia sprawiają, że jesteśmy najbardziej wydajni? Czytaj więcej . Po co zatrzymywać to, co robisz, aby utworzyć zadanie lub spotkanie po otrzymaniu wiadomości e-mail? Wypróbuj Handle for Gmail i szybko i łatwo zamień tę wiadomość w zadanie lub wydarzenie. I nie zapomnij użyć pomocnej funkcji projektu Handle do uporządkowania wszystkiego.
Jeśli korzystasz z funkcji obsługi Gmaila i masz przydatne wskazówki, które chcesz udostępnić, zostaw komentarz poniżej!
Sandy pracowała przez wiele lat w branży IT jako kierownik projektu, kierownik działu i kierownik PMO. Następnie postanowiła spełnić swoje marzenie i teraz pisze o technologii na pełny etat.