Reklama
Ważne jest, aby zablokować komputer, gdy go nie używasz. Jeśli nie, ktoś może przyjść i grać na tym psikusy lub znacznie gorzej. Ktoś z pełnym dostępem do twojego komputera może ukraść twoje pliki, skopiuj swoje hasłalub podszywać się pod Ciebie przy użyciu kont online.
Poruszanie hasła systemu Windows Jak zresetować utracone hasło do systemu Windows 10Zapomniałeś hasła logowania do systemu Windows 10? Nie rozpaczaj! Pokażemy Ci, jak zresetować hasło i odzyskać konto. Czytaj więcej zajmuje trochę czasu, więc zablokowanie powinno zapobiec problemom, gdy nie jesteś fizycznie obecny. Oto kilka sposobów, aby to zrobić.
1. Użyj skrótu klawiaturowego
Najbardziej proste rozwiązanie jest prawdopodobnie najlepsze dla większości ludzi. Możesz użyj podstawowego skrótu klawiaturowego Skróty klawiaturowe Windows 101: The Ultimate GuideSkróty klawiaturowe pozwalają zaoszczędzić wiele godzin. Opanuj uniwersalne skróty klawiaturowe systemu Windows, sztuczki klawiaturowe dla określonych programów i kilka innych wskazówek, aby przyspieszyć pracę. Czytaj więcej
aby zablokować komputer za każdym razem, gdy wstajesz z biurka.Groźny Klawisz Windows + L. natychmiast zablokuje komputer w dowolnej wersji systemu Windows.
Chcesz dodać 1,5 sekundy do przerwy na lunch? Wystarczy nacisnąć klawisz Windows + L zamiast Alt, Ctrl, Delete, aby szybciej zablokować komputer #WinkeyLpic.twitter.com/uA1tk09HFG
- Dorset Police Cyber (@DP_CyberCrime) 16 lutego 2017 r
Skrót odsyła cię z powrotem do ekranu blokady i musisz podać hasło (lub PIN PIN lub hasło? Czego używać w systemie Windows 10Windows 10 pozwala zalogować się do komputera za pomocą kilku metod. Dwa najbardziej popularne to hasła i kody PIN. Przeanalizujmy różnice między nimi i zdecyduj, który jest dla Ciebie najlepszy. Czytaj więcej ), aby wrócić.
Oczywiście Twój komputer jest chroniony tylko wtedy, gdy faktycznie masz hasło do swojego konta. Zmierzać do Ustawienia> Konta> Opcje logowania i spójrz pod Hasło pole. Jeśli nie masz hasła do swojego konta, ustaw je teraz! Tutaj możesz również zmienić hasło, jeśli potrzebujesz czegoś świeżego.
2. Ustaw krótki limit czasu
Używanie skrótu klawiaturowego jest świetne, ponieważ natychmiast blokuje komputer. Jeśli nie ma opóźnienia, nikt nie może wskoczyć na komputer w tym oknie czasu, zanim się zablokuje. Ustawienie krótkiego limitu czasu, aż system Windows automatycznie się zablokuje, jest dobrą opcją tworzenia kopii zapasowych na wypadek, gdybyś zapomniał nacisnąć skrót.
Aby to zrobić w systemie Windows 10, otwórz Ustawienia i wyszukaj Wygaszacz ekranu w pasku wyszukiwania. Kliknij Zmień wygaszacz ekranu na liście wyników, aby otworzyć okno. Od wygaszacze ekranu nie są tak naprawdę konieczne dzięki nowoczesnym monitorom na szczęście tak naprawdę nie musisz włączać wygaszacza ekranu, aby skorzystać z tej metody.
Wybierz wygaszacz ekranu z listy (lub pobierz niesamowity darmowy wygaszacz ekranu), musisz wybrać liczbę minut oczekiwania na aktywację. Jeśli wybierzesz (Żaden), komputer natychmiast zablokuje się po tym czasie zamiast wyświetlać wygaszacz ekranu. Pamiętaj, aby sprawdzić Po wznowieniu wyświetl ekran logowania więc się zamyka!
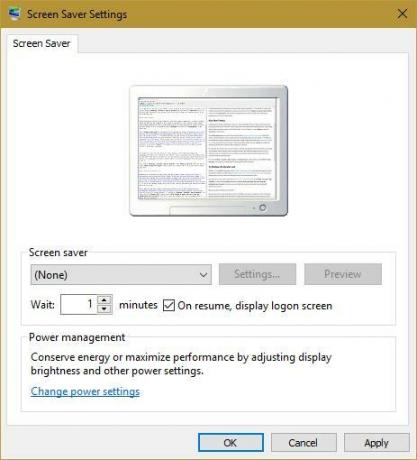
Im dłuższa ta wartość, tym mniej bezpieczne ustawienie. Jednak krótki czas może uruchomić wygaszacz ekranu / blokadę, gdy jesteś przy komputerze, co jest denerwujące. Wybierz rozsądny czas (może trzy minuty) i spróbuj. Teraz, gdy zostawisz komputer sam na kilka minut, wygaszacz ekranu się uruchomi. Ktokolwiek budzi go z wygaszacza ekranu, potrzebuje twojego hasła, aby się zalogować.
Idź do Ustawienia> Konta> Opcje logowania. Pod Wymagaj zalogowania, upewnij się, że wybierasz Gdy komputer budzi się ze snu. Spowoduje to, że komputer poprosi o hasło, gdy przejdzie w tryb uśpienia.
3. Wypróbuj blokadę dynamiczną systemu Windows 10
Windows 10 to stale rozwijany produkt aktualizacja twórcy już w kwietniu jest najnowszym ważnym uaktualnieniem. Jedną z nowych funkcji jest blokada dynamiczna, która pozwala automatycznie blokuje komputer po odejściu od biurka Jak automatycznie zablokować system Windows 10 za każdym razem, gdy opuszczasz biurkoSystem Windows automatycznie blokuje się po pewnym czasie nieaktywności, ale nie jest to natychmiastowe. Oto nowa funkcja, która umożliwia automatyczne blokowanie komputera po jego opuszczeniu. Czytaj więcej . Jeśli nie jesteś niejawnym testerem systemu Windows, musisz poczekać chwilę na tę opcję, ale osoby z najnowszą wersją mogą wypróbować teraz.
Najpierw upewnij się, że masz telefon lub inne urządzenie sparowany z komputerem przez Bluetooth. Następnie przejdź do Ustawienia> Konta> Opcje logowania. Powinieneś znaleźć Zamek dynamiczny nagłówek i sprawdź Pozwól systemowi Windows wykryć Twoją nieobecność i automatycznie zablokuj urządzenie. Po wykonaniu tej czynności komputer zostanie zablokowany kilka chwil po utracie połączenia Bluetooth z telefonem.
Upewnij się, że Twój telefon jest w kieszeni. jeśli siedzi na biurku, komputer się nie blokuje! Skrót klawiaturowy jest nadal najbardziej niezawodnym sposobem natychmiastowego blokowania komputera, ale powiązanie blokady z fizyczną obecnością jest miłe. Ponadto ta metoda nie drażni Cię przypadkowymi blokadami, gdy jesteś nieaktywny.
Użyj narzędzi innych firm
Gdzie Windows pozostawia lukę, sprytni programiści wymyślają niesamowite oprogramowanie. Jeśli żadna z powyższych metod nie odpowiada Twoim potrzebom, istnieje kilka bezpłatnych narzędzi, które powinny ci pomóc.
4. Bluelock
Jeśli jesteś nadal korzystam z systemu Windows 7 lub 8.1, możesz wypróbuj funkcję blokady dynamicznej bez aktualizacji do systemu Windows 10 za pomocą Bluelock. To proste narzędzie, które pozwala wybrać podłączone urządzenie Bluetooth, aby zablokować system Windows. Wybierz, jak długo chcesz czekać, aż komputer się zablokuje, a będzie on zachowywał się jak Dynamiczna blokada.
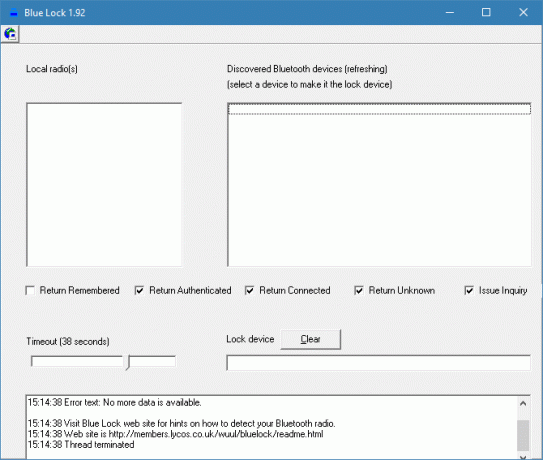
5. Drapieżnik
Aby uzyskać zupełnie inne podejście, możesz również zablokuj system Windows za pomocą dysku flash USB 3 Narzędzia do przekształcania dysku USB w bezpieczny klucz odblokowujący na komputerzeTak, jest to możliwe: możesz zmienić dysk flash USB w fizyczny klucz, który blokuje i odblokowuje komputer. Czytaj więcej . Oprogramowanie jak Drapieżnik obsługuje całą pracę za darmo. Wystarczy przypisać dysk USB jako klucz do odblokowania komputera, a komputer nie będzie bez niego działał.
Jest to świetna opcja, jeśli potrzebujesz absolutnego bezpieczeństwa na swoim komputerze. Procesu Predator nie można zatrzymać za pomocą Menedżera zadań, może on wysadzić alarm, gdy ktoś wpisze nieprawidłowe hasło, i rejestruje dzienniki zabezpieczeń. Za każdym razem, gdy opuszczasz biurko, po prostu wyjmij dysk flash i wszystko się zablokuje.
6. Zablokuj mój komputer
Jeśli nie chcesz korzystać z dysku flash, ale nadal chcesz mieć więcej opcji blokowania, spróbuj Zablokuj mój komputer. To bezpłatne narzędzie pozwala zastąpić domyślny ekran blokady systemu Windows (w którym inni administratorzy mogą się nadal logować) poprzez wyłączenie myszy i napędów dyskowych. Możesz uruchomić tę blokadę za pomocą własnych skrótów klawiszowych, uczynić ekran blokady przezroczystym, a nawet zamknąć lub wylogować użytkownika, gdy ekran blokady jest ustawiony przez określony czas.
Zamknięty mocno
Nie brakuje opcji, jeśli chcesz zablokować komputer. Skrót klawiaturowy jest najbardziej niezawodną metodą, a ustawienie limitu czasu ekranu pomaga w przypadku zapomnienia. Jeśli zależy Ci na bezpieczeństwie, spróbuj użyć dysku flash lub zaawansowanego oprogramowania, aby uzyskać więcej opcji. Już nigdy nie będziesz musiał się martwić o nieautoryzowany dostęp do swojego komputera!
Teraz, gdy komputer jest zablokowany, upewnij się, że ktoś nie może ukraść całego sprzętu w twoim biurze Jak zatrzymać kradzież całego komputera stacjonarnego lub domowego Czytaj więcej !
Czy używasz jednej z tych metod, czy wolisz blokować system Windows w inny sposób? Podziel się z nami swoim planem bezpieczeństwa komputera w komentarzach.
Zdjęcie: Evlakhov Valeriy przez Shutterstock.com
Ben jest zastępcą redaktora i menedżerem postów sponsorowanych w MakeUseOf. On trzyma B.S. w Computer Information Systems z Grove City College, gdzie ukończył Cum Laude i z wyróżnieniem w swojej specjalności. Lubi pomagać innym i jest pasjonatem gier wideo jako medium.