Reklama
W systemie Windows 7 i wcześniejszych można było zmienić czcionkę systemową za pomocą łatwego w użyciu okna dialogowego. W Windows 8 Microsoft zabrał to okno i prawie uniemożliwił zmianę czcionki systemowej, chociaż działało narzędzie Windows 8 Font Changer.
Teraz w systemie Windows 10 nie mamy szczęścia. Microsoft nadal nie pozwala nam zmieniać czcionek i nie ma narzędzia do zmiany czcionek. Jedynym sposobem na obejście tego jest edycja kilku pól w rejestrze, ale może to być ryzykowne. Jeden błąd i możesz spowodować nieodwracalne szkody!
Nie próbuj tego robić wcześniej tworzenie kopii zapasowej rejestru 5 Ulepszeń rejestru systemu Windows 10 w celu poprawy i odblokowania funkcjiEdytor rejestru to jedyny sposób włączenia niektórych ukrytych funkcji systemu Windows 10. Tutaj pokażemy Ci proste poprawki, takie jak włączenie ciemnego motywu lub ukrywanie folderów. Czytaj więcej ! Jeśli nie zapiszesz kopii zapasowej, nie będziesz w stanie cofnąć zmian. Nie ponosimy żadnej odpowiedzialności, jeśli coś pójdzie nie tak.
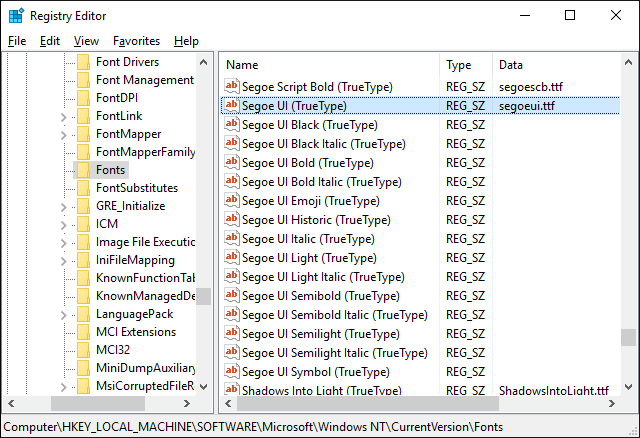
Jeśli naprawdę jesteś pewien, że chcesz to zrobić, oto co musisz zrobić. Otwórz menu Start, wpisz regediti użyj go do uruchomienia Edytora rejestru. W edytorze przejdź na lewym pasku bocznym do następujących opcji:
HKEY_LOCAL_MACHINE \ SOFTWARE \ Microsoft \ Windows NT \ CurrentVersion \ Fonts
Następnie w prawym panelu poszukaj każdego elementu, który zaczyna się od Segoe UI. Dla każdego kliknij prawym przyciskiem myszy i wybierz Modyfikować, a następnie wyczyść pole Dane wartości i kliknij OK. Kontynuuj, aż wykonasz każdy element interfejsu Segoe.
Teraz nawiguj na lewym pasku bocznym, aby:
HKEY_LOCAL_MACHINE \ SOFTWARE \ Microsoft \ Windows NT \ CurrentVersion \ FontSubstitutes
Teraz kliknij prawym przyciskiem myszy w pustym obszarze w prawym panelu, wybierz Nowy> Ciąg i nazwij to Segoe UI. Następnie kliknij prawym przyciskiem myszy nowo utworzony element interfejsu użytkownika Segoe i wybierz Modyfikować. W polu Dane wartości wpisz Tahoma (lub dowolna inna czcionka, której chcesz użyć).
Zamknij edytor, wyloguj się z systemu Windows i zaloguj się ponownie. Powinieneś teraz zobaczyć nową czcionkę systemową.
Jak podoba Ci się Segoe UI jako czcionka? Jakie inne czcionki wolisz używać jako czcionki systemowej? Powiedz nam o tym w komentarzach poniżej!
Joel Lee ma tytuł licencjata w informatyce i ponad sześć lat doświadczenia zawodowego w pisaniu. Jest redaktorem naczelnym MakeUseOf.