Reklama
Czy zdarzyło Ci się kiedyś, że coś dziwnego stało się z twoim komputerem, pozornie znikąd? Nagle wyświetlacz przekręca się na bok, nie można pisać poprawnie lub pojawia się irytujące okno dialogowe.
Możliwe, że przypadkowo trafiłeś na skrót klawiaturowy. Oto przewodnik po kilku typowych skrótach klawiaturowych, które można przez pomyłkę aktywować, i jak je naprawić.
1. Mój wyświetlacz jest odwrócony!

Jeden z najczęstszych błędów klawiatury powoduje, że wyświetlacz komputera obraca się o 90 stopni w określonym kierunku. Oznacza to, że musisz poradzić sobie z nieregularnym ruchem myszy, co najwyraźniej uniemożliwia normalne korzystanie z komputera.
Na szczęście kombinacja klawiszy, aby to naprawić, jest w zasadzie taka sama, jak to, co ją uruchamia. Posługiwać się Ctrl + Alt + klawisze strzałek aby ponownie wyrównać wyświetlacz. Naciskając W górę strzałka powinna przywrócić normalne ustawienie.
Należy pamiętać, że ten skrót zwykle działa tylko na wyświetlaczach korzystających ze zintegrowanej grafiki Intel. Jeśli ekran systemu Windows obraca się na boki, a powyższy skrót nic nie robi, przejdź do
Ustawienia> System> Wyświetlacz. Przewiń w dół, aż znajdziesz Skala i układ, a następnie ustaw Orientacja do Krajobraz.
2. Ta strona mówi, że moje hasło jest nieprawidłowe!
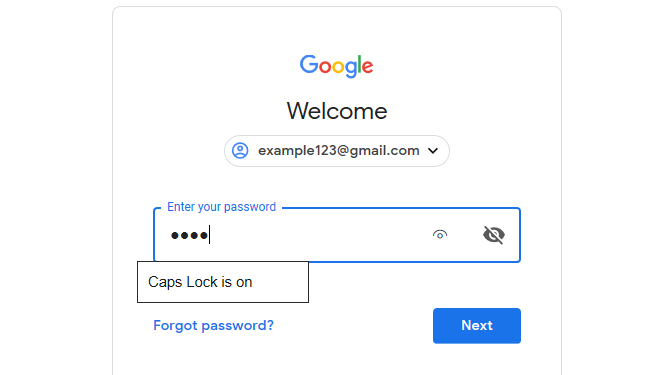
Czasami wpiszesz hasło do witryny kilka razy, ale zobaczysz, że nadal jest niepoprawne. Podczas kolejnych prób masz pewność, że wpisałeś go poprawnie. Jaki jest problem?
Możliwe, że przypadkowo trafiłeś Duże litery klucz. Klucz powyżej po lewej stronie Zmiana Klawisz powoduje, że wszystkie wpisywane znaki są pisane wielkimi literami, co powoduje nieprawidłowe wprowadzanie hasła. Sprawdź dwukrotnie, czy Caps Lock jest włączony (większość klawiatur ma do tego światło) i spróbuj ponownie.
Niektóre strony poinformują Cię, czy Caps Lock jest włączony. Powyższy zrzut ekranu pochodzi z Microsoft Edge, który również to robi. Niezależnie od tego jest to frustrujący nadzór, który można łatwo naprawić.
3. Moja klawiatura nie wpisuje liczb!

To jest inny Zamek kluczowy wypadek. The Num Lock Klawisz zmusza klawiaturę numeryczną (obecną na prawie wszystkich klawiaturach stacjonarnych i wielu klawiaturach laptopów) do wpisywania liczb.
Jeśli masz Num Lock wyłączone, klawisze numeryczne będą działać jak klawisze strzałek, Dom i Koniec klucze i podobne. Problem odwrotny może również wystąpić na niektórych klawiaturach laptopów, które nie mają klawiatury numerycznej. Na tych, umożliwiających Num Lock spowoduje, że niektóre zwykłe klawisze zamiast tego będą wpisywać cyfry.
Jeśli twoja klawiatura ma taką, upewnij się, że Num Lock lampka świeci przed rozpoczęciem wpisywania liczb. W niektórych laptopach może być konieczne przytrzymanie przycisku Funkcjonować klucz do przełączania Num Lock.
4. Mój wyświetlacz sam zmienia rozmiar!
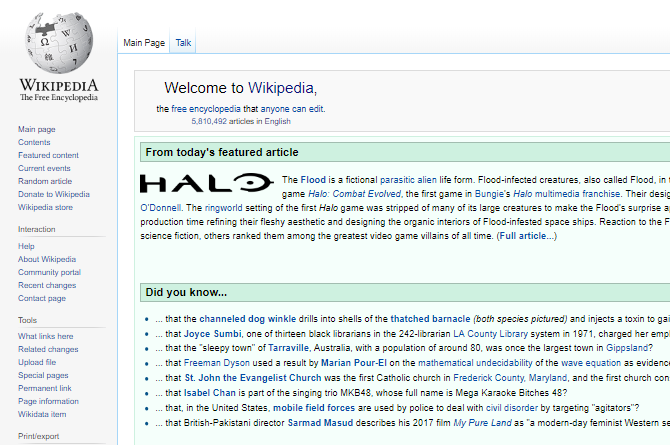
Widzisz, jak bieżące okno szybko powiększa lub zmniejsza? Nie oszalejesz; to kolejny przydatny skrót, który można łatwo aktywować przez pomyłkę. Trzymać Ctrl a przewijanie kółka myszy jest skrótem wspólnym dla wielu aplikacji, które można powiększać i pomniejszać.
Jest to bardzo przydatne, jeśli strona internetowa jest zbyt mała, aby ją zobaczyć, lub jeśli chcesz zmieścić więcej informacji na ekranie. Ale następnym razem, gdy ekran powiększy się lub zmniejszy w dowolnym miejscu, sprawdź Ctrl Klucze. Jeden z nich może utknąć, co powoduje powiększenie podczas przewijania kółka myszy.
Aby szybko zresetować do powiększenia 100%, wystarczy nacisnąć Ctrl + 0.
5. Klawisze strzałek Przewiń mój arkusz kalkulacyjny Excel!
Do tej pory analizowaliśmy dwie kwestie związane z Zamek klawisze na klawiaturze; ten kończy trio. Przewiń blokadę jest rzadko stosowany w nowoczesnych systemach; z tego powodu jedno z niewielu faktycznych zastosowań może potknąć ludzi.
Domyślnie w programie Microsoft Excel naciśnięcie klawiszy strzałek przenosi bieżący wybór komórek. Ale z Przewiń blokadę włączone, klawisze strzałek będą zamiast tego przewijać cały ekran.
Które zachowanie preferujesz, zależy od ciebie. Ale jeśli napotkasz ten problem, sprawdź Przewiń blokadę podświetl klawiaturę, aby sprawdzić, czy przypadkowo ją włączyłeś. Sprawdzić bardziej przydatne klawisze, które możesz dodać do klawiatury 4 klawiszy brakuje na klawiaturze i jak je dodaćCzy masz na klawiaturze klawisze, których nie dotykałeś od tygodni? Oto, jak zmienić ich przeznaczenie, aby odblokować więcej funkcji bezpośrednio pod palcami. Czytaj więcej jeśli to sprawi, że podrapiesz się po głowie.
6. Pisanie powoduje skasowanie następnej litery!

Zwykle pisanie polega na wstawieniu nowego tekstu obok tego, co już jest. Ale czasami przekonasz się, że pisanie usuwa tekst przed nim. To jest wina Wstawić klawisz na klawiaturze.
Naciśnięcie tego przełącza między Wstawić i Przepisać tryby. Ten pierwszy jest tym, co zapewne znasz; ten drugi powoduje, że wprowadzony tekst usuwa zawartość strony. Przepisać Tryb często zmienia kursor w podświetlone pole wokół bieżącego znaku.
Po prostu dotknij Wstawić zmienić to. Jeśli często robisz to przez pomyłkę, możesz zajrzeć ponowne mapowanie układu klawiatury Brakuje klucza? Jak zmienić mapowanie i naprawić układ klawiaturyNiezależnie od tego, czy brakuje Ci klawisza na klawiaturze, czy po prostu chcesz zwiększyć wydajność, ponowne mapowanie może być bardzo przydatne. Pokażemy ci jak. Czytaj więcej pozbyć się Wstawić klucz.
7. Mój touchpad nie działa!

Chociaż istnieje wiele potencjalnych przyczyn niedziałania touchpada laptopa, jedną z nich jest wina klawiatury. Większość laptopów ma Fn Klawisz, który wykonuje dodatkowe funkcje w połączeniu z innymi klawiszami. Obejmują one regulację jasności, kontrolowanie mediów i tym podobne.
Jednak wiele klawiatur ma przycisk, który wyłącza touchpad. Dokładny klucz zależy od modelu laptopa, ale często jest jednym z fa klawisze u góry klawiatury. Łatwo trafić przez pomyłkę, więc jeśli nagle zauważysz, że touchpad przestaje działać, naciśnij ten klawisz i sprawdź, czy jest naprawiony.
8. Nie mogę wyjść z bieżącego ekranu!

Jeśli okaże się, że bieżąca aplikacja wypełnia cały ekran, a niektóre elementy sterujące (takie jak pasek adresu przeglądarki) zniknęły, prawdopodobnie przypadkowo wszedłeś w tryb pełnoekranowy. W wielu aplikacjach możesz się na to przełączyć, naciskając F11.
Następnym razem, gdy utkniesz w aplikacji, spróbuj.
9. Nic nie działa poprawnie i słyszę sygnał dźwiękowy!
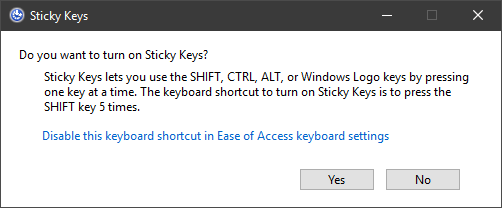
Jeśli doświadczasz całkowitego chaosu na klawiaturze, takiego jak losowe podświetlanie tekstu, okna minimalizując i wiele sygnałów dźwiękowych, prawdopodobnie przypadkowo aktywowałeś funkcję o nazwie Przyklejony Klucze. System Windows ma wiele funkcji ułatwień dostępu, które są niezbędne dla osób, które ich potrzebują, ale mogą powodować problemy dla innych użytkowników.
Lepkie klucze to jedna z takich funkcji; pozwala używać skrótów, które wymagają Zmiana, Ctrl, Alt, i Zdobyć klawisze, naciskając je pojedynczo. Na przykład zamiast uderzać Ctrl + Alt + Del naraz możesz naciskać je kolejno.
Groźny Zmiana pięć razy z rzędu pojawia się Lepkie klawisze Okno dialogowe. Jeśli powiesz tak w odpowiedzi na monit, włączysz go. Łatwo to zrobić przez pomyłkę. Aby wyłączyć Klawisze trwałe, wystarczy nacisnąć Zmiana pięć razy z rzędu lub naciśnij dwa dowolne klawisze modyfikatora jednocześnie. Usłyszysz sygnał dźwiękowy potwierdzający akcję.
Jak wyłączyć klawisze trwałe w systemie Windows 10
Jeśli nie potrzebujesz Sticky Keys, dobrym pomysłem jest wyłączenie tego skrótu. Zmierzać do Ustawienia> Łatwość dostępu> Klawiatura i pod Używaj lepkich klawiszy, odznacz Zezwól klawiszowi skrótu na uruchamianie klawiszy lepkich pudełko.
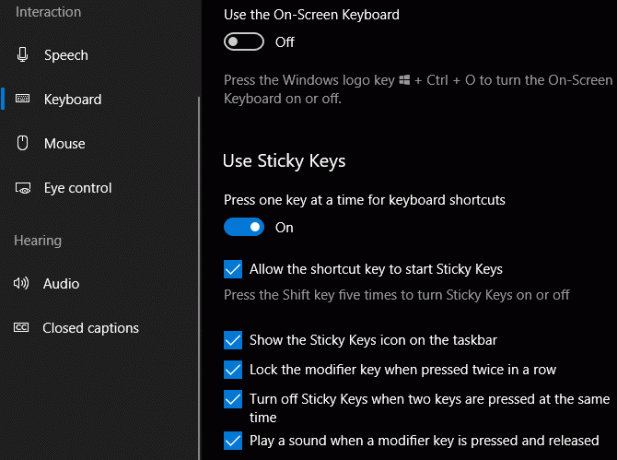
W tym miejscu możesz wyłączyć skrót do Przełącz klucze też, ponieważ może powodować podobne problemy.
10. Moja klawiatura wciąż nie pisze poprawnie!
W tym przewodniku omówiliśmy głównie określone skróty klawiaturowe, które powodują niepożądane zachowanie. Jednak klawiatura może źle funkcjonować z kilku powodów. Omówienie każdej możliwości wykracza poza zakres tego artykułu, ale oto kilka ogólnych wskazówek:
- Upewnij się, że nie wybrałeś niewłaściwego układu klawiatury lub języka. Jeśli masz więcej niż jeden włączony, użyj Win + Space jeździć między nimi. Usuń wszystkie niepotrzebne języki (odwiedź Ustawienia> Czas i język> Język) w celu ograniczenia potencjalnych problemów.
- Potwierdź, że nie masz fizycznie zablokowanego klucza. Odrobina kurzu lub stara klawiatura może spowodować zablokowanie klawisza.
- Zrestartuj swój komputer. Może to być tymczasowa usterka, którą łatwo usunąć.
Zobacz nasze przewodnik po naprawie klawiatury laptopa, która nie działa Klawiatura laptopa nie działa? 4 porady, jak to naprawićKlawiatura laptopa nie działa? Wypróbuj te wskazówki, aby wskazać i rozwiązać problem, zanim pomyślisz o wymianie całej klawiatury. Czytaj więcej po więcej pomocy. Obejmuje to ważne wskazówki dotyczące rozwiązywania problemów, takie jak ponowna instalacja sterownika klawiatury.
Twoja klawiatura jest przyjacielem, a nie wrogiem
Jak się okazuje, klawiatura w końcu działa dobrze. Teraz wiesz, jak zatrzymać kilka irytujących zachowań. A przy tym całym gadaniu o przypadkowych skrótach możesz pomyśleć, że twoja klawiatura cię dopadnie. Ale to dalekie od przypadku.
Po nauczeniu się rozpoznawać, unikać i poprawiać te błędne skróty, spójrz na bogactwo przydatnych skrótów klawiaturowych Windows Skróty klawiaturowe Windows 101: The Ultimate GuideSkróty klawiaturowe pozwalają zaoszczędzić wiele godzin. Opanuj uniwersalne skróty klawiaturowe systemu Windows, sztuczki klawiaturowe dla określonych programów i kilka innych wskazówek, aby przyspieszyć pracę. Czytaj więcej możesz opanować.
Ben jest zastępcą redaktora i menedżerem postów sponsorowanych w MakeUseOf. On trzyma B.S. w Computer Information Systems z Grove City College, gdzie ukończył Cum Laude i z wyróżnieniem w swojej specjalności. Lubi pomagać innym i jest pasjonatem gier wideo jako medium.


