Reklama
Tak niesamowity jak Twój Mac 7 funkcji, które pokochasz po przejściu na komputer MacByłem tym facetem, który przewrócił oczami na użytkowników MacBooka, potem ugryzłem kulę i kupiłem iMaca. Czytaj więcej , nie wszystkie jego funkcje dobrze współgrają z osobistym przepływem pracy. Niektóre okazują się rozpraszające, a niektóre mogą nie działać tak, jak chcesz. Są też takie, których nie chcesz, nie potrzebujesz ani których używasz.
Jasne, możesz skrajnie wyłączyć lub odinstalować każdą ostatnią funkcję, której chcesz się pozbyć, ale to jest czasochłonne. Zanim zdołasz się do tego zabrać, dlaczego nie ukryjesz wszystkich dowodów tych funkcji?
Przejrzyjmy każdy zakątek komputera Mac i zobacz, jak możesz ukryć wszystkie rzeczy, których nie potrzebujesz.
Pulpit nawigacyjny
Pulpit nawigacyjny komputera Mac
Spraw, aby pulpit nawigacyjny dla komputerów Mac był ponownie przydatny dzięki klipom internetowymApple próbował już pozbyć się Dashboard, ale funkcja jest nadal dostępna po najnowszej aktualizacji systemu macOS. Jak sprawić, by Dashboard był znów użyteczny? Czytaj więcej nie musi być całkowitym odpisem, ale jeśli to nie działa, ukryj to Preferencje systemowe> Kontrola misji. Musisz kliknąć Deska rozdzielcza menu rozwijane i wybierz Poza opcja w tym. Jeśli chcesz ukryć pulpit nawigacyjny systemu macOS, ale chciałbyś, aby był mniej nachalny, wybierz Jako nakładka zamiast tego opcja.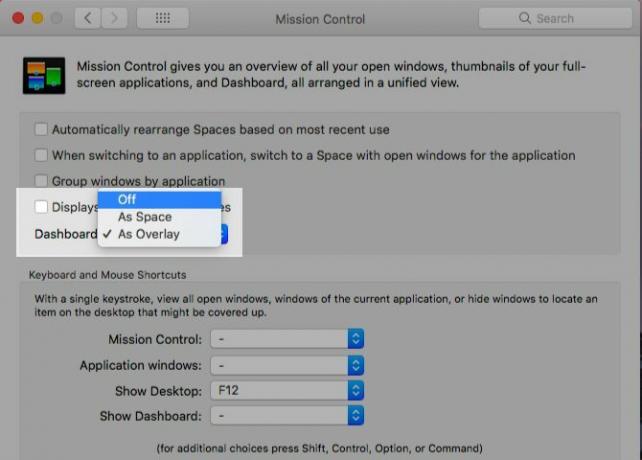
The Dock
Ustaw stację dokującą, aby pozostała niewidoczna, dopóki nie przesuniesz kursora do dolnej krawędzi ekranu. Wybieranie Automatycznie ukryj i pokaż Dock pod Preferencje systemowe> Dock Zrób sztuczkę. Zaznacz także pole wyboru dla Zminimalizuj okna do ikony aplikacji aby zapobiec zaśmiecaniu doków przez poszczególne okna aplikacji.

Możesz kontrolować ukrywanie Docka komputera Mac za pomocą skrótu (Opcja + Cmd + D). Aktywuj go z Preferencje systemowe> Klawiatura> Skróty> Launchpad i stacja dokująca Wybierając Włącz / wyłącz ukrywanie doków.

Pasek menu
To, co działa dla stacji dokującej, może również działać na pasku menu. Oczywiście z lekkim zwrotem akcji. Sprawdź Automatycznie ukryj i pokaż pasek menu opcja pod Preferencje systemowe> Ogólne aby pasek menu nie przeszkadzał. Przesuń kursor do górnej krawędzi ekranu, aby uzyskać dostęp do paska menu.

Ikony paska menu (lub paska stanu)
Jeśli pasek menu komputera Mac jest nieuporządkowany i zbyt często przyciąga wzrok, czas na porządek.
Aby ukryć ikony systemowe, takie jak stan baterii i Bluetooth, musisz odwiedzić odpowiednią stronę Preferencje systemu okienko i odznacz Pokaż… na pasku menu opcja.
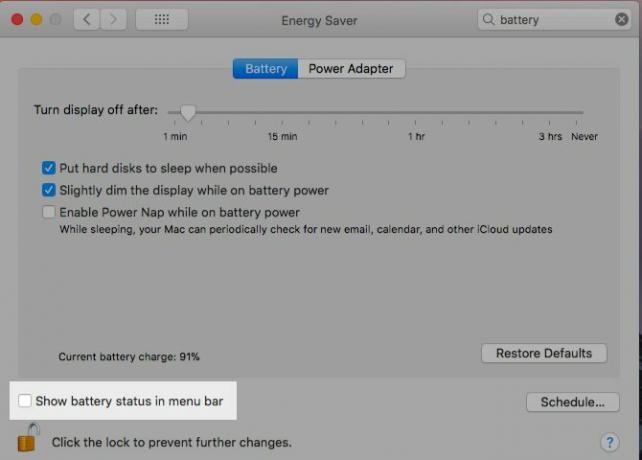
Chcesz szybszego rozwiązania? Przytrzymaj Cmd i przeciągnij niepotrzebne ikony systemowe z paska menu i zwolnij je, gdy zobaczysz znak „x” obok kursora. Whoosh! Odeszli. Ta metoda działa również na wyświetlaniu daty i godziny, a także na pozycji menu szybkiego przełączania użytkowników na pasku stanu.
Możesz również ukryć przed tym drugim Preferencje systemowe> Użytkownicy i grupy> Opcje logowania. Musisz odznaczyć Pokaż menu szybkiego przełączania użytkowników jako pole wyboru.
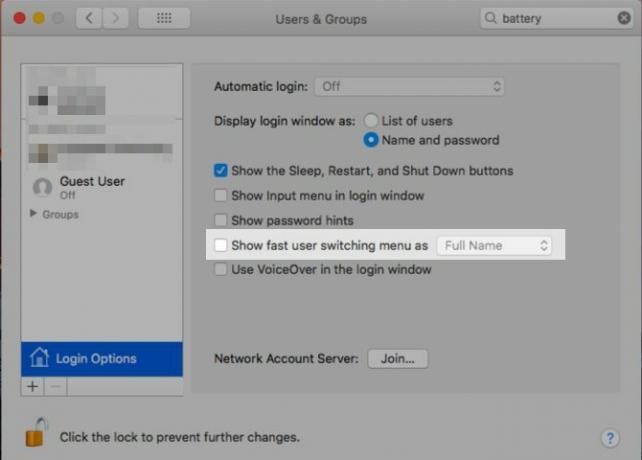
Szkoda, że nie można poruszać ikoną Spotlight, Centrum powiadomień ani ikonami aplikacji innych firm, przeciągając za pomocą Cmd. Potrzebujesz aplikacji, aby zniknęły. Wanilia (Darmowy) to najprostszy wybór. Próbować Barman (15 USD) za większą kontrolę nad opcjami ukrywania.
Otwórz aplikacje
Trafienie Cmd + H aby aktywna aplikacja zniknęła. Nie pojawi się nawet w kontroli misji.
Możesz także ukryć aplikację na Maca w menu aplikacji umieszczonym pomiędzy jabłko menu i Plik menu. Znasz ten jeden: jest ukryty za nazwą aplikacji, którą przeglądasz. Spójrz na Ukryć Nazwa aplikacji opcja w tym menu. Wybierz Ukryj inne jeśli chcesz, aby wszystkie aplikacje oprócz bieżącej działały w trybie znikania.
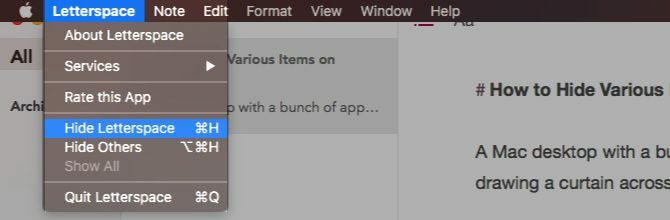
Zastanawiasz się, czym różni się ukrywanie aplikacji od ich minimalizowania? Cóż, minimalizacja aplikacji działa po jednym oknie na raz, a ukrywanie aplikacji działa na wszystkich oknach jednocześnie.
Możesz także wyświetlać ukryte aplikacje za pomocą przełącznika aplikacji (np. Naciskając Cmd + Tab). W ten sposób nie możesz ożywić zminimalizowanych aplikacji. Aby przywrócić aplikację, musisz kliknąć odpowiednią ikonę aplikacji w doku. Zawsze pojawia się najstarsze okno aplikacji, niezależnie od kolejności, w której zminimalizowałeś okna. Przywróć resztę za pomocą App Exposé.
Paski narzędzi
We wszystkich aplikacjach macOS, w tym Finderze, jedno menu zawiera klucz do ukrywania (i wyświetlania) różnych pasków narzędzi: Widok menu. Przez paski narzędzi rozumiemy pasek kart, paski boczne, pasek tytułu i tak dalej.
Oczywiście niektóre paski narzędzi są specyficzne dla aplikacji. Na przykład pasek ścieżki w Finderze, pasek boczny listy czytania i pasek ulubionych w Safari, pasek boczny Foldery w Notatkach. Podczas przełączania między aplikacjami Widok menu zostanie zaktualizowane w celu dopasowania do aktywnej aplikacji.
Poszukaj skrótu klawiaturowego wymienionego obok różnych opcji w Widok menu i zapamiętaj te dla pasków narzędzi, które często przełączasz. Nie krępuj się utwórz niestandardowe skróty Jak utworzyć skrót klawiaturowy dla dowolnego elementu menu komputera MacCzy nie ma skrótu klawiaturowego do czegoś, co robisz regularnie? To denerwujące, ale oto dobra wiadomość: na komputerze Mac możesz łatwo je dodać, bez potrzeby instalowania dodatkowego oprogramowania. Czytaj więcej jeśli nigdy nie pamiętasz domyślnych.

Aplikacje innych firm również korzystają z Widok menu zapewniające kontrolę nad paskami narzędzi. Niektóre aplikacje rozpraszają elementy sterujące paska narzędzi w wielu menu. W większości przypadków można je łatwo znaleźć.
Możesz (zwykle) ukryć poszczególne elementy paska bocznego za pomocą menu prawym przyciskiem myszy. Na przykład elementy w sekcji Biblioteka iTunes.

Ikony paska narzędzi
Jeśli wiesz, jak ukryć ikony paska menu, wiesz, jak pozbyć się ikon paska narzędzi - proces jest podobny. Możesz trzymać Cmd i przeciągnij ikony z paska narzędzi jeden po drugim.
Zawartość paska bocznego w Finderze
Aby ukryć element paska bocznego w Finderze, wystarczy kliknąć Usuń z paska bocznego opcja z menu po kliknięciu prawym przyciskiem myszy. Działa to dla elementów paska bocznego we wszystkich czterech sekcjach: Ulubione, Udostępniono, Urządzenia, i Tagi.
Możesz także pozbyć się elementów paska bocznego przez Komenda- przeciąganie ich jeden po drugim z paska bocznego. Zwolnij element dopiero wtedy, gdy zobaczysz obok niego znak „x”.
Jeśli chcesz pozbyć się kilku elementów paska bocznego na raz, wypróbuj tę szybszą metodę. Pod Finder> Preferencje…> Pasek boczny, odznacz pole odpowiadające każdemu elementowi, który chcesz ukryć. Działa to tylko dla elementów paska bocznego określonych przez system (oprócz tagów). Oznacza to, że musisz ukryć jedną z dwóch powyższych metod, jeśli chcesz ukryć niestandardowe foldery paska bocznego.

W przypadku tagów paska bocznego musisz odwiedzić Finder> Preferencje…> Tagi i przejść tam cały proces „odznaczania”.

Kliknij prawym przyciskiem Opcje menu
Nie możesz ukryć niektórych podstawowych opcji pojawiających się w różnych menu prawym przyciskiem myszy na komputerze Mac. Na przykład, Zdobyć informacje w Finderze lub Odśwież stronę w Safari. Oto, co możesz ukryć: usługi, ulubione tagi i rozszerzenia menu Udostępnij.
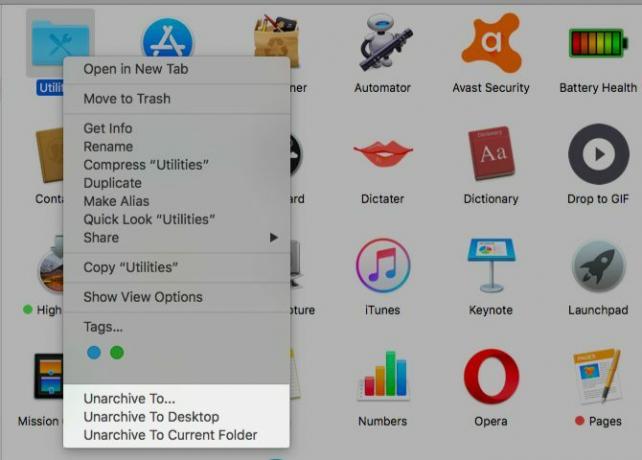
Usługi, które widzisz na liście w menu prawym przyciskiem myszy, zależą od tego, co kliknąłeś lub wybrałeś. Zobaczysz te same usługi pod Plik> Usługi dla aktywnej aplikacji.

Możesz usunąć usługi z menu prawym przyciskiem myszy komputera Mac w Preferencje systemowe> Klawiatura> Skróty> Usługi. Usługi utworzone za pomocą Automatora Jak dodać przydatne opcje do menu usług macOSMenu usług ukryte na komputerze Mac jest łatwe do przeoczenia, ale naprawdę przydaje się, gdy rozumiesz, co może zrobić. Czytaj więcej a te, które są dostarczane w pakiecie z aplikacjami innych firm, również pojawiają się na tej liście i możesz je również ukryć.
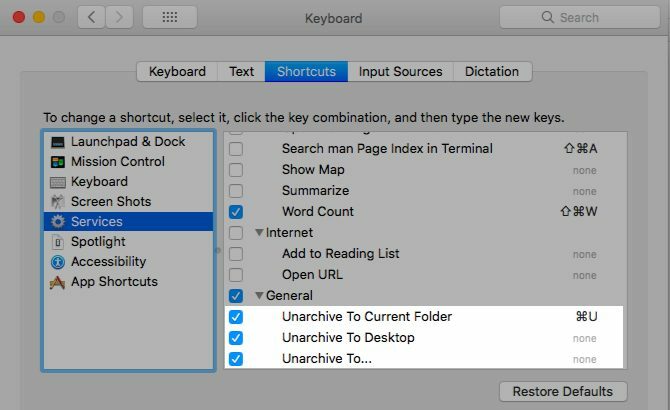
Zajmijmy się teraz tagami oznaczonymi jako „ulubione”. Są one wyświetlane jako kolorowe bąbelki w menu prawym przyciskiem myszy folderów i plików Findera. Tak, dobrze jest mieć te, których najczęściej używasz na tej liście, ale reszta to odwrócenie uwagi.
Ukryj wszystkie oprócz najczęściej używanych znaczników w menu po kliknięciu prawym przyciskiem myszy Finder> Preferencje…> Tagi. Przeciągnij te, których nie potrzebujesz, z sekcji Ulubione tagi.
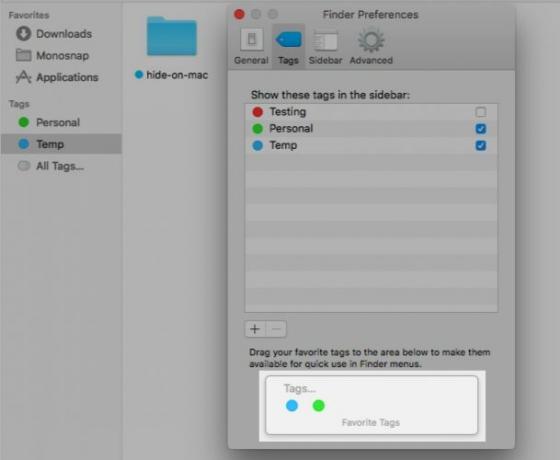
Ikony pulpitu
Ustawienie Findera kontroluje widoczność elementów pulpitu, takich jak dyski twarde i dyski zewnętrzne. Jeśli chcesz ukryć skróty na pulpicie, musisz odznaczyć odpowiednie pole pod Finder> Preferencje…> Ogólne.

Jeśli chodzi o inne ikony pulpitu (takie jak skróty plików, folderów lub aplikacji), możesz ukryć je na pulpicie, przenosząc je do innego folderu na komputerze Mac. Ponieważ są to skróty, a nie rzeczywiste pliki, usunięcie ich również jest nieszkodliwe. Możesz uzyskać dostęp do oryginalnych plików z Findera lub Spotlight.
Co powiesz na ukrywanie wszystkich ikon pulpitu w jednym ujęciu? Tak, to możliwe! Standardowy sposób to zrobić za pomocą kilku poleceń terminalu. Otwórz aplikację Terminal i wykonaj następujące polecenie:
domyślnie napisz com.apple.finder CreateDesktop falseNastępnie uruchom ponownie Findera za pomocą tego polecenia:
killall FinderAby przywrócić ikony na pulpicie, powtórz powyższe polecenia, zastępując „false” słowem „true” w pierwszym poleceniu.
Teraz proste wyjście! Pobierz aplikację podobną do HiddenMe aby usunąć ikony z pulpitu za pomocą jednego kliknięcia lub klawisza skrótu. Przeczytaj także ten przewodnik czyszczenie pulpitu komputera Mac w celu zwiększenia wydajności Jak wyczyścić pulpit komputera Mac i zwiększyć wydajnośćZaśmiecony pulpit może nie tylko zmniejszyć produktywność, ale może również powodować stres poznawczy. Oto jak wyczyścić pulpit komputera Mac, aby uzyskać lepsze środowisko pracy. Czytaj więcej .
Rozszerzenia menu udostępniania
Menu udostępniania pojawia się w trzech miejscach w różnych aplikacjach na komputerze Mac: menu Plik, pasek narzędzi i menu kliknięcia prawym przyciskiem myszy.
Chcesz ukryć niektóre opcje w menu Udostępnij na komputerze Mac? Zmierzać do Preferencje systemowe> Rozszerzenia> Menu udostępniania i odznacz ich pola wyboru. Niektóre opcje są jednak nieedytowalne i będą wyszarzone.
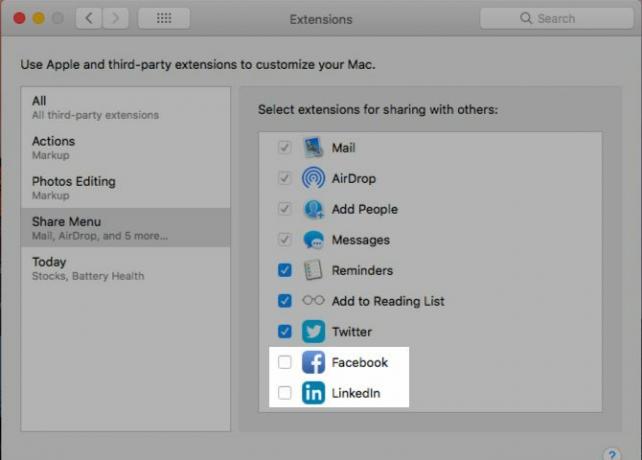
Możesz także przejść do ustawień menu Udostępnij, klikając ikonę Więcej… opcja w samym menu.
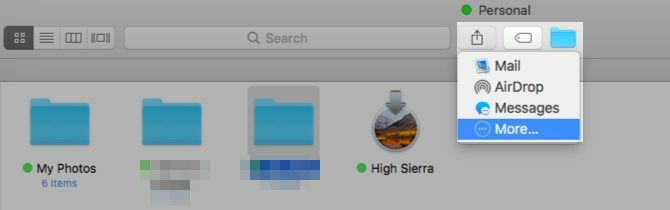
Wszelkie zmiany wprowadzone w menu Udostępnij zostaną odzwierciedlone na komputerze Mac, ale nie, jeśli nie mają one wpływu na przeglądaną aplikację. Na przykład opcje udostępniania w mediach społecznościowych nie są wyświetlane w menu Udostępnianie Findera. Podobnie podczas korzystania z aplikacji Notatki brakuje opcji Notatki w menu Udostępnij.
Widżety Centrum powiadomień
Kliknij na Edytować przycisk w Dzisiaj zakładka Centrum powiadomień, aby ukryć dowolne z wyświetlanych widżetów (lub dodać niektóre). Następnie kliknij znak „minus” obok każdego widżetu, którego chcesz się pozbyć, i kliknij Gotowy przycisk na końcu, aby zakończyć.
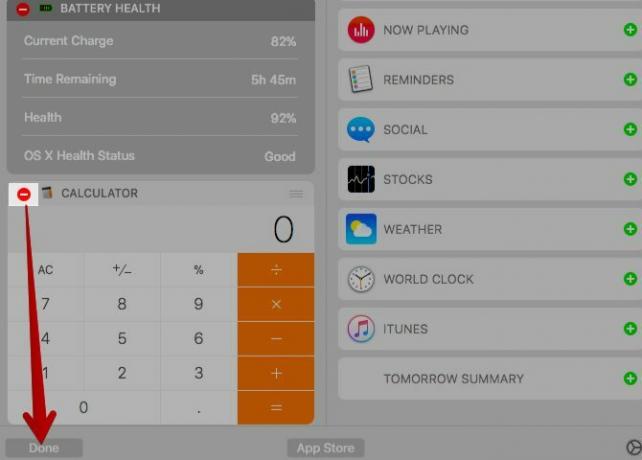
Jeśli chcesz ukryć widżety masowo, łatwiej to zrobić Preferencje systemowe> Rozszerzenia> Dzisiaj. Tam zobaczysz listę wszystkich dostępnych widżetów i możesz je ukryć, odznaczając odpowiednie pole wyboru.

Kategorie Spotlight
Spotlight dzieli wyniki wyszukiwania na kategorie, takie jak Aplikacje i dokumenty. Prawdopodobnie nie potrzebujesz wszystko kategorie, które wyświetla. Ukrywanie niepotrzebnych jest bezbolesne. Wyłącz je z Preferencje systemowe> Spotlight> Wyniki wyszukiwania i dobrze jest iść.

Kategoria programistów jest trudna, jeśli nie masz zainstalowanej aplikacji Xcode. Nie zobaczysz tej kategorii w ustawieniach, ale możesz zmusić ją do pojawienia się za pomocą szybkiego obejścia. Otwórz aplikację Terminal i wykonaj następujące polecenie:
cd / AplikacjeUruchom następującą komendę:
dotknij Xcode.appZa pomocą tych poleceń oszukujesz komputer Mac, aby pomyślał, że masz zainstalowany Xcode. (Jeśli otworzysz folder Aplikacje, zobaczysz aplikację o nazwie Xcode, która jest pustym plikiem).

Teraz powinna być widoczna kategoria programistów wymieniona poniżej Preferencje systemowe> Spotlight> Wyniki wyszukiwania. Jeśli się nie wyświetla, uruchom ponownie komputer Mac. Odznacz kategorię, aby nie wyświetlała się w wyszukiwaniu Spotlight.

Przejdź do Prywatność zakładkę w panelu Ustawienia Spotlight, aby dodać foldery, których chcesz uniknąć z wyników wyszukiwania.

Pliki i foldery
Nie ma znaczenia, czy ukrywasz dane Findera, ponieważ przeszkadzają lub są wrażliwe. Potrzebujesz do tego przepływu pracy.
Domyślna metoda ukrywania plików i folderów na komputerze Mac obejmuje polecenia terminalu. Od poświęciliśmy już temu cały artykuł Ukryj i znajdź dowolny plik w systemie Mac OS XNie ma prostego sposobu szybkiego ukrywania lub ujawniania ukrytych plików w systemie Mac OS X, tak jak w systemie Windows - ale jest to możliwe. Czytaj więcej , przejdziemy od razu do kilku alternatyw i łatwiej metody ukrywania danych Findera.
Trafienie Cmd + Shift +. (Kropka) w Finderze, jeśli wszystko, co chcesz zrobić, to pokazać ukryte pliki. Naciśnij ponownie skrót, a pliki wrócą do bycia niewidocznymi.
W przypadku nieparzystego pliku, który chcesz ukryć, utwórz nowy folder w bibliotece użytkownika (~ / Biblioteka) i ukryj tam plik. Ponieważ Spotlight nie indeksuje biblioteki użytkownika, Twoje „ukryte” pliki są bezpieczne. Tak jest, dopóki ktoś nie wie jak uzyskać dostęp do biblioteki użytkownika Jak uzyskać dostęp do folderu biblioteki OS X i dlaczego jest przydatnyWiększość folderów Biblioteki OS X najlepiej zostawić w spokoju, ale dobrze jest poznać swoją drogę w Bibliotece użytkownika. Czytaj więcej natknie się na nich lub pójdzie ich szukać. Jak widać, nie jest to niezawodne rozwiązanie.
Jeśli często masz do czynienia z ukrytymi danymi, rozważ zainstalowanie aplikacji typu „wskaż i kliknij” Ukryj foldery (Bezpłatny) lub DesktopUtility (Wolny). Przyspieszy to proces tworzenia ukrytych plików i przełączania ich widoczności.
Zakupy w Mac App Store
Każda aplikacja instalowana z Mac App Store pojawi się pod Sklep> Kupiony. Ta sekcja może się szybko wypełnić, jeśli regularnie eksperymentujesz z aplikacjami. Jeśli chcesz ukryć niektóre aplikacje, które kupiłeś lub pobrałeś, jest to łatwe do zrobienia, choć zajmuje to dużo czasu. Kliknij prawym przyciskiem myszy dowolną aplikację, którą chcesz ukryć na liście Zakupione i wybierz Ukryj zakup… pojawiająca się opcja.
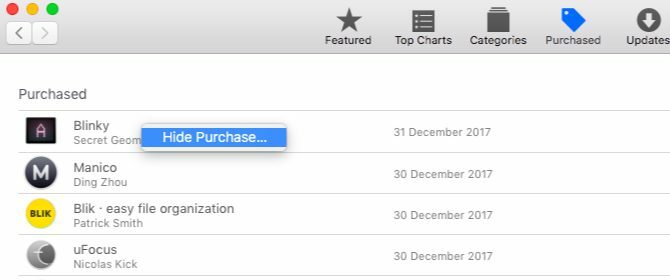
Powiadomienia
W tych czasach powiadomienia są publicznym wrogiem numer jeden. Możesz wyciszyć je wszystkie za pomocą przełącznika z Centrum powiadomień! Przewiń w górę na karcie Powiadomienia, aby znaleźć i aktywować tryb Nie przeszkadzać (DND). Możesz też Opcja-Kliknij ikona paska menu Centrum powiadomień, aby uruchomić tryb DND.
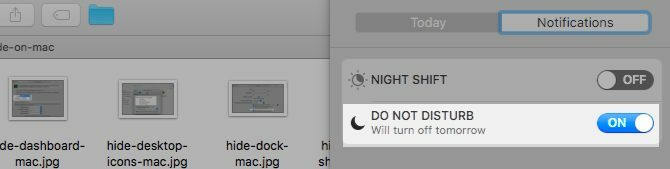
Nawet gdy DND jest nieaktywne, najlepiej ukryć powiadomienia, które są denerwujące i / lub bezwartościowe. Możesz to zrobić z Preferencje systemowe> Powiadomienia. Przejrzyj każdą aplikację wymienioną na pasku bocznym i dostosuj sposób i miejsce wyświetlania powiadomień.
Aby całkowicie ukryć powiadomienia dotyczące aplikacji, ustaw styl alertu Kalendarza na Żadeni usuń zaznaczenie wszystkich pól wymienionych poniżej. Spowoduje to:
- Wycisz powiadomienia dźwiękowe (Odtwarzaj dźwięk powiadomień).
- Ukryj znaczki ikon, które pojawiają się w doku, aby powiedzieć „masz aktualizację!” (Ikona aplikacji odznaka).
- Zapobiegaj wyświetlaniu powiadomień w Centrum powiadomień (Pokaż w Centrum powiadomień).
- Ukryj powiadomienia przed wścibskimi oczami, blokując je na ekranie blokady (Pokaż powiadomienia na ekranie blokady).
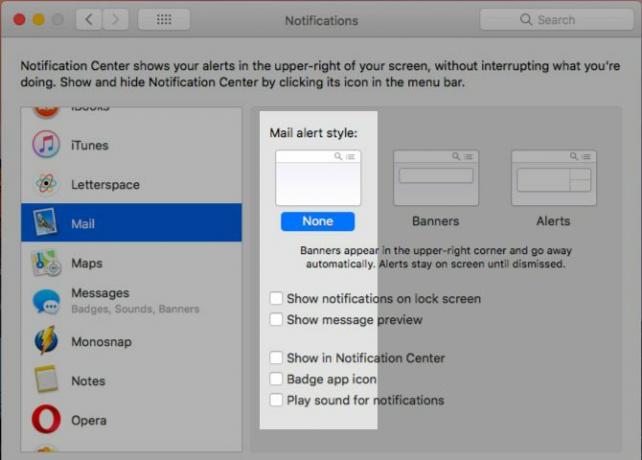
Odwiedzić Nie przeszkadzać sekcja z paska bocznego, jeśli chcesz ukryć wszystkie alerty w harmonogramie.
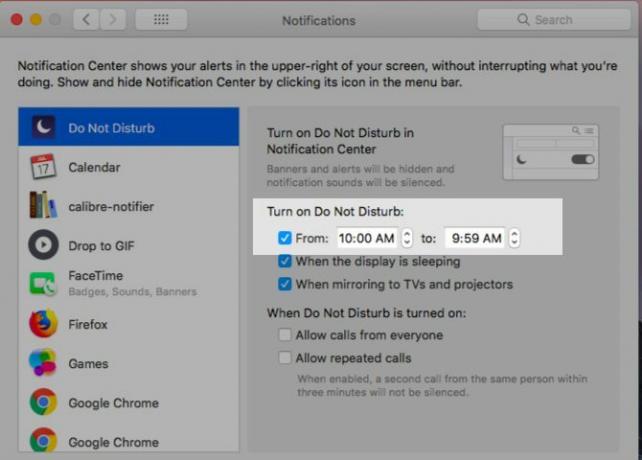
Rozszerzenia plików
Jeśli chcesz, aby Finder ukrywał rozszerzenia przed nazwami plików, wyłącz je Pokaż wszystkie rozszerzenia nazw plików od Finder> Preferencje…> Zaawansowane. Teraz zobaczysz tylko nazwy plików, chyba że wyraźnie dodasz rozszerzenia podczas nazywania lub zmiany nazw określonych plików.
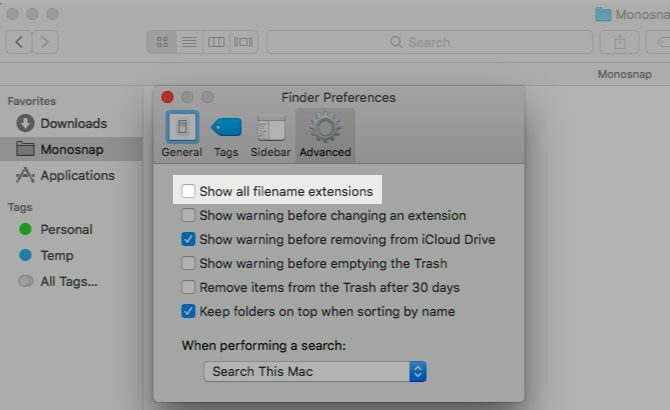
Informacje o produkcie Finder
Finder wyświetla dodatkowe informacje lub „informacje o produkcie” dla plików i folderów tuż pod ich nazwą. Na przykład rozmiar pliku dla dokumentów iWork, rozmiar obrazu dla zdjęć i liczba elementów w folderach.
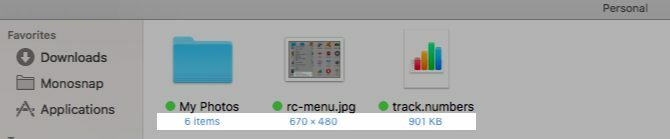
Ta informacja jest bardzo przydatna, ale jeśli wolisz ją ukryć, otwórz Widok> Pokaż opcje widoku i odznacz pole dla Pokaż informacje o produkcie. To ustawienie działa na poszczególnych folderach, a nie w Finderze, podobnie jak widoki Findera.
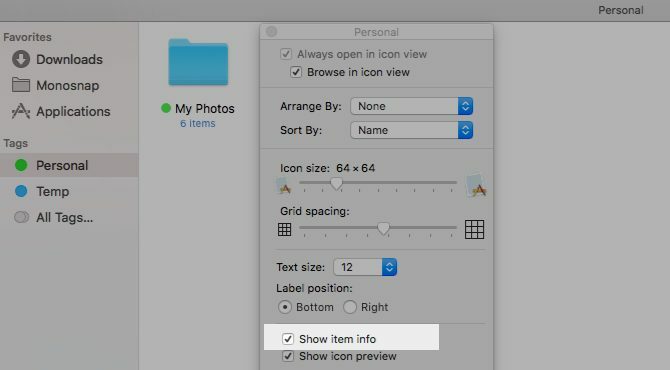
Aplikacja Windows dla elementów logowania
Tak, potrzebujesz niektórych aplikacji do uruchomienia podczas logowania, ale czy chcesz, aby ich okna wyskakiwały przy każdym ponownym uruchomieniu komputera Mac? Prawdopodobnie nie. Ukryj te okna przed Preferencje systemowe> Użytkownicy i grupy. Wybierz bieżącego użytkownika z paska bocznego i przełącz się na jego Przedmioty logowania patka. Teraz dla każdego elementu, którego okna nie chcesz widzieć po zalogowaniu, zaznacz pole wyboru w Ukryć kolumna. Komputer Mac nadal będzie uruchamiał te aplikacje podczas logowania, ale w tle.

Panele preferencji systemowych
Jeśli zajrzysz do Widok po uruchomieniu Preferencji systemowych zobaczysz komunikat Dostosuj… opcja tam. Kliknij na niego, a będziesz mógł odfiltrować panel preferencji, którego nie używasz często. Uderz w Gotowy po zakończeniu odznaczania pól wyboru okien, które chcesz ukryć.

Launchpad
Funkcja Launchpad na komputerze Mac jest tak samo wymarła, jak już jest na uboczu. Jeśli chcesz go „ukryć” dalej, wyłącz skrót jego gładzika Preferencje systemowe> Trackpad> Więcej gestów. Następnie odłącz jego skrót klawiszowy od Preferencje systemowe> Klawiatura> Skróty. Launchpad będzie jednak nadal dostępny przez Spotlight.
Funkcje specyficzne dla aplikacji
Każda aplikacja zazwyczaj zawiera kilka elementów, które są dla niej unikalne. Na przykład Safari ma Rozwijać menu, zawiera aplikację Mail podgląd listy Jak uczynić Apple Mail lepszym stacjonarnym klientem e-mailPoświęć trochę czasu na skonfigurowanie nudnego klienta poczty e-mail firmy Apple i spraw, aby przetwarzanie wiadomości e-mail było jak najbardziej bezbolesne. Czytaj więcej , a iTunes ma funkcje Apple Music. Aby ukryć takie elementy, musisz trochę poszukać w Preferencje sekcja lub Widok menu danej aplikacji.
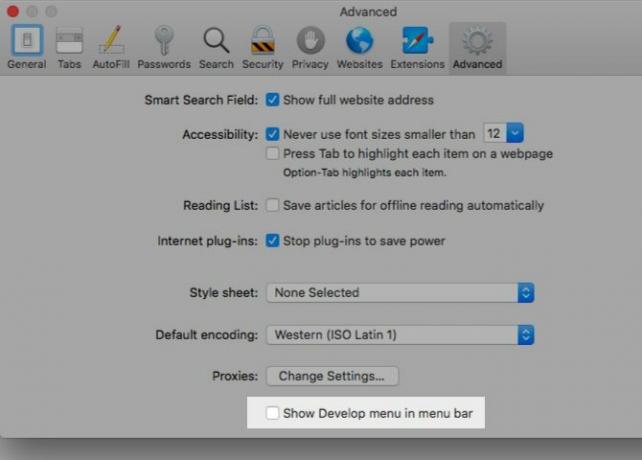
Co z oczu to z serca
Wszyscy wiemy zalety usuwania bałaganu Usuwanie bałaganu jest dla Ciebie dobre - ale dlaczego?Decluttering to świetny sposób na rozpoczęcie roku od poczucia świeżości i daje duże poczucie spełnienia - ale jest w tym coś więcej. Ten prosty nawyk może poprawić twoje życie. Czytaj więcej we wszystkich jego postaciach, ale często odrzucamy bałagan wizualny jako nieistotny. To nie jest coś, co odkrywamy po tym, jak sobie z tym poradzimy.
Teraz nadszedł czas, aby pozbyć się tych wizualnych rozrywek z komputera Mac i doświadczyć zmieniająca życie magia (cyfrowo) sprzątania Metoda KonMari zastosowana w Twoim cyfrowym życiuAby żyć szczęśliwszym życiem, odrzuć wszystko, co nie sprawia ci radości, i zorganizuj resztę. Oto jak zastosować metodę KonMari w swoim cyfrowym życiu. Czytaj więcej .
Co jeszcze możesz ukryć na komputerze Mac lub żałować, że nie możesz? Podziel się z nami tymi zwierzakami, a jeśli udało Ci się je naprawić, powiedz nam, jak to zrobić!
Akshata przeszkolił się w zakresie ręcznego testowania, animacji i projektowania UX, zanim skupił się na technologii i pisaniu. To połączyło dwie jej ulubione aktywności - zrozumienie systemów i uproszczenie żargonu. W MakeUseOf Akshata pisze o tym, jak najlepiej wykorzystać urządzenia Apple.