Reklama
Thunderbird to stacjonarny klient poczty e-mail Mozilli. Jest bezpłatny, jest open source i obsługuje dodatki. Jednak w domyślnej wersji jest to tylko kolejny klient stacjonarny.
Tym, co naprawdę tchnie życie w Thunderbirda, jest możliwość personalizacji za pomocą motywów, rozszerzeń i wtyczek. Czy Twój Thunderbird jest gotowy na niestandardową metamorfozę?
Domyślnie Thunderbird nie jest dostarczany z kalendarzem. Na szczęście pełny kalendarz można łatwo zintegrować. Oto 2 rozszerzenia, aby dodać pełnoprawny kalendarz i menedżera zadań do Thunderbirda, oraz 3, aby z niego skorzystać.
Na dole tego artykułu znajdziesz wiele innych artykułów na temat najlepszego wykorzystania i personalizacji Thunderbirda.
Dzięki Lightning możesz łatwo uaktualnić Thunderbirda, aby stał się Twoim menedżerem czasu i zadań na pulpicie. Po zainstalowaniu zobaczysz dwa małe nowe przyciski po prawej stronie paska kart: jeden otwiera nową kartę kalendarza, a drugi kartę zadań.

Jak tylko klikniesz kartę kalendarza, wejdziesz w nowy świat. Na pasku bocznym po lewej stronie zobaczysz bieżący miesiąc i listę swoich kalendarzy. Kliknij>
Plik > Nowy > Kalendarz… na pasku narzędzi Thunderbirda, aby utworzyć nowy. Możesz dodać wiele kalendarzy i kodować je kolorami.Po prawej stronie znajduje się kalendarz w widoku dziennym, tygodniowym, wielotygodniowym lub miesięcznym (domyślnie), a wszystkie nadchodzące wydarzenia są wymienione u góry. Za pomocą menu w lewym górnym rogu możesz przełączać listę nadchodzących wydarzeń, aby wyświetlać dzisiejsze wydarzenia w ciągu najbliższych 7, 14 lub 31 dni wydarzenia w tym miesiącu kalendarzowym, wszystkie przyszłe wydarzenia lub aktualnie wybrany dzień. Możesz także wyszukiwać swoje wydarzenia.
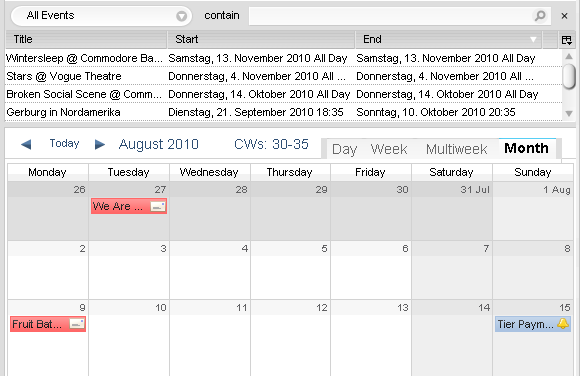
Nie będę wchodził w szczegóły dotyczące funkcji Zadania, ale jest równie łatwy w użyciu, więc jestem pewien, że możesz to rozgryźć.
To rozszerzenie dodaje zestaw nowych przycisków kalendarza do Thunderbirda. Te przyciski są niezwykle przydatne, ponieważ możesz teraz automatycznie dołączać treść wiadomości e-mail do wydarzeń. Przyda się to na przykład, jeśli zostaniesz zaproszony na imprezę, a e-mail zawiera wskazówki, jak się tam dostać. Nie tylko przypomnisz sobie o wydarzeniu, ale nie będziesz musiał kopać e-maila, aby uzyskać istotne informacje.
Po zainstalowaniu rozszerzenia kliknij prawym przyciskiem myszy wolne miejsce na pasku narzędzi Thunderbird i wybierz> Dostosuj z menu. Spowoduje to otwarcie> Dostosuj pasek narzędzi okno. W tym oknie znajdź przyciski wyświetlone poniżej i przeciągnij je do nowego domu na pasku narzędzi. Kliknij> Gotowe i tym właśnie jesteś.

> Zdarzenie… przycisk staje się dostępny po wybraniu wiadomości e-mail. Treść wiadomości e-mail zostanie automatycznie załadowana do wydarzenia> Opis po kliknięciu> Zdarzenie… przycisk. > Zadanie… przycisk działa w ten sam sposób. Inne przyciski zapewniają szybki dostęp do dodawania nowego wydarzenia lub zadania. Przyciski kalendarza i zadania są zbędne, ale i tak mogą się okazać przydatne.
Jeśli nie możesz mieć problemów z konfiguracją rozszerzenia i już korzystasz z Kalendarza Google, będziesz zachwycony tym prostym rozwiązaniem. W tym celu dodaje przycisk paska narzędzi do programu Thunderbird, który otwiera Kalendarz Google na osobnej karcie w programie Thunderbird.
Dodaj nowy przycisk za pomocą> Dostosuj pasek narzędzi okno i ciesz się!
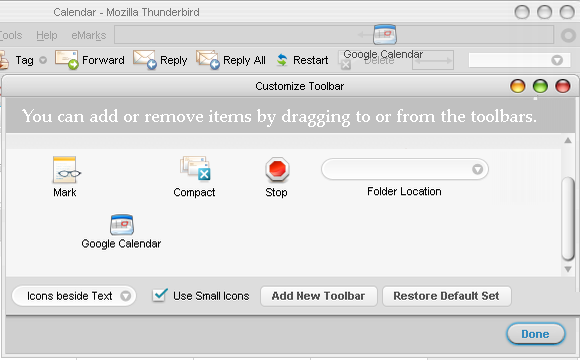
Możesz uruchomić Kalendarz Google bezpośrednio z Thunderbirda za pomocą Lightning. Dzięki temu będziesz logować się do Google za każdym razem, gdy chcesz uzyskać dostęp do kalendarza. Sprawdź mój artykuł Jak zintegrować Kalendarz Google z Thunderbirdem Jak zintegrować Kalendarz Google z ThunderbirdemKorzystasz z Thunderbirda i Kalendarza Google i zastanawiasz się, jak je połączyć? Pokazujemy, jak w pełni zintegrować Kalendarz Google z Thunderbird. Czytaj więcej instrukcje konfiguracji. To proste i działa jak urok!
Czy zawsze zapominasz o urodzinach ludzi? Czy wiesz, że możesz dodać dane osobowe, takie jak urodziny, do swojej książki adresowej w Thunderbird? Jeśli to robisz lub szukasz łatwego rozwiązania przypominającego o nadchodzących urodzinach, musisz wypróbować ThunderBirthDay.
Najpierw otwórz książkę adresową, przejrzyj kontakty, otwórz je podwójnym kliknięciem i dodaj ich urodziny w> Prywatny patka.
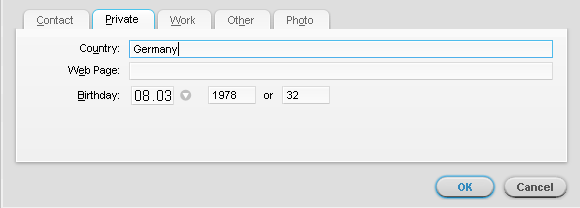
Ponieważ ThunderBirthDay dodaje wydarzenia do kalendarza, wymaga tego Błyskawica. Po wykonaniu tej czynności zainstaluj rozszerzenie ThunderBirthDay. To rozszerzenie działa tylko z własnym kalendarzem.
- Kliknij> Plik > Nowy > Kalendarz… na pasku narzędzi Thunderbird.
- Wybierz> Na moim komputerzekliknij> Kolejny.
- Wybierz> Urodziny z książki adresowej Thunderbird.
- Wybierz książki adresowe, których chcesz użyć z menu rozwijanego.
- Kliknij> Kolejny do> Imię i> Kolor kod nowego kalendarza.
- Kliknij> Kolejny ponownie i na koniec kliknij> koniec.
Dzięki temu rozszerzeniu oś czasu jest wstawiana powyżej paska stanu w Thunderbird. Wyświetla wydarzenia nadchodzące w ciągu najbliższych kilku godzin lub dni. Po najechaniu na niego myszką można powiększać i pomniejszać za pomocą kółka myszy.
Pionowa czerwona linia wskazuje bieżący dzień i godzinę, podczas gdy wszystkie inne wpisy to wydarzenia z kalendarzy. Niestety, szczegóły wydarzenia nie są wyświetlane. Możesz jednak otworzyć edytuj wydarzenie okno, klikając dwukrotnie jego pozycję na osi czasu.
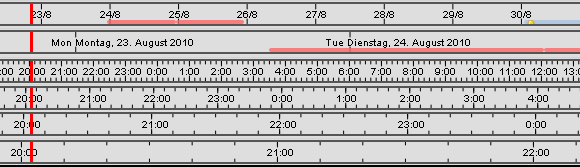
Na MakeUseOf napisano niezliczoną ilość artykułów na temat Thunderbirda. Oto kilka moich ulubionych:
- Jak skonfigurować Mozilla Thunderbird do wysyłania masowych wiadomości e-mail Jak skonfigurować Mozilla Thunderbird do wysyłania masowych wiadomości e-mail Czytaj więcej autor: Saikat
- Uzyskaj dostęp do spersonalizowanego klienta Thunderbird na dowolnym komputerze na całym świecie Uzyskaj dostęp do spersonalizowanego klienta Thunderbird na dowolnym komputerze na całym świecie Czytaj więcej autor: Jack
- Synchronizuj kontakty Google, kalendarz i RSS w Thunderbird Synchronizuj kontakty Google, kalendarz i RSS w Thunderbird Czytaj więcej autor: Mark
- Jak skonfigurować Mozilla Thunderbird 3 dla wielu kont e-mail Jak skonfigurować Mozilla Thunderbird 3 dla wielu kont e-mail Czytaj więcej przez Tina
- Jak skonfigurować filtry wiadomości w Thunderbird Jak skonfigurować filtry wiadomości w Thunderbird Czytaj więcej przez Tina
- Jak odzyskać usunięte wiadomości e-mail w programie Thunderbird Jak odzyskać usunięte wiadomości e-mail w programie Thunderbird Czytaj więcej przez Tina
- Jak terminowo usuwać wiadomości e-mail w Thunderbirdie przez kompaktowanie folderów Jak terminowo usuwać wiadomości e-mail w Thunderbirdie przez kompaktowanie folderów Czytaj więcej przez Tina
- 5 rozszerzeń do przeglądania wiadomości e-mail w kartach w Thunderbird 3 5 rozszerzeń do przeglądania wiadomości e-mail w kartach w Thunderbird 3 Czytaj więcej przez Tina
- 3 najlepsze rozszerzenia Thunderbirda, aby ulepszyć książkę adresową 3 najlepsze rozszerzenia Thunderbirda, aby ulepszyć książkę adresową Czytaj więcej przez Tina
Przyznam szczerze, że nieco zdominowałem tę listę!
Jeśli używasz Thunderbirda, co według Ciebie sprawia, że jest lepsze niż Yahoo! lub Google Mail? Czy dostosowanie jest kluczowym elementem?
Tina pisze o technologii konsumenckiej od ponad dekady. Posiada doktorat z nauk przyrodniczych, dyplom z Niemiec oraz tytuł magistra ze Szwecji. Jej doświadczenie analityczne pomogło jej osiągnąć sukces jako dziennikarki technologicznej w MakeUseOf, gdzie zarządza badaniami i operacjami dotyczącymi słów kluczowych.