Reklama
Zarządzanie partycjami i dyskami w systemie Windows i OS X jest dość proste, dzięki narzędziom GUI, które zapewniają bezpośredni dostęp za pomocą myszy. Podczas gdy narzędzia do zarządzania dyskami pulpitu są również dostępne dla dystrybucji Linuksa (takich jak Narzędzie dyskowe w Ubuntu), za pomocą fdisk narzędzie wiersza poleceń 4 sposoby uczenia się poleceń terminalowych w systemie LinuxJeśli chcesz zostać prawdziwym mistrzem Linuksa, dobrym pomysłem jest posiadanie wiedzy na temat terminali. Oto metody, których możesz użyć, aby zacząć uczyć siebie. Czytaj więcej oferuje więcej opcji.
A jeśli dopiero zaczynasz przygodę z Linuksem, zyskasz także spędzając trochę czasu przy użyciu Terminalu, aby wprowadzać polecenia „old school”.
Co to jest fdisk?
Powszechnie używane narzędzie wiersza polecenia, fdisk (skrót od „format disk” lub „fixed disk”), pozwala tworzyć, usuwać, zmieniać rozmiar, zmieniać, kopiować i przenosić partycje na dowolnym dysku twardym podłączonym do komputera z systemem Linux. Dane można również przenosić na inne dyski i tworzyć maksymalnie cztery partycje podstawowe (w zależności od wielkości dysku twardego).
Możesz zacząć korzystać z polecenia fdisk, otwierając okno Terminal i pisząc
fdisk
Otrzymane instrukcje użytkowania podadzą ci, jak korzystać z fdisk. Aby jeszcze bardziej Ci pomóc, opracowaliśmy poniższą listę przykładów użycia programu fdisk do zarządzania dyskami twardymi na komputerze z systemem Linux.
Znajdź swój dysk
Aby rozpocząć, musisz wyświetlić listę urządzeń podłączonych do komputera i ustawienia partycji na nich. W terminalu wpisz:
fdisk -l
Wynikowa lista powinna wyświetlać urządzenia i partycje, zwykle nazwane i numerowane, np. / dev / hda1. Jeśli jednak używasz dodatkowego urządzenia, takiego jak pamięć flash (być może Karta pamięci USB Przewodnik po napędzie flash USB: 5 rzeczy, które należy wiedzieć przy zakupieDyski flash USB mogą wydawać się przyziemne i proste, ale istnieje kilka wskazówek i dziwactw, które powinieneś wiedzieć przed zakupem następnego. Czytaj więcej lub aparat cyfrowy), prawdopodobnie zobaczysz / dev / sdb.
(Jak można zauważyć w konwencji nazewnictwa, hda odnosi się do „dysku twardego, urządzenia a”; podobnie sdb odnosi się do „SD / flash, device b”.)
Polecenia fdisk specyficzne dla dysku
Nie wszystkie polecenia są dostępne dla wszystkich dysków. Aby zobaczyć, jakich poleceń będziesz mógł używać z dyskiem, którym zarządzasz, zacznij od wyboru dysku:
fdisk / dev / sda
Linux wyświetli krótką instrukcję, aby dotknąć m, aby uzyskać pomoc, co spowoduje wyświetlenie następujących akcji poleceń:
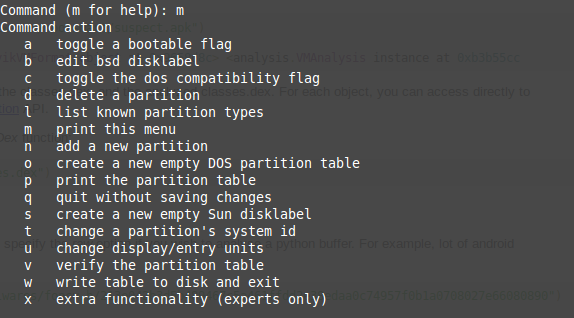
Są to akcje, których można użyć na wybranym dysku.
Wydrukuj szczegóły tabeli partycji
Po wybraniu dysku możesz wydrukować, aby wyświetlić pełną listę tabeli partycji. Daje to informacje o pojemności wybranego urządzenia lub partycji, rozmiarze i liczbie sektorów dysku i cylindrów oraz identyfikatorze.
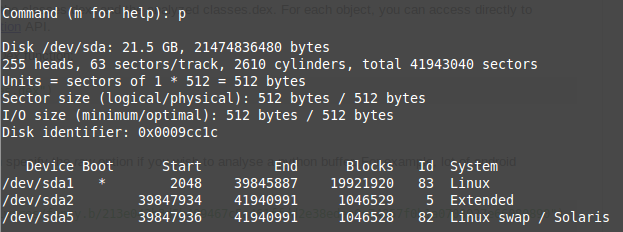
Wyświetl te informacje, wpisując po prostu p.
fdisk / dev / sda
p
Jeśli wyświetlane informacje są nieco trudne do strawienia, porównaj je z narzędzie do wizualizacji miejsca na dysku Miejsce na dysku w systemie Linux: jak wizualizować wykorzystanieNawet gdy napędy terabajtowe stają się normą, niesamowite jest, jak szybko cała ta przestrzeń może się zapełnić. Co by było, gdybyś mógł zobaczyć całe wykorzystanie miejsca na dysku? Czytaj więcej dla łatwiejszego zrozumienia.
Utwórz i usuń partycje dysku
Zgodnie z tabelą poleceń, którą odkryłeś wcześniej, powinieneś być w stanie po prostu tworzyć i usuwać partycje zgodnie z wymaganiami. Ponownie, jeśli jeszcze tego nie zrobiłeś, zacznij od wybrania urządzenia:
fdisk / dev / sda
Aby utworzyć nową partycję, wpisz
n
następnie e dla partycji rozszerzonej lub p lub partycji podstawowej.
Następnie pojawi się monit o wskazanie pierwszego i ostatniego cylindra nowej partycji. Może to być mylące, zwłaszcza jeśli nie masz pewności, ile butli jest wymaganych; na szczęście możesz także wprowadzić rozmiar wybranej partycji, na przykład + 2000M dla partycji 2000 MB (2 GB). W niektórych wersjach systemu Linux wyświetlane są wartości domyślne; dotknij Enter, aby je zaakceptować i zaoszczędzić czas.

Po wykonaniu tej czynności potwierdź czynność, wprowadzając:
w
Spowoduje to zaktualizowanie tablicy partycji.
Aby usunąć partycję z wiersza poleceń, wybierz urządzenie:
fdisk / dev / sda
Następnie dotknij polecenia usuwania, d
re
Zostaniesz poproszony o podanie liczby 1-4, więc wpisz numer odpowiadający partycji, którą chcesz usunąć. Wykonaj akcję, wprowadzając w, aby zaktualizować tablicę partycji. Oczywiście istnieją inne sposoby zmień rozmiar partycji w systemie Linux Trzy sposoby bezpiecznego rozmiaru partycji LinuxJak wprowadzać zmiany na partycjach dysku twardego bez uszkodzenia systemu i utraty wszystkich plików? Zacznij od Linuksa! Czytaj więcej .
Rozwiązywanie problemów z porządkiem tabeli partycji
Często zdarza się, że po usunięciu jednej lub więcej partycji dysku Linux pojawia się komunikat „niedziałająca partycja”. Może się to zdarzyć w systemie z czterema partycjami, w których numer 3 jest usuwany. Można się spodziewać, że będzie można utworzyć nowy numer 3, ale tak naprawdę dzieje się tak, że numer 4 jest automatycznie zmieniany na 3, a wolne miejsce jest przenoszone na koniec.
Powoduje to komunikat o błędzie „Wpisy tabeli partycji nie są uporządkowane na dysku”.
Aby to naprawić, wybierz dysk i wprowadź x, aby użyć dodatkowej funkcjonalności (patrz powyższa lista).
fdisk / dev / sda
x
Po wykonaniu tej czynności wprowadź polecenie f, aby naprawić kolejność tablicy partycji.
fa
Ponownie zakończ to, wprowadzając w, aby zapisać zaktualizowaną tabelę na dysk i wyjść.
Sformatuj dysk twardy Linux
Dzięki nowej konfiguracji partycji możesz szybko sformatować ją za pomocą polecenia mkfs:
mkfs.ext4 / dev / sda4
Jest to podzielone na polecenie. System plików / nazwa urządzenia / urządzenia. Możesz samodzielnie numerować urządzenie, ale musi ono być uporządkowane numerycznie - to znaczy nie dodawaj sda4, jeśli nie masz sda3.
Po wykonaniu tej czynności warto po prostu sprawdzić rozmiar partycji. Możesz to zrobić za pomocą flagi -s:
fdisk -s / dev / sda2
Zobaczysz rozmiar partycji wyświetlany w bajtach, więc musisz wykonać trochę arytmetyki umysłowej, aby ją zaokrąglić w górę do bardziej wygodna figura Wyjaśnione rozmiary pamięci: gigabajty, terabajty i petabajty w kontekścieŁatwo zauważyć, że 500 GB to ponad 100 GB. Ale jak się różnią różne rozmiary? Co to jest gigabajt do terabajta? Gdzie mieści się petabajt? Wyjaśnijmy to! Czytaj więcej w megabajtach lub gigabajtach.
Zademonstrowaliśmy ponad 10 poleceń fdisk, ale które z nich umieściłbyś na takiej liście? Czy uważasz, że należy coś uwzględnić? A może zrezygnowałeś z fdisk całkowicie na rzecz narzędzi GUI?
Powiedz nam w komentarzach!
Christian Cawley jest zastępcą redaktora ds. Bezpieczeństwa, Linux, DIY, programowania i technologii. Jest także producentem The Really Useful Podcast i ma duże doświadczenie w obsłudze komputerów stacjonarnych i oprogramowania. Współtwórca magazynu Linux Format, Christian majsterkowicz Raspberry Pi, miłośnik Lego i miłośnik gier retro.